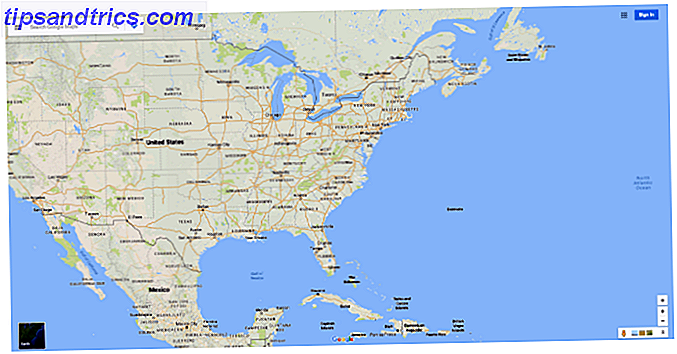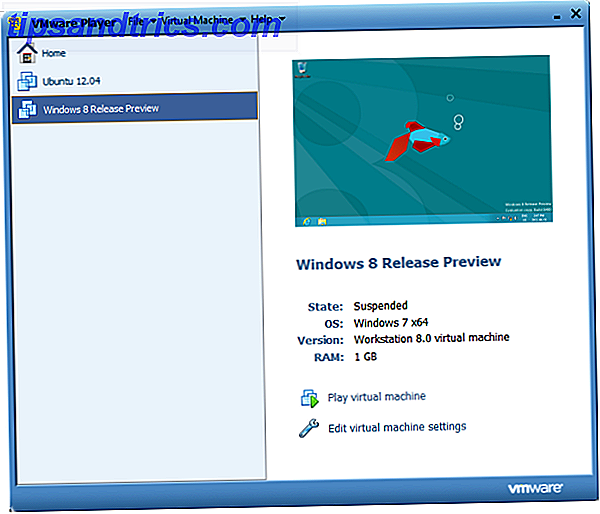Gmail ha cambiado tanto con el tiempo que referirse a él simplemente como un "cliente de correo electrónico" no le hace justicia. Piénselo de esta manera, podría usar su teléfono inteligente exclusivamente para hacer llamadas telefónicas o utilizar una computadora para crear documentos únicamente. Puedes tener un auto deportivo que solo manejas un par de cuadras. Podrías, pero hay mucho más que estas cosas podrían hacerte, y estarías desperdiciando tu dinero para solo usarlas por una cosa. Lo mismo se puede decir sobre Gmail, aunque no le cueste un centavo usarlo.
¡Desbloquea ahora la hoja de trucos "Los atajos de teclado de Gmail más útiles"!
Esto lo inscribirá en nuestro boletín
Ingrese su Desbloqueo de correo electrónico Lea nuestra política de privacidad Esta guía está disponible para descargar en formato PDF. Descargue ahora la Guía del usuario avanzado de Gmail . Siéntase libre de copiar y compartir esto con sus amigos y familiares.En esta guía: Empezar de nuevo con Gmail | Gmail como un centro de comunicación | Etiquetas, ADN de Gmail | Siente el poder de la búsqueda y los filtros | Herramientas de productividad de Gmail
Nota: Esta guía de Gmail no es para usuarios nuevos, sino para aquellos de ustedes que ya usan Gmail y quieren aprovechar sus múltiples funciones. Aquellos de ustedes que sean nuevos probablemente deberían leer primero la Guía para Principiantes de Gmail, que les dará una introducción al servicio y cómo usar sus características más básicas e importantes.
Empezar de nuevo con Gmail
1.1 Temas y la efectiva mentalidad de Gmail
Una imagen vale más que mil palabras, así que en lugar de explicar cómo se ve mi interfaz de Gmail, te mostraré lo siguiente:
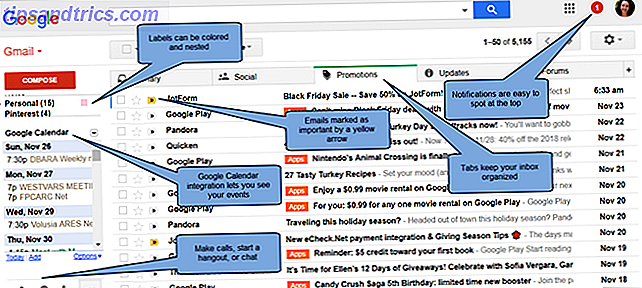
¿Qué es lo primero que notas? ¿Es la integración del calendario de Gmail, las pestañas útiles para la organización o el icono de notificación?
En realidad, lo primero que vamos a comenzar es su tema de Gmail. Es probablemente la única cosa que no notaste de inmediato. No hay estrellas sofisticadas, no hay ninjas colgando entre las líneas de asunto, y ninguna imagen en el fondo. Y ese es el punto: el tema simplemente está fuera del camino. Con los temas, puede elegir que su Gmail tenga una apariencia diferente, que es una característica favorita entre muchos usuarios. Puede leer la guía original de Gmail para aprender cómo aplicarlas, pero si realmente quiere ser eficaz con sus correos electrónicos, debe considerar mantener las cosas lo más simples posible.
Su tema de Gmail es más que una colección de colores o un fondo limpio. Configura tu estado de ánimo cuando estás viendo tus correos electrónicos e incluso puede afectar la forma en que respondes a ellos. En una cuenta profesional de Gmail donde trabajes con proyectos y proyectos, la eficiencia debe tener prioridad sobre la creatividad. Elija un tema limpio con alto contraste y no se abrume con un montón de distracciones.
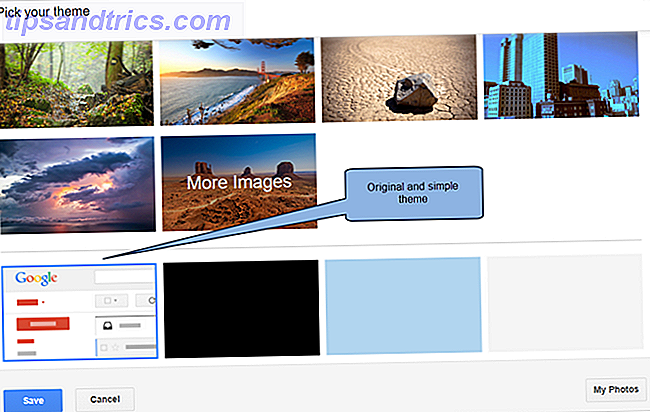
Separar tu trabajo y tu vida personal es probablemente una de las cosas más importantes que puedes hacer por el éxito de ambos. Entonces, para una bandeja de entrada más efectiva Cómo dominar la bandeja de entrada de Gmail Ansiedad Cómo dominar la bandeja de entrada de Gmail Ansiedad Tantos correos electrónicos, tan poco tiempo. ¿Te sientes así cuando se trata de administrar tu bandeja de entrada de Gmail? Le mostramos configuraciones simples y herramientas útiles para organizar y a prueba de estrés su bandeja de entrada de Gmail. Lea más, intente cambiar su Gmail de nuevo a su tema original durante un par de semanas. Aprenderás a apreciarlo. No subestime esta pequeña pero importante sugerencia, le pondrá en la mentalidad correcta para el resto de este manual.
1.2 Vacía tu mente, vacía tu bandeja de entrada
Cómo mantener su bandeja de entrada de Gmail vacía Obtenga Inbox Zero en Gmail con estas estrategias Obtenga Inbox Zero en Gmail con estas estrategias ¡Mantenerse al tanto del correo electrónico es difícil! La clave de la bandeja de entrada cero es automatizar la mayor parte del proceso que pueda. Le mostraremos cómo acercarse a la bandeja de entrada cero en Gmail. Leer más es otro punto clave en Gmailing efectivo. Al igual que el tema simple, es una mentalidad en la que debes entrenar para entrar. Una gran bandeja de entrada llena de mensajes equivale a un escritorio lleno de papeles. Solo debe usar su bandeja de entrada para correos electrónicos que aún no haya leído y necesite una respuesta; el resto pertenece al almacenamiento.
Posteriormente, aprenderemos cómo usar los poderosos filtros de Gmail (ver capítulo 4) para organizar los correos electrónicos entrantes y cómo usar los atajos de teclado (vea el capítulo 5) para archivar rápidamente los correos electrónicos que no requieren su atención inmediata. Gmail también ofrece pestañas y un sistema automático de etiquetado para facilitar la organización (también en el capítulo 5).
Trate a su bandeja de entrada como una lista de "tareas pendientes". Cualquier correo electrónico en él requiere que hagas algo al respecto (generalmente respondes). Tan pronto como haya terminado de ocuparse de ese correo electrónico, archívelo. Te sorprenderá saber cómo puede aliviar una bandeja de entrada vacía.
1.3 Gmail e integración con otros productos de Google
Si bien esta guía de Gmail se centra en Gmail y cómo aprovecharla al máximo, Google lanzó muchos productos que funcionan en armonía. Se puede decir mucho sobre estos servicios (algunos de los cuales trataremos en diferentes puntos de este manual), pero por ahora, intente visualizar a Gmail como una "capa" de servicio sobre otras capas, todas juntas. en una dirección.
Muchas de las mejoras de Gmail descritas en este manual funcionan a través de estos otros servicios que están completamente integrados en Gmail. Para aprovechar al máximo estos, tendrá que aventurarse y mirar en ellos. Te recomiendo encarecidamente que lo hagas.
2. Gmail como un centro de comunicación
2.1 Give Chat la habitación que merece
Con suerte, ahora tiene una mentalidad de Gmail efectiva, por lo que quiero que considere la función de chat de Gmail y el uso de Hangouts. Divide Hangouts en "Chat" y "Meet". Divide Hangouts en "Chat" y "Meet". Google está dividiendo Hangouts en dos aplicaciones separadas, Hangouts Chat y Hangouts Meet. Nadie parece saber por qué, pero está sucediendo de todos modos. Lee mas . De forma predeterminada, Gmail comprime la comunicación en la esquina inferior izquierda de la pantalla, oculta debajo de una línea de separación. Esta es probablemente la forma en que su chat está configurado en este momento.
Si desea utilizar Gmail como un centro de comunicación, debe darle al área de chat una posición mucho más destacada en la pantalla. Para hacer esto, moveremos la barra de chat a la derecha de la pantalla. Haga clic en el ícono de ajustes en la parte superior y seleccione Configuración . Elija Labs desde la parte superior y en la ventana de búsqueda que aparece, escriba "chat" para ver solo la opción disponible para las funciones de chat. Luego, habilite la opción de chat derecho y haga clic en Guardar cambios en la parte inferior de la página. Gmail debería volver a cargar con el cambio.
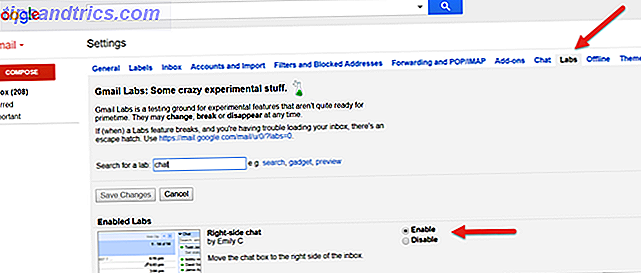
Eso fue fácil, ¿no? Recuerde esta pestaña de Labs porque volveremos pronto y la usaremos para funciones adicionales.
El chat del lado derecho usa el lado derecho de la pantalla, que está relativamente sin usar en Gmail. Le permite ver más de sus contactos a la vez, hace que el chat sea más visible visualmente y le da más espacio para ver sus etiquetas a la izquierda, sin mover constantemente esa molesta barra dinámica. Esta es una situación simple de ganar-ganar.
2.2 Usar el chat para más que simplemente chatear
Como mencioné anteriormente, el chat de Gmail es una de sus características más potentes. Desafortunadamente, muchos usuarios de Gmail aún no conocen sus capacidades completas, y Google parece hacer un mal trabajo para dar a conocer estas características.
Echemos un vistazo más de cerca a nuestra barra de chat. En primer lugar, está el botón Contactos de Hangouts que mostrará aquellos con los que se haya unido previamente a un Hangout. Si seleccionas uno, tienes opciones para contactarlos a través de una videollamada, un Hangout o un correo electrónico. También puede revisar sus detalles básicos.
El siguiente es el botón de Hangouts, la versión de videoconferencia de Google. Hangouts es un componente de Google Plus que te permite hablar con hasta cinco personas en Gmail (es posible hablar con más personas directamente a través de Google Plus). Incluso puede hacer que la gente se una por teléfono. Es la herramienta de comunicación definitiva de Gmail y una de las mejores características que puede ofrecerle.
A la derecha de eso está el botón de llamada telefónica que abrirá los contactos a los que puede llamar. Esto iniciará la llamada en una pequeña ventana de teclado.
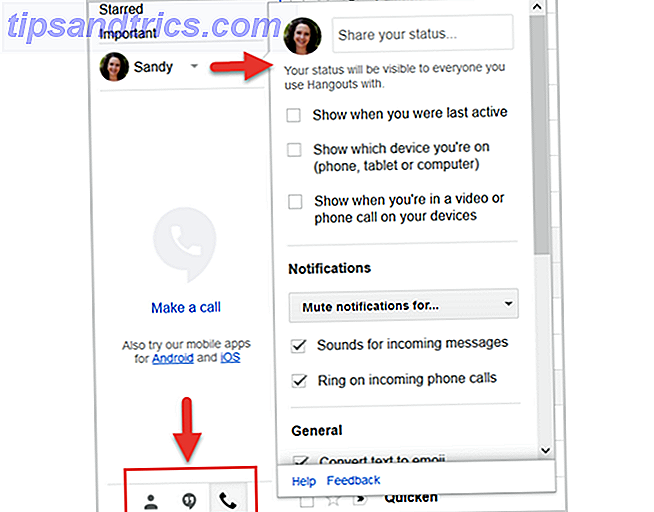
En la parte superior del área de características del chat, vemos nuestra foto de perfil. Al hacer clic en la imagen o la flecha que se encuentra junto a ella, aparecerá una ventana que nos permite cambiar nuestro estado y ajustar otras configuraciones.
Las funciones en esta área se explican por sí mismas: le permiten insertar un mensaje de estado, como "ocupado en el trabajo" o "en mi teléfono", e indicar si está ocupado o disponible. También puede ajustar sus notificaciones, configuración general y revisar elementos como Hangouts archivados y contactos bloqueados.
2.2.1 Google Voice y obtener su propio número
No podemos hablar sobre llamadas telefónicas y mensajes de texto en Gmail sin mencionar Google Voice, incluso brevemente. Google Voice es otro excelente servicio de Google, y funciona como una especie de operador entre su proveedor y su contacto.
Funciones de Google Voice Google Voice obtiene una actualización y es más útil que nunca Google Voice obtiene una actualización y es más útil que nunca Google Voice, que durante mucho tiempo había sido abandonado, fue revivido por Google. Esto es lo que pasa con Voice y lo que puede esperar ver en las aplicaciones renovadas. Lea más vaya más allá de los propósitos de esta guía de Gmail. Pero, mencionaré aquí que si tiene configurado Google Voice, puede hacer llamadas telefónicas y enviar y recibir mensajes de texto también. Google ofrece precios muy competitivos para llamadas internacionales, pero solo puede configurarlos a través de Google Voice. Este es realmente un excelente servicio, especialmente si tiene amigos y parientes en el extranjero.
3. Etiquetas, ADN de Gmail
3.1 ¿Qué son las etiquetas, exactamente?
Las etiquetas son la base de la forma en que Gmail organiza los correos electrónicos. Cuando Google lanzó por primera vez su servicio de correo electrónico, la mayoría de los usuarios compararon Gmail con Outlook y las etiquetas de Gmail con las carpetas de Outlook. Se ven casi iguales (bandeja de entrada, correos electrónicos enviados, borradores) y parecen estar haciendo lo mismo, por lo que la mayoría de los usuarios lo dejaron así y trataron la palabra "etiquetas" como nada más que un discurso de marketing. Pero las etiquetas son diferentes, y es importante que los usuarios avanzados de Gmail (como usted) sepan la diferencia antes de seguir adelante.
Las etiquetas funcionan más como etiquetas que como carpetas. Si los correos electrónicos son documentos en papel colocados en carpetas, las etiquetas son como adhesivos coloridos colocados en estos documentos para categorizarlos aún más. Los correos electrónicos no se colocan directamente en una etiqueta, están asociados con una etiqueta. Por lo tanto, un correo electrónico puede tener más de una etiqueta (piense en los papeles con varias pegatinas) y los correos electrónicos también pueden buscarse con más de una etiqueta.
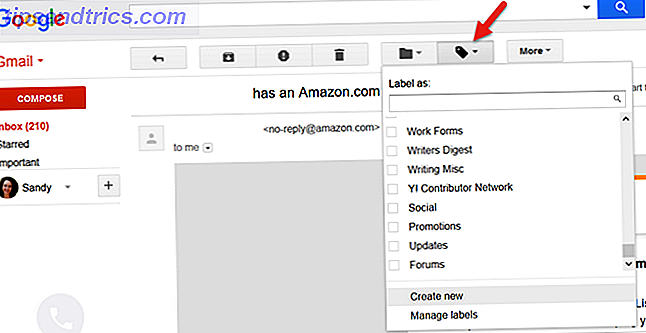
Por ejemplo, mi etiqueta "profesional" en Gmail contiene correos electrónicos de mis dos lugares de trabajo. Tengo una etiqueta para cada ubicación, pero algunos materiales son comunes a ambos lugares. Estos correos electrónicos tienen tres etiquetas: la etiqueta "profesional", que indica que está relacionada con el trabajo, y las etiquetas para cada lugar de trabajo. Esto me permite buscar material que responda a las necesidades de ambas ubicaciones.
Todo en Gmail está basado en etiquetas. No hay carpetas ni enlaces que se abren en diferentes partes del sitio web. Todos los mensajes existen ahí: Gmail simplemente muestra la asociación correcta de etiquetas cuando la eliges. Podría entrar en más ejemplos y usar algo así como un diagrama de Venn, pero probablemente estés tan emocionado de seguir adelante como yo.
3.1.1 Configuraciones de etiquetas y tipos de etiquetas
Puede acceder a todas las configuraciones de etiquetas en Gmail desde la pestaña Etiquetas en Configuración . Actualmente hay tres tipos de etiquetas dentro de Gmail: etiquetas de sistema, categorías y etiquetas personalizadas.
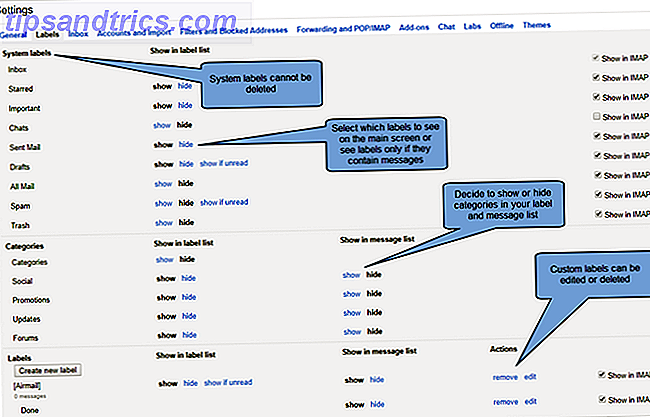
Las etiquetas del sistema y las etiquetas personalizadas tienen una opción Mostrar en IMAP ; debe configurar estas opciones si está usando una aplicación diferente, software como Outlook o ciertos complementos. Esta guía de Gmail se centra en aprovechar al máximo la interfaz de Gmail, por lo que no entraré en estas opciones aquí. Si está interesado, asegúrese de leer la Guía para principiantes de Gmail. La guía para principiantes de Gmail. La guía para principiantes de Gmail. Es posible que ya tenga una cuenta de Gmail. O bien, estás pensando en registrarte para uno. Esta guía tiene todo lo que necesita para aprovechar al máximo esa brillante nueva cuenta de Gmail. Lee mas .
3.2 Etiquetas del sistema
Las etiquetas más familiares en Gmail son las etiquetas del sistema. Estos son los enlaces en la parte superior izquierda que ha visto desde que comenzó a usar el servicio, como Inbox, Starred, Sent Mail, Drafts, Trash. Para un Gmailing efectivo, te sugiero que tengas estas etiquetas de sistema disponibles para ti. También notará que tiene una opción Mostrar si no leída para las etiquetas Borradores y Spam. Activar esta opción le mostrará estas etiquetas solo si están asociadas a cualquier correo electrónico.
3.2.1 Todos los correos y archivar correos electrónicos antiguos
Puede recordar la filosofía de Bandeja de entrada vacía de la introducción de esta guía de Gmail. Si su bandeja de entrada es un escritorio, All Mail es su archivador. Aún mejor, es un sótano lleno de archivadores. No es necesario ir al sótano cada vez que necesite escribir un correo electrónico, pero es útil tenerlo disponible si desea recuperar un mensaje del pasado.
Todo el correo es ese sótano. Activarlo (elegir Mostrar ) significa tener acceso instantáneo a sus correos electrónicos pasados, organizados por fecha. Si bien puedes acceder a cualquier correo electrónico anterior desde la barra de búsqueda, este enlace es muy útil cuando limpias tu bandeja de entrada a menudo y solo quieres echar un rápido vistazo para encontrar un correo electrónico que recibiste un poco más temprano en el día.
3.2.2 Borradores de usos que no consideró
Como ya sabrá, Gmail guarda automáticamente los mensajes que escribe en la etiqueta Draft, incluso si solo ha escrito un par de oraciones. Todo lo que hayas escrito y no enviado se almacena allí. Lo más probable es que probablemente ya tenga un par de borradores guardados (¡o tal vez más!)
Lo que quizás no haya considerado, sin embargo, es usar borradores para notas simples Cómo convertir Gmail en la mejor aplicación para tomar notas Cómo convertir Gmail en la mejor aplicación para tomar notas Las mismas características que hacen de Gmail un correo electrónico eficaz el cliente puede convertirlo en una aplicación decente para tomar notas. Pruebe estos consejos y trucos para ver algunos de los beneficios. Lea más, para escribir ideas, hacer listas de compras o almacenar información de contacto de alguien rápidamente. La mayoría de los clientes de correo de hoy le dan la opción de adjuntar archivos e imágenes a un correo electrónico. Esto hace que la carpeta borrador sea un excelente lugar para cargar archivos y sincronizar entre computadoras si necesita una solución rápida. ¡No dejes archivos en tu carpeta de borradores para siempre! Este no es el lugar para ellos.
Otro gran uso para la sección borrador es almacenar plantillas. Si se encuentra redactando el mismo correo electrónico una y otra vez, guarde una copia en blanco del correo electrónico en sus borradores y cópielo y péguelo en un nuevo correo electrónico cada vez que lo necesite (no envíe su borrador original; esto eliminará el borrador). ¡etiqueta!). Puede guardar su firma de correo electrónico, enlaces e incluso imágenes de esta manera. Déle a su borrador de plantilla un tema que refleje su uso para su fácil referencia, como "boda: carta de agradecimiento" o "fanáticos: gracias por agregar una carta", etc.
Alternativamente, puede usar las respuestas conservadas para retener las plantillas de correo electrónico. 4 formas de utilizar creativamente las respuestas predefinidas para la productividad del correo electrónico. 4 formas de usar respuestas conservadas creativamente para la productividad del correo electrónico. Si es eficaz, está haciendo algo bien. Es por eso que debe usar filtros de correo electrónico y programar la hora del correo. Un truco es preparar respuestas enlatadas para los correos electrónicos que escribe con frecuencia. Lea más sobre los tipos de mensajes que envía todo el tiempo.
3.3 Categorías
Las categorías son etiquetas que corresponden a las pestañas que ves en Gmail; Social, Promociones, Actualizaciones y Foros. Gmail aplica estas etiquetas automáticamente para ayudar a mantener su bandeja de entrada bien organizada a medida que llegan los mensajes.
Puede decidir si desea mostrar u ocultar cada una de estas etiquetas tanto en la lista de etiquetas como en la lista de mensajes. Tenga en cuenta que esto es independiente de tener esas categorías que se muestran como pestañas.
Si desea agregar o quitar una pestaña para una de las categorías, haga clic en el icono más a la derecha de la última pestaña. Luego, habilite los que desee marcando la casilla correspondiente y presionando Guardar cuando termine.
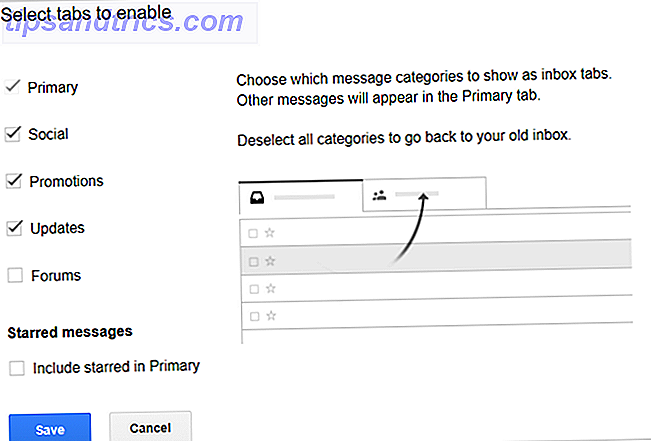
3.4 Etiquetas personalizadas
Lo último en la lista a la izquierda de su pantalla de Gmail son sus etiquetas personalizadas. Probablemente ya tengas algunos de ellos. Las etiquetas personalizadas siguen siendo las etiquetas más potentes de Gmail (por ahora), y sería prudente aprender a usarlas bien, especialmente con los increíbles filtros de Gmail.
Puede agregar y editar etiquetas desde la pestaña Etiqueta en Configuración, al igual que con cualquier otra etiqueta, pero es aún más rápido simplemente hacer clic en el cuadro de color junto al nombre de su etiqueta personalizada. El menú emergente es incluso más efectivo que la pestaña de Etiquetas tradicional en Configuración porque le permite elegir y editar el color de una etiqueta directamente.
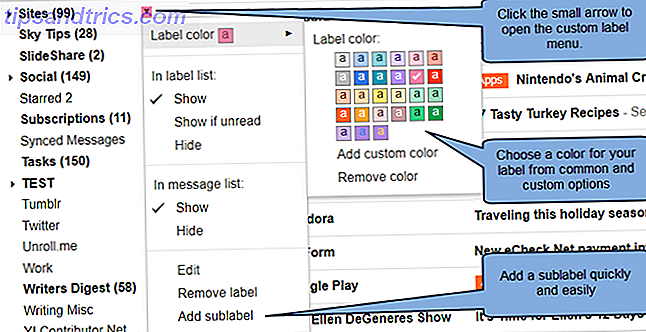
Tenga en cuenta que las etiquetas personalizadas también se pueden anidar entre sí. Por ejemplo, puede tener una etiqueta para Formularios de trabajo que puede incluir subcarpetas para impuestos, información de seguro de salud y memos. Incluso puede enseñarle a Gmail cómo diferenciar y ubicar los correos electrónicos entrantes en estos lugares automáticamente.
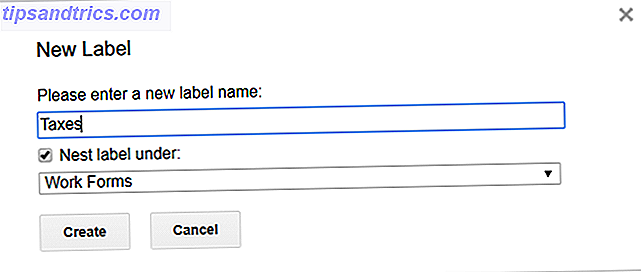
4. Sienta el poder de la búsqueda y los filtros
Si las etiquetas son el ADN de Gmail, la búsqueda y los filtros son su cerebro. Hay muy pocas combinaciones que no lo llevarán al correo electrónico que busca, incluso hace varios años, todo en segundos. Gmail llama a su lista de reglas para organizar filtros de correos electrónicos. Y dado que los dos están tan entrelazados, Google los ha combinado ahora, para que pueda crear filtros 10 Problemas de correo electrónico que puede resolver con Gmail 10 Problemas de correo electrónico que puede resolver con filtros de Gmail ¿Una bandeja de entrada desbordante que lo vuelve loco? ¿Quieres enviar tu bandeja de entrada más rápido que nunca? Pruebe algunos de estos brillantes filtros de Gmail para ver la diferencia. Lea más directamente de sus búsquedas.
Primero lo primero, acostúmbrate a la ventana de búsqueda de Gmail. Probablemente esté familiarizado con los operadores de búsqueda más populares, como "desde" o "tiene: archivo adjunto" (y si no, está en el lugar correcto). Estas son palabras que le dicen a Gmail que busque algo. Afortunadamente, estas palabras son en su mayoría autoexplicativas.
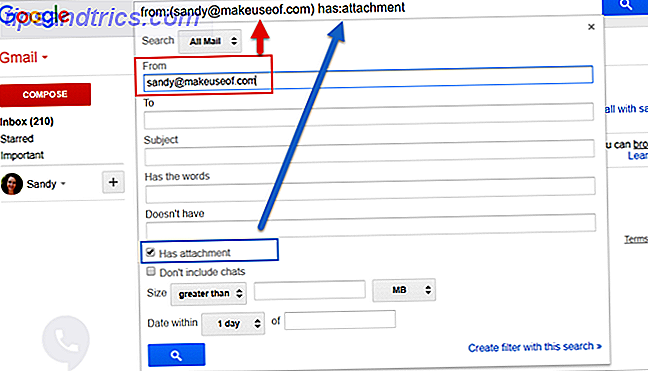
Puede ingresar esos operadores manualmente, pero Gmail lo hará por usted a medida que ingrese la información en el cuadro desplegable de búsqueda. Simplemente haga clic en la flecha en el cuadro de búsqueda y complete los detalles para su búsqueda. Esto puede abarcar desde quién es o desde un correo electrónico, cuál es el asunto, si el mensaje tiene o no palabras específicas y si hay un archivo adjunto Cómo encontrar rápidamente mensajes con archivos adjuntos en Gmail Cómo encontrar rápidamente Mensajes con archivos adjuntos en Gmail Gmail y los archivos adjuntos están vinculados entre sí. Estos consejos lo ayudarán a encontrar, administrar y eliminar los archivos adjuntos grandes antes de que se conviertan en un problema. Lee mas .
A continuación, puede limitar su búsqueda por tamaño y fecha si es necesario. Observe en la imagen de arriba que los elementos de búsqueda que ingresa aparecen en el cuadro de búsqueda.
4.1 Convertir una búsqueda en un filtro
Convertirse en un ninja de búsqueda de Gmail es increíble, pero ¿qué hay de guardar estas búsquedas? ¿Qué sucede si desea realizar una búsqueda que encuentre todos sus archivos de Word en su Gmail a menudo? Mejor aún, ¿y si quieres que esta búsqueda se ejecute automáticamente? ¿No sería agradable si Gmail pudiera encontrar estos archivos de Word para usted cada vez y hacer algo con ellos por usted, como enviarlos a un amigo o etiquetarlos de cierta manera? Bueno, Gmail puede hacer estas cosas, y fácilmente. Estos comandos automáticos para Gmail se llaman filtros. Para realizar una búsqueda en un filtro, haga clic en el enlace en la parte inferior del cuadro desplegable de búsqueda, Crear filtro con esta búsqueda .
La siguiente ventana le presentará una lista de opciones disponibles. Puede elegir eliminar, archivar y reenviar estos correos electrónicos automáticamente. Puede aplicarles una etiqueta o incluso configurar Gmail para que responda estos correos automáticamente con un correo electrónico prefabricado solo para ese fin. Cuando hayas terminado, haz clic en el botón azul Crear filtro . Si elige aplicar el filtro a todos los correos electrónicos que ya están en Gmail, las acciones que acaba de seleccionar también pueden hacerlo.
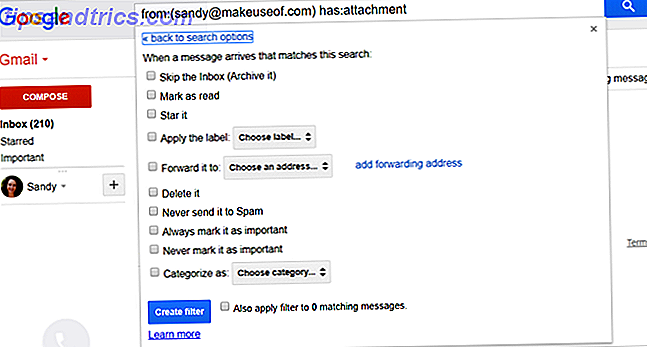
Siempre puede acceder a sus filtros existentes desde la pestaña Filtros en Configuración . Desde allí, puede elegir editar o eliminar cualquier filtro personalizado.
4.1.1 Ejemplos de filtros útiles
Estos son algunos de los filtros de Gmail más útiles. 4 Filtros de Gmail inteligentes que ayudan a lidiar con demasiado correo electrónico 4 Filtros de Gmail inteligentes que lo ayudan a lidiar con demasiados correos electrónicos Desarticular y organizar su bandeja de entrada de Gmail es una tarea diaria. Hay una forma más inteligente de hacerlo. Cree cuatro tipos básicos de filtros en Gmail para ordenar sus correos electrónicos de forma automática. Leer más Lo he usado por años:
Filtro de correo semi-basura:
Algunos correos electrónicos no son exactamente basura, pero tampoco requieren su atención. Facturas y estados de cuenta de tarjeta de crédito, notificaciones de Facebook, correos electrónicos de la oficina que usted sabe que podría necesitar algún día, o incluso solo un miembro de su familia que inunda su bandeja de entrada con fotos de su lindo y nuevo cachorro. No desea eliminar estos correos electrónicos por completo, pero tampoco quiere ordenarlos de inmediato.
Construya una búsqueda con el operador "de:" y agregue correos electrónicos con una coma para incluir más direcciones de correo electrónico. Por ejemplo, "de: [email protected], [email protected], [email protected]" le mostrará los correos electrónicos de todas estas personas. Haga clic en la flecha hacia abajo y cree un filtro que marque automáticamente estos correos electrónicos como leídos y los ponga en el archivo.
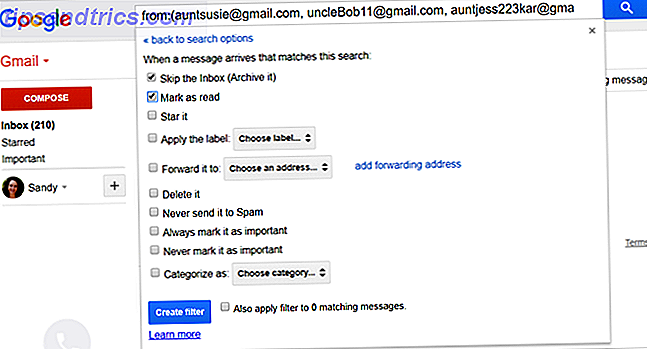
La próxima vez que tía Susie envíe una foto de su cachorro, ni siquiera estará en su bandeja de entrada, pero si ella lo llama y le pregunta al respecto, puede encontrarlo en su archivo rápidamente.
Marque las notificaciones de entrega de Amazon:
Si usa mucho Amazon, probablemente reciba muchos correos electrónicos como promociones, recibos y solicitudes de comentarios. Puede crear fácilmente un filtro para enviar todo esto a su etiqueta "semi-basura", pero el problema es que todavía quiere saber de inmediato cuando Amazon le envió algo para que tenga el número de seguimiento disponible. ¿Cómo haces eso?
Busque "Amazon" en su Gmail y haga clic en la flecha hacia abajo para crear su filtro. La palabra "Amazon" muestra todos los correos electrónicos que se le envían desde Amazon.com, por lo que el siguiente paso es incluir palabras adicionales que solo existan en los correos electrónicos de confirmación de envío de Amazon. En la línea "tiene las palabras", escriba "se envió" entre comillas. Esto le dice a Gmail que está buscando la combinación de palabras "¡enviado!" Exactamente como aparece en el texto: dos palabras, espacio y signo de exclamación. Notará que la lista se reduce considerablemente para incluir solo los correos electrónicos de Amazon que incluyen la frase "¡se ha enviado!"
Aún así, algunos correos electrónicos logran pasar, especialmente si vende artículos en Amazon. Recibirá un mensaje solicitándole que envíe sus artículos. No hay problema. Solo incluya la combinación de palabras "enviar ahora" en la línea "no tiene" y observe cómo su lista se reduce aún más. Se ve bastante bien ahora, ¿no? Entonces, crea el filtro.
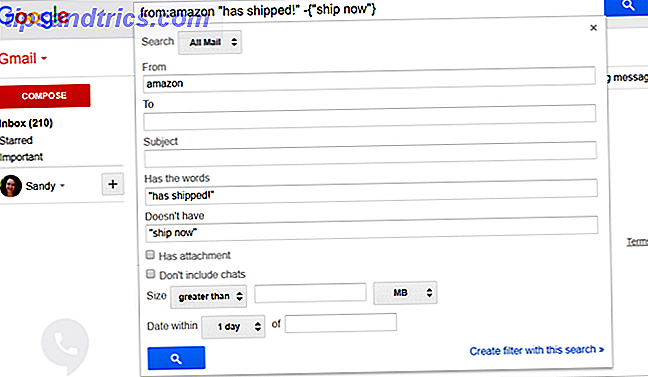
A continuación, puede aplicar una etiqueta a estos correos electrónicos, como "enviado desde Amazon". A partir de ahora, todos sus artículos pedidos desde Amazon serán entregados a esta etiqueta y podrá seguir fácilmente sus envíos en el futuro. Aplica el filtro a todos los correos electrónicos existentes e incluso podrías buscar en tu pasado.
5. Herramientas de productividad de Gmail
Ahora que conoce su camino en Gmail y cómo usar sus funciones más potentes, es hora de buscar ajustes adicionales divertidos que verdaderamente hagan de Gmail una herramienta de productividad.
5.1 bandeja de entrada prioritaria y sus variaciones
En su búsqueda para que el correo electrónico funcione mejor, Google incluyó muchos algoritmos avanzados en Gmail. Una de estas excelentes características son los diferentes estilos de bandeja de entrada, de los cuales hay cinco: Clásico, Importante primero, No leído primero, Destacado primero y Bandeja de entrada prioritaria. Lo que hace cada uno varía desde simple (clásico, sin leer primero) hasta algo difícil de explicar (Priority Inbox). La mejor forma de conocer los diferentes estilos de la bandeja de entrada es simplemente experimentar con ellos y ver qué funciona mejor.
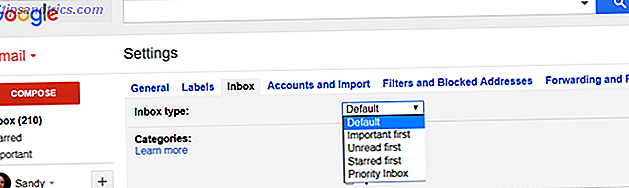
Priority Inbox ordena a través de sus correos electrónicos Cómo ordenar su bandeja de entrada de Gmail por remitente, asunto y etiqueta Cómo ordenar su bandeja de entrada de Gmail por remitente, asunto y etiqueta ¿No puede encontrar cosas en su desordenada bandeja de entrada de Gmail? Le mostraremos las cinco mejores maneras de ordenar sus correos electrónicos. ¡Aprende estos ajustes y podrás encontrar cualquier cosa! Lea más automáticamente y decida primero qué debe leer y cómo, pero no divida su lista de correo electrónico ni otros tipos de bandeja de entrada. La primera bandeja de entrada importante, que, combinada con etiquetas inteligentes, hace un excelente trabajo al organizar su bandeja de entrada para usted. Todos los mensajes que considere importantes se mostrarán en la lista superior, y todo lo demás irá a la lista inferior, incluso si no la ha leído.
Para cambiar el tipo de bandeja de entrada, haga clic en Bandeja de entrada en Configuración y realice su elección en el cuadro desplegable. Asegúrese de hacer clic en Guardar cambios en la parte inferior cuando termine.
5.1.1 correos electrónicos VIP vs. correos electrónicos regulares
Cuando Gmail se lanzó por primera vez, antes de que hubiera una Bandeja de entrada prioritaria, los correos electrónicos se consideraban importantes con una bandera en Outlook o una estrella en Gmail. Si bien esta sigue siendo la mejor y más simple forma de "marcar" los correos electrónicos al instante, ahora Gmail entiende que algunos de tus contactos son más importantes para ti que otros.
Gmail decide qué correos electrónicos son más importantes según la frecuencia con la que lees y respondes a los correos electrónicos de un contacto determinado y cómo interactúas con ellos. El mecanismo de Gmail es bastante bueno por sí mismo, pero puede interferir directamente y darles a algunos correos electrónicos el estado VIP marcándolos como importantes. Alternativamente, puede quitarle a los correos electrónicos su importancia.
Puede marcar correos electrónicos como importantes o no importantes haciendo clic en el ícono de la pequeña etiqueta al lado de ellos en la lista principal de correos electrónicos o en la parte superior una vez dentro del mensaje (vea la figura a continuación).
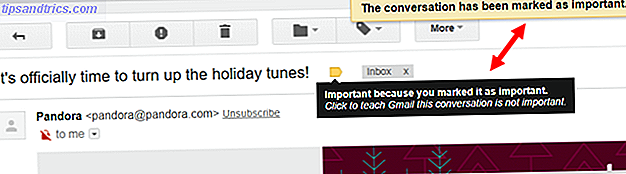
Al hacer clic y ajustar sus correos electrónicos, Gmail también ajustará su propio algoritmo y responderá en consecuencia: no es necesario marcar todos los mensajes de un determinado contacto importante. Gmail se activará después de algunos cambios manuales y los marcará por usted.
5.1.2 Correos electrónicos destacados
Como se mencionó anteriormente, las estrellas (el equivalente a las banderas en Outlook) han existido desde el principio, y siguen siendo muy efectivas para marcar correos electrónicos rápidamente. Para marcar un correo electrónico simplemente haga clic en el ícono de estrella al lado en la lista principal de correo electrónico, justo al lado de la "etiqueta" de importancia descrita anteriormente.
¿Por qué quieres destacar los correos electrónicos si ya tienes una función avanzada como la bandeja de entrada de prioridad? Porque a veces solo necesitas recordar algo rápidamente o recordar que quieres hacer algo con un correo electrónico en particular, en lugar de solo considerar un grupo de correos electrónicos importantes. Tenga en cuenta que las estrellas funcionan igual en sus correos electrónicos importantes y en sus correos electrónicos no tan importantes.
Por ejemplo, correos electrónicos estrella que no puede responder de inmediato pero desea responder más adelante en el día o correos electrónicos estrella que contienen información importante, como direcciones y números de teléfono que necesitará más adelante. Puede archivar convenientemente correos electrónicos destacados para sacarlos de su bandeja de entrada y acceder a ellos más tarde desde la etiqueta del sistema "con estrella" en la esquina superior izquierda. Cuando haya terminado de hacer lo que necesite hacer con el correo electrónico, desactívela haciendo clic en el ícono de estrella nuevamente.
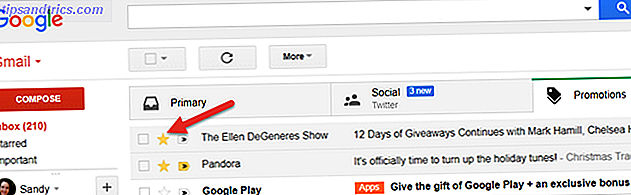
5.2 Atajos de teclado
Muchas personas parecen subestimar el poder de los atajos de teclado y abalanzarse sobre ellos como una molestia en el mejor de los casos. Pero te diré que no puedes convertirte en un usuario efectivo de Gmail 9 Características increíbles de Gmail que probablemente no utilices 9 funciones increíbles de Gmail que probablemente no uses Varias funciones geniales de correo electrónico en Gmail han existido durante mucho tiempo sin que nadie se haya molestado en usarlas ellos. Cambiemos eso hoy. Lee más sin dominar al menos un par. Hay una diferencia de día y de noche entre usar el mouse para todo y saber cómo organizar rápidamente una bandeja de entrada en segundos con estos accesos directos.
Siempre puede acceder a la lista de atajos de teclado en Gmail presionando un signo de interrogación, o cambiando + / (barra diagonal), siempre y cuando no esté redactando un correo electrónico (que, por supuesto, simplemente insertaría un signo de interrogación en el cuerpo de su correo electrónico).
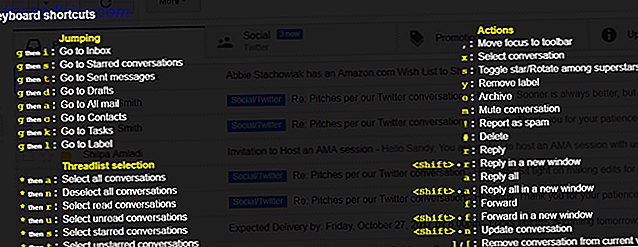
Antes de que podamos usar atajos de teclado en Gmail 5 Atajos de teclas Shift que todo usuario de Gmail debe saber 5 Atajos de teclas Shift que todo usuario de Gmail debe saber Gmail puede tener una interfaz que aumenta la productividad, pero puede impulsarlo aún más con estos teclados simples pero esenciales atajos Lea más, sin embargo, tenemos que asegurarnos de que estén activados. Para hacerlo, ve a Configuración y desplázate hacia abajo a Atajos de teclado para habilitarlos.
Navegación:
- Presione las teclas J y K para desplazarse hacia arriba y hacia abajo en la lista de correo electrónico en la pantalla principal.
- Presione X para seleccionar una conversación ("marcar" o resaltarla).
La selección de correos electrónicos de esta manera le permite elegir rápidamente los correos electrónicos que desea eliminar, archivar o mover a otra etiqueta. Después de un poco de práctica, encontrará que seleccionar correos electrónicos de esta manera es mucho más rápido que usar el mouse. A medida que empiezas a entender el poder de los atajos de teclado, estarás listo para más.
Comportamiento:
- Presione Entrar para abrir un correo electrónico y leerlo.
- Presione E para archivar un correo electrónico.
Esto funciona directamente desde el correo electrónico o desde la lista de correos electrónicos en la pantalla principal. Intente seleccionar varios correos electrónicos (moviendo hacia arriba y hacia abajo la lista con J y K y seleccionando los mensajes con X ) y presione E. ¡Maricón!
- Presione # (Mayús + 3) para eliminar correos electrónicos.
De nuevo, esto funciona en varios correos electrónicos de la lista principal o desde dentro de un correo electrónico que tiene abierto.
- Dentro de un correo electrónico abierto, presione R para responder al remitente; presione A para responder a todos los remitentes.
- Dentro de un correo electrónico abierto, presione G y luego I para volver a la bandeja de entrada.
Estos son los atajos cruciales. Probablemente pueda ver cómo, con unos pocos toques de sus dedos, ahora puede seleccionar múltiples correos electrónicos, responder a todos los remitentes a la vez y eliminar rápidamente un montón de correos electrónicos. Practica esto un par de veces antes de pasar a los atajos realmente geniales.
Los atajos de teclado realmente geniales:
- Dentro de un correo electrónico abierto, presione Shift + R para responder en una nueva ventana; presione Shift + A para responder a todos los remitentes en una nueva ventana.
Esto es especialmente útil en pantallas pequeñas, donde necesita espacio adicional para leer y responder un correo electrónico. También bloquea el chat y las etiquetas, lo que le permite concentrarse en el correo electrónico.
- Dentro de un correo electrónico abierto, presione G y luego K para ir a su lista de tareas.
¿Recordó que Gmail se integra con Google Tasks? Lo cubriremos a continuación. En la lista principal de correos electrónicos, marque un correo electrónico ( X ) y presione Mayús + K para adjuntar el correo electrónico a un nuevo elemento de "tareas pendientes" en su lista de tareas. ¡Esta función solo funciona con atajos de teclado! No hay una forma fácil de hacerlo.
- Presione G y luego P para abrir la ventana del teléfono y hacer una llamada telefónica.
- Presione Shift + F para reenviar un correo electrónico.
- Presione Mayús + U para marcar un correo electrónico como no leído.
- Presione + o - para marcar un correo electrónico importante o no importante (como se discutió anteriormente).
No se sienta obligado a conocer todos los accesos directos. Entrénate a memorizar aquellos que usas con frecuencia y hazlos usar durante una semana (¡no uses el mouse!) Hasta que se conviertan en una segunda naturaleza. Descubrirá que no quiere volver a usar el mouse en Gmail y que maneja sus correos electrónicos con atajos de una manera mucho más rápida.
5.3 Tareas y listas de tareas pendientes
Las Tareas de Google en Gmail son muy básicas y contrastan con la aplicación de correo electrónico con todas las características, pero son convenientes.
Acceda a Google Tasks haciendo clic en la flecha hacia abajo junto al encabezado de Gmail en rojo en la parte superior izquierda. Aparecerá un menú que lo llevará a tareas o contactos. Sus tareas aparecerán en la esquina inferior derecha en una ventana que se asemeja a la ventana emergente de chat. Alternativamente, puede acceder a las tareas presionando B y luego K en cualquier lugar en Gmail, como se mencionó anteriormente.
Las tareas de Google con Gmail en realidad pueden ser bastante útiles. Puede crear fácilmente una tarea y luego jerarquizar las tareas dentro de ella "tabbing" nuevas tareas a la derecha, convirtiéndolas en subtareas del original. Esto es útil para simplificar un proyecto dividiéndolo en pequeños pasos a lo largo del camino. Puesto que puede conectar correos electrónicos directamente a las tareas 9 Maneras instantáneas de convertir sus correos electrónicos en tareas 9 Maneras instantáneas de convertir sus correos electrónicos en tareas No puede evitar que los correos electrónicos de tipo "qué hacer" terminen en su bandeja de entrada, pero puede convertirlos en Tareas para administrarlos mejor. Aquí hay algunos consejos para convertir los correos electrónicos en tareas. Lea más puede incluir información útil dentro de esa tarea, como enlaces, información de contacto e incluso archivos. Cuando finaliza una tarea, puede marcarla y recibir una recompensa al atravesarla, tachándola como completa.
Al hacer clic en cualquier tarea se abrirá una opción para agregar notas a la tarea o elegir una fecha de vencimiento. Esto es útil especialmente si trabajas con Google Calendar, ya que las listas de tareas se sincronizan a la perfección y también aparecerían en tu calendario.
5.4 Administrar sus contactos
Para acceder a sus contactos, haga clic en la flecha hacia abajo junto a Correo en la esquina superior izquierda, como lo hizo con sus tareas, o presione G y luego C desde su bandeja de entrada. Si realmente necesita ayuda para comenzar, consulte The Gmail de Beginner para Guía La Guía para principiantes de Gmail La Guía para principiantes de Gmail Es posible que ya tenga una cuenta de Gmail. O bien, estás pensando en registrarte para uno. Esta guía tiene todo lo que necesita para aprovechar al máximo esa brillante nueva cuenta de Gmail. Leer más mencionado anteriormente. Por lo tanto, solo vamos a tocar cómo administrarlos de manera efectiva.
Notará que cuando hace clic en Contactos desde su menú desplegable, se lo lleva a una página nueva. Aquí, puede ver a cada uno de sus contactos con su dirección de correo electrónico y número de teléfono, si corresponde. También puede hacer clic en Comuníquese con frecuencia para ver a sus comunicadores de contacto más recientes.
Al igual que con los correos electrónicos, puede crear y editar etiquetas para sus contactos de negocios, escuela y familia. Esta es una maravillosa manera de mantener sus contactos separados y de fácil acceso. También puede elegir cómo ordenar su página de contactos haciendo clic en Configuración desde la izquierda y eligiendo el nombre o el apellido para el orden de clasificación.
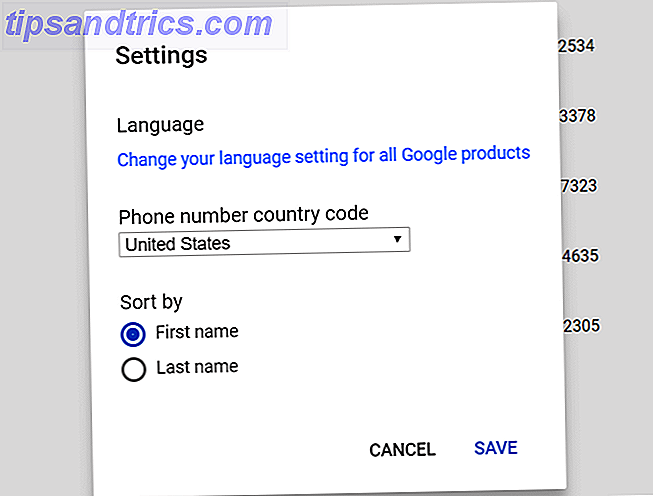
Al lado de cada contacto, puede hacer clic en el menú Más (icono de tres puntos) para cambiar su etiqueta, eliminarlos u ocultarlos de su lista de contactos.
La forma más fácil de administrar sus contactos 10 consejos sencillos para rescatar contactos de Google de Neglect 10 consejos fáciles para rescatar contactos de Google de Neglect Contactos de Google es quizás el menos organizado de todos los servicios de Google que utilizamos. La mayoría de nosotros lo descuidamos. Aquí hay una guía completa para limpiar y organizar los contactos de Google. Leer más es agruparlos con etiquetas para que pueda contactarlos desde Gmail rápidamente.
5.5 Funciones adicionales de Labs
Gmail contiene varias características opcionales que pueden mejorar aún más tu productividad 7 Características esenciales del laboratorio de Gmail para aumentar la eficiencia de tu correo electrónico 7 Características esenciales del laboratorio de Gmail para aumentar tu eficiencia de correo electrónico Gmail Labs es el hogar de algunas excelentes características experimentales que pueden ayudarte a aumentar la productividad de tu correo electrónico. Lee mas .
Se encuentran accesibles en la pestaña Labs en Configuración . A continuación nombraré una pareja que considero útil, organizada por su orden en el área de Labs. Siéntase libre de explorar y encontrar más por su cuenta.
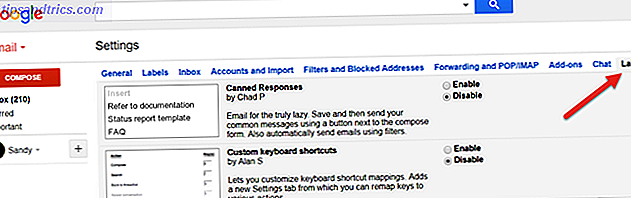
Etiquetas inteligentes :
Uno de mis favoritos personales, esta útil característica permite a Gmail "adivinar" cuáles de sus correos electrónicos entrantes son notificaciones, respuestas de foros en línea y masivos (boletines informativos y demás). Gmail agrega etiquetas automáticamente a cada tipo y hace un buen trabajo al adivinar. También le pedirá que la "entrene" eligiendo la etiqueta correcta durante unos días cuando la encienda. Pruébelo y vea cómo afecta a su organización.
Respuesta enlatada:
Un regalo del cielo si recibe muchos correos electrónicos a los que responde de la misma manera. Enciéndalo y luego redacte un correo electrónico como una "plantilla". Guárdelo y úselo la próxima vez que quiera responder rápidamente. Esto es excelente para cartas de agradecimiento, por ejemplo, o para boletines informativos.
5.6 Complementos de Gmail
Puede encontrar un grupo de complementos para Gmail haciendo clic en el ícono de ajustes y luego seleccionando Obtener complementos . Aquí puede navegar a través de las herramientas que lo ayudan a ser más productivo 13 Trucos y extensiones para convertirse en un usuario avanzado de Gmail 13 Trucos y extensiones para convertirse en un usuario avanzado de Gmail Si usted es un usuario de Gmail, tiene un sinfín de trucos y extensiones para sacar lo mejor de eso Exploraremos algunos de los mejores en este artículo. Leer más, extra organizado, o un mejor comunicador. Si bien las opciones son limitadas, es posible que aún le gusten algunas de estas prácticas herramientas.
QuickBooks para finanzas, Trello para gestión de proyectos, Dialpad para comunicación y Hire para recursos humanos son algunas de las opciones disponibles. Si elige instalar un complemento, solo tenga en cuenta que la mayoría proviene de fuentes de terceros, por lo que es posible que desee verificar los términos después de presionar Instalar y antes de presionar Continuar .
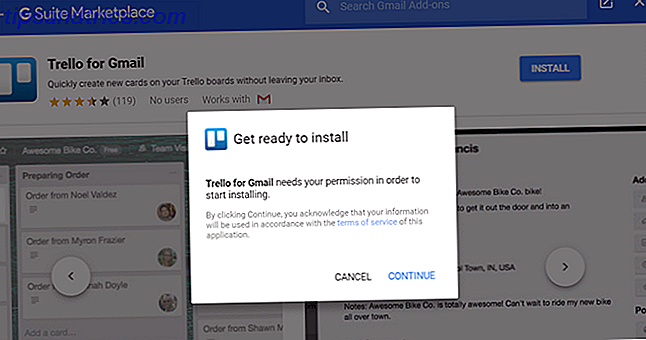
Su bandeja de entrada de Gmail se ha masterizado
¡Eso es! Espero que te hayas convertido en un mejor usuario de Gmail al leer esto, y que te haga la vida un poco más fácil. ¡Disfrutar!
Ahora puede ser el momento de llevar nuestro dominio de Gmail al siguiente nivel y descubrir las funciones ocultas de Gmail en Android 9 Funciones ocultas en Gmail para Android. Deberías estar usando 9 funciones ocultas en Gmail para Android. Deberías estar usando Aprovecha al máximo su experiencia de Gmail para Android con estos consejos y trucos. Lee mas .
¿Perdimos algo? ¿Qué has descubierto sobre Gmail que otros lectores deben saber? Por favor comparte con nosotros en los comentarios.
Crédito de la imagen: mady70 / Depositphotos

![Cómo funciona el GPS [explica MakeUseOf]](https://www.tipsandtrics.com/img/technology-explained/618/how-gps-works.jpg)