
Hacer una película no es difícil. Hacer una buena película, por otro lado, requiere una herramienta de edición decente. Probablemente no va a cortar una nueva versión de Ben Hur, pero mientras tenga una herramienta de edición que cumpla con sus requisitos, debería poder producir algo que sea al menos visible.
Muchas herramientas de edición de video están disponibles en estos días. Windows tiene su parte justa Los mejores editores de video gratis para Windows Los mejores editores de video gratis para Windows Todos toman videos en estos días. Sin embargo, los poderosos editores de video gratuitos siguen siendo poco frecuentes. Presentamos los mejores editores de video gratuitos disponibles para Windows. Lea más, y también hay editores de video para Linux 7 Editores de video de código abierto para Linux 7 Editores de video de código abierto para Linux La edición de video en Linux mejora constantemente. Una buena selección de software de edición de video de código abierto ahora está disponible para usuarios de Linux, y tenemos siete de los mejores para que usted pueda ver. Lee mas . Mientras tanto, macOS también tiene algunos para elegir. Los mejores 8 editores de video gratis para macOS Los mejores 8 editores de video gratis para macOS Los mejores editores de video para macOS cuestan mucho dinero, pero ¿qué ocurre si su presupuesto es de $ 0? Lee mas .
Una de las opciones actuales más populares es Shotcut, un editor de video de código abierto y gratuito para los tres sistemas operativos de escritorio. No es sorpresa: Shotcut es ridículamente fácil de usar. Me tomó solo 30 minutos en el primer uso para producir un video corto. ¿Interesado? Esto es lo que debes hacer.
Prepare sus archivos de video
Siempre es una buena idea juntar los archivos fuente para su proyecto de video en un directorio. Esto no solo hace que sea más fácil encontrar los archivos para importar en el editor de películas. También le da la oportunidad de revisar los archivos.
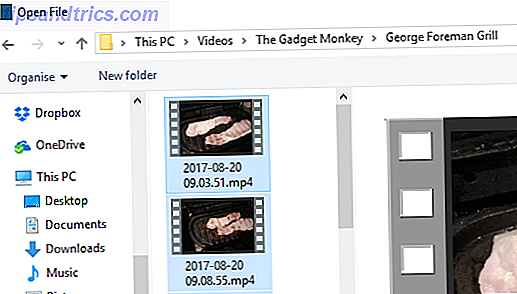
A menudo, los archivos de video no son 100% útiles. Más bien, se pueden usar ciertos fragmentos, en lugar de todo el clip. Al revisar los archivos, no solo revisa el conjunto completo de imágenes, sino que se da tiempo para anotar las marcas de tiempo de las tomas que desea usar en su proyecto de video.
Además, recuerde darle a la carpeta un nombre relevante y significativo para que pueda encontrarla fácilmente.
Comience con Shotcut
Antes de editar el video, por supuesto necesitará descargar e instalar Shotcut, que encontrará en shotcut.org. Como es de código abierto y gratuito, no necesitarás separarte ni un solo centavo. Además de ofrecer instaladores para Windows, macOS y varios sistemas operativos Linux, el código fuente de Shotcut está disponible en GitHub.

Al lanzar Shotcut por primera vez, verá solo una ventana de aplicación simple, esperando sus comandos. Sin cuadros emergentes, sin pantalla de bienvenida. Está todo allí, esperando que lo uses. Tómese el tiempo para navegar por los menús y ver qué funciones están disponibles antes de comenzar.
Importar video y organizar en la línea de tiempo
Cuando haya llegado el momento de comenzar su proyecto de video, importe los archivos que necesita a través de Open File . Espere mientras se importan los archivos: tenga en cuenta que el primer video se reproducirá automáticamente, así que prepárese para pausar esto si es necesario.
Tan pronto como se importen los archivos, y antes de hacer cualquier otra cosa, presione Ctrl + S (o abra Archivo> Guardar ) para guardar el proyecto. ¡Recuerde darle un nombre significativo también!

De vuelta en la ventana principal de Shotcut, verá cómo se enumeran los archivos importados en el panel izquierdo (la lista de reproducción), y el archivo seleccionado actualmente se muestra en la ventana principal. Busque los controles del reproductor, que puede utilizar para reproducir, pausar, empujar hacia adelante y hacia atrás a través del video, e incluso arrastre con la cabeza lectora (la línea blanca que muestra la posición actual del video).
Antes de comenzar a editar su video juntos, necesitará una línea de tiempo. Esto no aparece de manera predeterminada: para verlo, abra el menú Ver y seleccione Línea de tiempo . Todo lo que necesita hacer ahora es comenzar a organizar sus videoclips a lo largo de la línea de tiempo, tal vez con algunas imágenes fijas y audio. De forma predeterminada, verá una única línea de tiempo lineal, pero puede agregar nuevas pistas si es necesario. Esto es útil para desarrollar un video que tenga una selección de tomas para el mismo momento, por ejemplo.
Para agregar un video o pista de audio, haga clic derecho en el título de la línea de tiempo y seleccione Agregar pista de audio o Agregar pista de video .
¡Recuerde guardar su trabajo regularmente!
Recortar y cortar
¿Necesitas recortar un clip? La mejor manera de hacerlo es simplemente arrastrando los marcadores de posición al principio y al final del clip, hasta que alcance la longitud deseada. Si desea varias secciones del mismo clip, simplemente impórtelo una y otra vez, recortando cada toma según sea necesario.

Mientras tanto, puedes cortar o dividir un clip. Simplemente coloque el cabezal de reproducción donde desea hacer la división, y haga clic en el botón Dividir en cabeza de reproducción ( S ).
¿Necesitas cambiar la velocidad de tu video? Selecciónelo, luego haga clic en Propiedades . Aquí encontrará mucha información detallada a través de las vistas de video, audio y metadatos. Lo más importante es que verá Speed, que de forma predeterminada está configurado en 1, 000x. Usa las flechas hacia arriba y hacia abajo para ajustar.
Haz las Transiciones Correctas
Crear una transición de clip es simple: simplemente arrastre dos clips para que se superpongan un poco. Debería ver una caja de transición, que consta de cuatro triángulos. Haga clic en esto, luego en Propiedades. Aquí encontrará un menú desplegable con una amplia selección de tipos de transición. Seleccione uno, luego ajuste la configuración para ello. Tenga en cuenta que también puede realizar fundidos cruzados entre pistas de audio en videos, lo que debería resultar útil.

En el menú Filtros, tiene varias opciones de efectos disponibles para usted. Por ejemplo, hay filtros de estilo Instagram, herramientas de estabilización, chromakey y mucho más.
Para agregar uno a un clip, abra el menú Filtros, haga clic en + (más) y elija su filtro preferido entre las tres vistas (favoritos, video y audio). Aquí, configure los ajustes para el filtro y observe cómo se aplica el cambio.

Se pueden agregar múltiples filtros a un clip, pero no se vuelva loco, ¡especialmente en videos más largos! Si necesita desactivar un efecto de filtro, borre la casilla de verificación. También puede eliminarlo del clip por completo con el botón - (menos) .
Clasifica la banda sonora
Si está cortando material de archivo, hay un buen cambio de que su video se beneficiará de tener una banda sonora unificada. Esto podría ser solo unos pocos sonidos atmosféricos, o podría ser una pieza de música en el fondo. Shotcut te permitirá mezclar el audio existente con la banda sonora adicional, que a menudo suena bien. Si lo prefiere, el audio de los clips puede silenciarse. (En la actualidad no hay administración de audio granular, por lo que reducir el volumen en un clip es complicado).
Incluso puede grabar una voz en off para agregar al video. Tenga en cuenta que si lo hace de esta manera, sin embargo, probablemente quiera hacer coincidir los videos con el audio y con la longitud de la pista de audio.
En cualquier caso, una vez que el audio esté listo, impórtelo en su propia pista.
Agregar subtítulos
Muchos videos necesitan subtítulos, aunque solo sea para agregar un título. Shotcut le permite agregar dos tipos de subtítulos, texto estándar y texto 3D . Ambos están disponibles en el menú Filtros> Video .

Para la opción Texto, puede simplemente ingresar la frase que desea usar en el cuadro. Algunas opciones preestablecidas también están disponibles, como la opción para mostrar el código de tiempo del video. La fuente, el color y el peso también se pueden establecer, y puede arrastrar el texto alrededor de la pantalla para sentarse en la posición preferida.
Para mostrar texto en 3D, una vez que se ingresa el texto, tendrá la opción de fuentes y colores. Use los controles deslizantes para ajustar el tamaño, la profundidad, la inclinación y las posiciones horizontal y vertical. Es así de simple.
Exporte su video en el formato correcto
Eventualmente, estará listo para exportar el video terminado. Haga clic en Exportar para comenzar aquí, apegándose a las opciones de exportación predeterminadas. Si bien tendrá una amplia selección de formatos de salida, lo mejor es seguir con la opción más simple y predeterminada. Si esto no es ideal para su carga planificada, intente con un formato alternativo.

Producir un archivo de exportación puede demorar un tiempo. Incluso para un video de un minuto, tendrá que ir y buscar otra cosa para hacer. Tenga en cuenta que puede ajustar la resolución y la relación de aspecto antes de exportar, así como cambiar el códec y realizar algunos cambios en la tasa de bits de audio.
Eventualmente, el archivo de exportación estará listo para que lo visualice. Si eres feliz, adelante y guárdalo. De lo contrario, retroceda y exporte de nuevo en un formato diferente.
Has terminado: no olvides compartir tu película
Con su video exportado con éxito a su especificación, estará listo para compartir. Tal vez solo lo veas en tu PC o quizás lo compartas en tu red doméstica. En lugar de exportar el video, es posible que prefiera transmitir el producto final localmente. Encontrará esta opción en la pantalla Exportar.
Tenga en cuenta que no hay botones de redes sociales en Shotcut. Si desea subir su video a YouTube Todo lo que necesita saber sobre cómo subir videos a YouTube Todo lo que necesita saber sobre cómo subir videos a YouTube Actualmente, hay tres maneras de subir videos a YouTube. A continuación, le mostramos cómo utilizar su computadora, teléfono o consola de juegos. Lea más, Facebook, Vimeo, o lo que sea, tendrá que hacerlo manualmente. Esto no es ideal y no alcanza lo que otros editores de video ofrecen. Por otro lado, tiene sentido que tengas el control total de los servicios de carga de videos que utilizas o no.
Así es como salió mi video:
Un editor de video gratuito que cualquiera puede usar
Y eso es todo lo que hay que hacer. De acuerdo, entonces las cosas pueden complicarse si eliges demasiadas opciones en la edición, pero Shotcut es una herramienta de edición de video sencilla. Puede que no tenga la misma profundidad de opciones que una herramienta como Adobe Premiere Cómo hacer una pantalla verde Video en iMovie y Adobe Premiere Cómo hacer una pantalla verde Video en iMovie y Adobe Premiere Técnicamente conocida como chroma-keying, la detección verde es el proceso de enmascara un video usando color - eliminando partes específicas para que pueda superponer un video encima de otro. Un ejemplo obvio es el clima, ... Lea más, pero obtendrá los resultados que necesita. ¡Están más allá de lo que debería esperarse del software libre!
¿Has probado Shotcut? Qué pensaste? ¿O está utilizando un editor de videos gratuito o de bajo costo? Cuéntanos sobre esto en los comentarios.

![Ojos satelitales: fondos de pantalla del mapa en función de su ubicación actual [Mac]](https://www.tipsandtrics.com/img/mac/223/satellite-eyes-map-wallpapers-based-your-current-location.jpg)
![Quicksand: Sincroniza automáticamente sus archivos recientes en la nube [Mac]](https://www.tipsandtrics.com/img/mac/387/quicksand-automatically-syncs-your-recent-files-cloud.png)