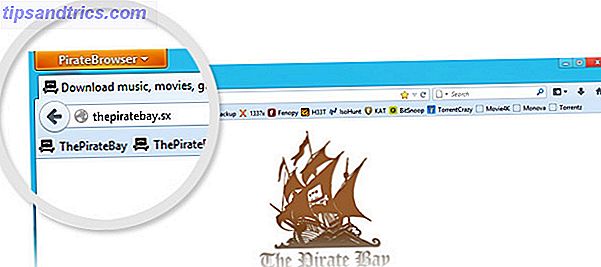Duración de la batería de Windows 7 maneras de mejorar la duración de la batería en Windows 8 Tablets y Laptops 7 maneras de mejorar la duración de la batería en Windows 8 Tabletas y computadoras portátiles ¡En Windows 8.1 las funciones de ahorro de batería se movieron! De lo contrario, son similares a las opciones vistas en versiones anteriores de Windows. Obtenga más información para hacer que la tableta o la batería de su computadora portátil duren el mayor tiempo posible. Read More se ha disparado en los últimos años gracias a los nuevos procesadores de Intel que proporcionan un rendimiento sólido en una fracción de la potencia requerida anteriormente. Incluso las computadoras portátiles de bajo costo a menudo pueden durar entre cinco y seis horas, y los modelos diseñados específicamente para la portabilidad con frecuencia exceden ocho.
Sin embargo, estas mejoras han hecho que la forma en que usa su PC sea más relevante para la resistencia que nunca. Los procesadores modernos hacen todo lo que pueden para volver a un estado de bajo consumo de energía rápidamente, pero cambiar la configuración o incluso su uso puede vencer todo el buen trabajo que Intel ha realizado. Esto es lo que debe saber para crear rápidamente un plan de energía eficaz Opciones de energía y modos de suspensión de Windows 7 Explicación de las opciones de energía y modos de suspensión de Windows 7 Cuando se lanzó Windows 7, uno de los puntos de venta de Microsoft fue que fue diseñado para ayudar a que su batería dure más tiempo. Una de las características principales que los usuarios notarán es que la pantalla se atenúa antes de ... Leer más.
Los basicos
Un "plan de energía" es simplemente una colección de configuraciones en Windows que determina cómo funcionan ciertas características. Hay planes disponibles en cualquier PC con Windows haciendo una búsqueda de escritorio para "plan de energía" y seleccionando "elegir un plan de energía", pero son más importantes y más fáciles de encontrar en sistemas con batería. Cualquier plataforma de Windows que tenga una batería también tendrá un ícono de batería en la bandeja del sistema que se puede usar para acceder a la configuración del plan de energía.
Por defecto, un sistema de Windows ofrecerá tres opciones predeterminadas de planes de energía; máximo rendimiento, equilibrado y ahorro de energía. Los fabricantes ocasionalmente agregan sus propios planes, también. Puede cambiar de planes en cualquier momento, cambiarlos como desee y crear nuevos planes haciendo clic en el vínculo "Crear un plan de energía" en el lado izquierdo de la ventana Opciones de energía.

Hay maneras de mejorar la duración de la batería 20 maneras de aumentar la duración de la batería del portátil 20 formas de aumentar la vida útil de la batería del portátil Leer más además de su plan de energía de Windows y algunas funciones de la computadora portátil, como el control del brillo de la pantalla, anularán temporalmente un plan. Eso es importante de recordar. Puede arruinar la efectividad de un plan de energía cambiando la configuración manualmente. Su plan de energía de Windows también podría no funcionar si es reemplazado por otra aplicación. Esto ocurre a menudo cuando un creador de PC crea su propio software de plan de energía patentado, una redundancia que a menudo confunde a los usuarios.
Un plan solo funcionará si está a cargo. Cambiar la configuración manualmente o utilizar una herramienta eléctrica de terceros para anularla invalidará los resultados del plan.
Atenuación automática de la pantalla, suspensión y brillo de la pantalla
Estas tres configuraciones forman el núcleo de cada Windows Power Plan. Son fáciles de entender, pero eso no significa que deban ignorarse o que no tengan un impacto. Puede jugar con las configuraciones adicionales todo lo que quiera, pero no extenderá la duración de la batería hasta que acepte estas tres opciones principales.
La atenuación y el sueño de la pantalla determinan cuánto tiempo se permite que su computadora portátil permanezca inactiva antes de que ocurra. Un plan de energía "equilibrado" predeterminado por lo general oscurecerá la pantalla después de 3 minutos, permitirá que la pantalla permanezca encendida durante diez minutos y luego permanecerá encendida durante otros cinco minutos antes de que entre en reposo. Ambas configuraciones deben ser tan agresivas como pueda tolerar, si prolongar la duración de la batería es su objetivo. Cada minuto que su computadora está en reposo en lugar de inactiva, se agrega (casi) un minuto de duración de la batería. Eso no siempre fue cierto hace cinco años, pero un portátil moderno con Windows puede durar más de una semana en modo de suspensión.

Por supuesto, disminuir el tiempo que su computadora portátil está inactiva antes de que entre en modo de suspensión puede ser un inconveniente, si está leyendo o viendo medios. Por esta razón, sugiero configurar al menos dos planes de energía; uno para uso activo, que debe tener un temporizador de sueño muy corto, y otro para medios, que tiene un temporizador de sueño largo. Utilice el plan activo como su predeterminado y cambie al plan de medios solo cuando sea necesario.
El brillo de la pantalla también es importante. En mi experiencia en la revisión de computadoras portátiles, descubrí que las pantallas de portátiles modernas dibujan de 1 a 2 vatios más con un brillo máximo que a la mitad. Puede que no parezca mucho, pero muchas computadoras portátiles consumen solo 10 vatios en ralentí, por lo que una diferencia constante de 1 a 2 vatios se traduce en una disminución del 10 al 20% en la duración de la batería. Sin embargo, la importancia relativa del brillo de la pantalla disminuye a medida que aumenta la carga en un sistema, por lo que no se preocupe cuando use aplicaciones exigentes.
Brillo adaptativo
Atenuar una pantalla es una gran manera de ahorrar algo de energía, pero puede ser exigente en la práctica. El brillo que necesita para usar su computadora portátil es diferente cuando está en una habitación oscura que cuando está a pleno sol. Windows puede ayudarlo a resolver esto ajustando automáticamente el brillo (si su computadora portátil tiene una cámara web) Cómo lucir bien en una cámara web Cómo verse bien en una cámara web Esto es algo que muchos de nosotros tememos: reuniones con la cámara web. Una cosa es conversar con amigos y familia usando Skype o Google Hangouts, pero otra cosa es tratar de verse bien ... Leer más).

Para acceder a esta opción, haga clic en "Cambiar la configuración avanzada de energía" mientras esté en su plan de energía de Windows. En la ventana Opciones de energía, desplácese hacia abajo hasta llegar a la sección Pantalla. Expanda y luego abra "Brillo adaptable habilitado". Verá la opción para activarlo o desactivarlo. El brillo adaptable puede alargar la vida útil de la batería, pero algunos usuarios encuentran que es demasiado tenue, y no hay forma de ajustar exactamente qué tan oscura se vuelve la pantalla. Pruébelo y vea si puede tolerarlo.
Si ajusta esta configuración, pero encuentra que no tiene ningún efecto, intente hacer clic con el botón derecho en el escritorio y luego abra Propiedades de gráficos de Intel (si está disponible). Vaya a la sección de energía y busque la opción "mostrar tecnología de ahorro de energía". Esto puede hacer que cambie el brillo incluso después de haber desactivado la función de brillo adaptativo en su Windows Power Plan, por lo tanto, apáguelo.
Configuración avanzada de reposo
El temporizador de apagado que se muestra cuando ajusta su plan de energía no es la única configuración relacionada con el sueño que puede ajustar. La ventana avanzada de Opciones de energía brinda tres opciones adicionales; Híbrido híbrido, hibernar y permitir temporizadores de activación. El modo de suspensión híbrida está destinado a equipos de sobremesa, por lo que solo el último par es relevante para la duración de la batería.

Hibernar cuando falla el ahorro de energía: solucionar problemas de hibernación de Windows 7 cuando falla el ahorro de energía: solucionar problemas de hibernación de Windows 7 Cuando utiliza la opción de apagado de hibernación, Windows 7 guarda el contenido de la memoria de su computadora en el disco y apaga la computadora. Si su computadora no puede hibernar o no se reanuda correctamente desde la hibernación, allí ... Leer más vuelca la memoria RAM de su sistema en su disco duro y luego apaga su computadora, lo que reduce drásticamente (pero no elimina por completo ) el consumo de energía. Incluso las laptops envejecidas pueden durar semanas en hibernación. Además, el estado de su computadora ya está guardado en su disco duro, por lo que no corre el riesgo de perder datos cuando la batería se apaga (un problema común con el sueño). Por lo general, Hibernate está activado por defecto y debe encenderlo completamente si encuentra que no está habilitado. Recomiendo configurar hibernate para activar después de que la computadora ha estado dormida durante quince minutos.
Los temporizadores de suspensión son eventos del sistema que hacen que su computadora deje de funcionar cuando se activan. Recomiendo apagar esto, a menos que sepa de un programa específico que desea despertar a su computadora portátil. Por lo general, esto no ahorra mucha energía, pero puede salvarlo de la desagradable sorpresa de una batería descargada porque un programa errante mantuvo su computadora portátil encendida toda la noche.
Gestión de energía del procesador
Si bien el brillo de la pantalla es importante para la resistencia de un sistema en ocioso o inactivo, no es importante durante la carga. Una computadora portátil que ejecuta un programa exigente puede demandar fácilmente dos o tres veces más energía de la que tendría al ralentí, y la CPU utiliza casi todo el jugo extra (a menos que su computadora portátil tenga una GPU discreta). Computadora portátil 10 maneras de mejorar el rendimiento de los juegos en su computadora portátil ¿Desea mejorar el rendimiento de los juegos en su computadora portátil? Aquí hay 10 consejos fáciles que puede probar ahora para asegurarse de que su computadora portátil no tenga problemas para ejecutar los juegos que desea jugar. consume vatios).
Es posible que pueda ajustar el consumo de energía expandiendo el árbol "Administración de energía del procesador" en el menú Opciones de energía. A continuación, verá la opción de ajustar el estado mínimo y máximo del procesador junto con la política de refrigeración. No hay razón para no tener el mínimo al 0%, y la configuración de la política de enfriamiento rara vez funciona, por lo que el estado máximo del procesador es todo lo que necesita para preocuparse.

El estado máximo del procesador se expresa como un porcentaje y se puede ajustar para que se comporte de manera diferente con la batería que con la alimentación. Desafortunadamente, expresar esta cifra como un porcentaje es un poco engañoso. Implica, por ejemplo, que un sistema de 2 GHz tiene su estado de potencia máxima reducido al 10% y, como resultado, se ejecutará a 200 MHz. Eso, por supuesto, no es lo que sucede. Cada procesador admite una variedad de estados de energía preestablecidos y solo puede cambiar su rendimiento al estado de alimentación que imita más fielmente el porcentaje establecido en Windows.
Otro problema con esta configuración es su falta de confiabilidad. Muchos sistemas ignoran el estado de potencia máxima en su tiempo libre y obtendrán exactamente la misma potencia e informarán exactamente los mismos puntajes de referencia con el estado de energía en 20%, 50% y 100%. Por extraño que parezca, sugiero que se reduzca el estado de energía máximo al 0% mientras se usa la batería. Incluso si la configuración tiene un efecto, el estado de energía mínimo de su procesador no será tan bajo como para inhibir el uso normal.
Lo que no importa
La administración de energía del procesador es meticuloso, pero está lejos del aspecto menos funcional del menú Opciones de energía. En realidad, hay una serie de configuraciones que no tienen un impacto significativo, incluso cuando funcionan correctamente. Los ajustes irrelevantes incluyen los enumerados a continuación; disco duro, configuración de fondo de escritorio, configuración de adaptador inalámbrico, configuración de USB, botones y tapa de encendido, y configuraciones multimedia.
Algunos de estos, como el fondo de escritorio, tienen poco que ver con el consumo de energía. Si el fondo de su computadora cambia o no cada minuto, tres minutos o diez minutos es completamente irrelevante.

Otras opciones, como cambiar la velocidad con la que se apaga su disco duro, son teóricamente útiles, pero el componente en cuestión usa tan poca potencia que su impacto en la duración de la batería es difícil de notar fuera de las pruebas cuidadosamente construidas e instrumentadas. Duración de la batería con Battery Eater Cómo comparar la duración de la batería de su computadora portátil con Battery Eater Lea más. Un disco duro mecánico, por ejemplo, exige entre uno y tres vatios mientras está activo, pero pasa la mayor parte de su tiempo en ralentí, consumiendo solo unas décimas de vatio.
Podría pasar semanas probando estas configuraciones con un vatímetro y un cronómetro y nunca obtendrá la cuarta parte de las ganancias que recibirá al disminuir el brillo de su pantalla cuando no necesita estar al máximo. No pierdas tu tiempo; centrarse en los fundamentos.
Los ahorros son limitados
Hay límites a lo que puede hacer un plan de energía de Windows. Es una cruel ironía que las computadoras portátiles con una batería pequeña siempre vean menos beneficios que las que tienen una batería grande. Simplemente no hay tanta potencia para trabajar con Cómo comparar la duración de la batería de su computadora portátil con el que come la batería Cómo comparar la duración de la batería de su computadora portátil con la de la batería Lea más. Dicho esto, un plan de energía apropiado puede tener un impacto positivo; en el mejor de los casos he visto cambiar un plan de una hora y media de resistencia a la navegación web, aumentando la resistencia del sistema de cinco horas a seis y medio.
¿Cuánta vida adicional de la batería ha extraído de un sistema simplemente cambiando su plan de energía? Háganos saber en los comentarios!