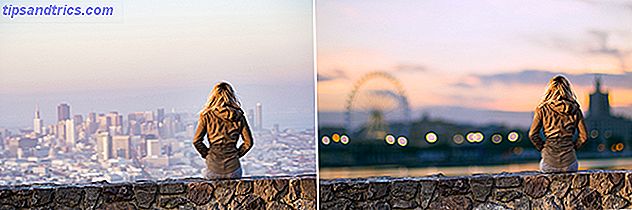
¿Quieres convertir un cielo nublado en un hermoso día soleado? ¿O añades un fondo plano a tu foto corporativa?
En realidad es bastante fácil. Cambiar el fondo de una imagen es una de las principales características de Photoshop Una guía completa para principiantes de Adobe Photoshop Creative Cloud Una guía completa para principiantes de Adobe Photoshop Creative Cloud ¿Te encuentras abrumado por Photoshop? ¿No estás seguro de cómo realizar incluso las tareas más simples? En esta guía, echamos un vistazo a los fundamentos absolutos del software de Adobe. Lea más, e incluso incluye herramientas para seleccionar áreas difíciles como el cabello y unir los colores de diferentes fotos. Sigue leyendo para descubrir cómo hacerlo.
Enfoques múltiples
El mejor enfoque para cambiar el fondo en Photoshop es crear una selección que separe el primer plano y el fondo.
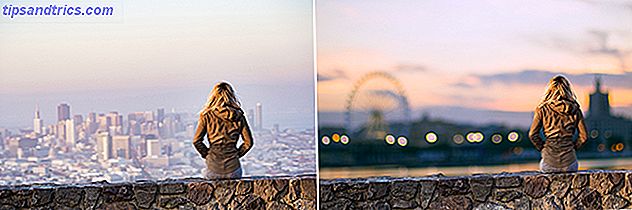
Como con todo en Photoshop, hay varias maneras diferentes de lograr los mismos resultados. En este tutorial utilizaremos la herramienta de selección rápida, pero funcionaría igual de bien con la herramienta Pluma . Eso es un poco más avanzado, pero la herramienta Pluma es definitivamente una que vale la pena dominar.
Si desea seguir con las mismas imágenes, puede obtenerlas desde el excelente sitio de imagen libre de regalías. 12 Mejores sitios para obtener Royalty-Free Fotos de archivo 12 Mejores sitios para obtener Royalty-Free Fotos de archivo ¿Está buscando fotos libres de derechos de autor? ? Investigamos un poco y encontramos los mejores sitios web con la mayor variedad, calidad y libertad disponibles. Leer más Pexels.com. Consígalos aquí y aquí.
1. Seleccione el objeto de primer plano
Agarra la herramienta de selección rápida de la barra de herramientas o toca W en tu teclado. Con un pincel resistente, haga clic y arrastre dentro del área que desea seleccionar. Photoshop intentará adivinar qué partes desea incluir en función de los niveles de contraste en la imagen.
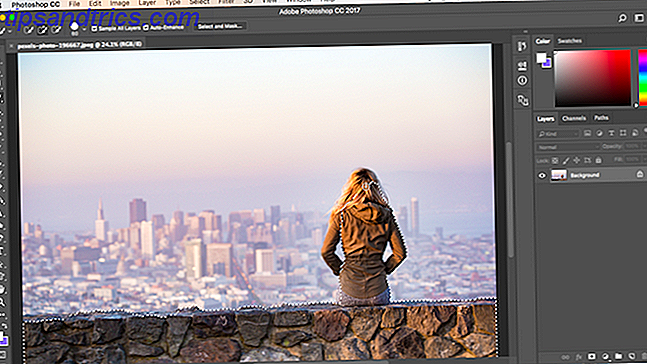
Como resultado, encontrará que las áreas con alto contraste y bordes duros se seleccionan limpiamente, pero el bajo contraste y los bordes suaves requerirán más trabajo.
En algunas imágenes, puede que le resulte más fácil seleccionar el fondo en su lugar. A continuación, puede invertir la selección presionando Shift + Ctrl + i en Windows, o Shift + Cmd + i en Mac.
2. Ajuste su selección
Para ajustar con precisión el zoom de selección en la imagen y reducir el tamaño de su brocha presionando el corchete izquierdo. Ahora continúe haciendo clic y arrastrando para agregar partes del objeto en primer plano a su selección.
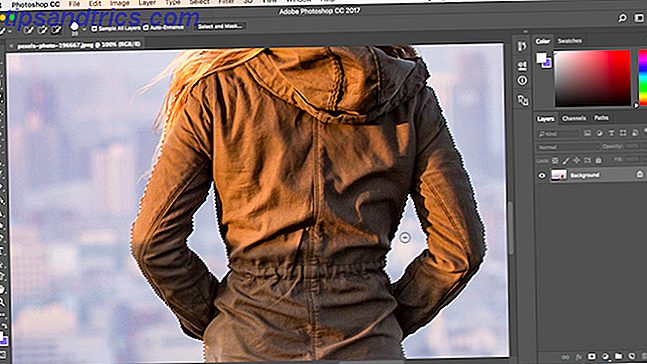
Si necesita eliminar algo de la selección, mantenga presionada la tecla Alt y haga clic y arrastre en esas áreas.
Idealmente, su selección debe contener todos los objetos sólidos, pero no es necesario obsesionarse con la selección de mechones individuales de cabello, por ejemplo. Lo solucionaremos en un momento.
3. Seleccione y Máscara
En la barra de opciones en la parte superior de la pantalla, haga clic en Seleccionar y Máscara ... La pantalla que se abre le permite refinar la selección y convertirla en una máscara.
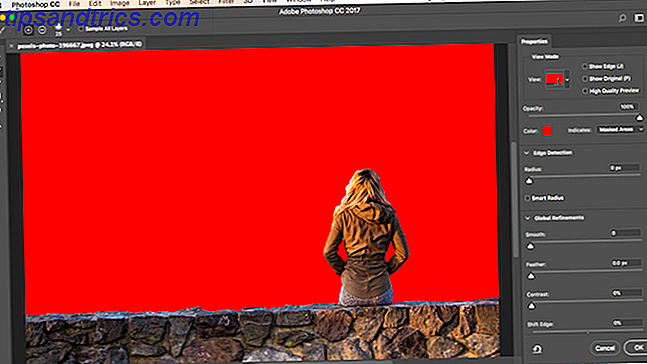
En el panel Propiedades, haga clic en la opción Modo de visualización para cambiar la forma en que verá su selección. La superposición es una buena opción, ya que puedes elegir un color que contrasta con tu imagen. Pero a medida que trabaja, es posible que desee presionar la tecla F para desplazarse por las vistas: diferentes fondos resaltarán cualquier problema con su selección.
4. Refine la selección
Ahora puede comenzar a refinar la selección. En la barra de herramientas en el lado izquierdo de la pantalla hay varias herramientas para ayudarlo con esto:
- Herramienta de selección rápida. Al igual que usamos en el paso 1, esto se puede usar para agregar rápidamente (o eliminar) áreas más grandes a su selección.
- Refine Edge Edge Brush Tool. Se usa mejor sobre el cabello y otros bordes suaves.
- Pincel. Use esto sobre los bordes más duros.
- Lazo / herramienta Lazo poligonal. Dibuje manualmente las áreas para agregar o eliminar de su selección.
Acerca tu imagen para ver los bordes de la selección. No tendrá que tocar gran parte de él, principalmente busca áreas que no se han seleccionado, se han seleccionado incorrectamente o tienen bordes muy ásperos.
En nuestra imagen, comenzaremos con la herramienta Pincel para suavizar los bordes de la pared y el cuerpo. Solo pinche para agregar a la selección, o mantenga presionada la tecla Alt y pintura para eliminar áreas.
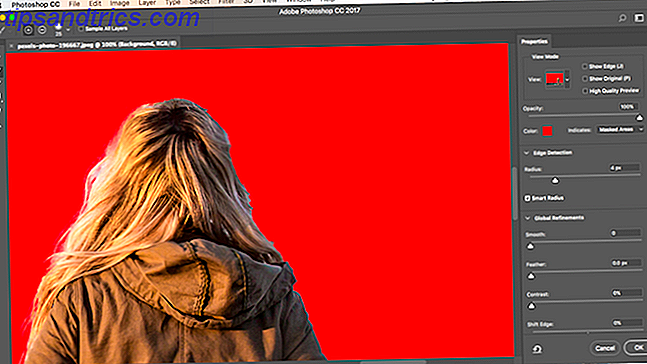
Luego, cambie a la herramienta Refinar borde para retocar el cabello o cualquier borde suave. Debajo de Detección de bordes en el panel derecho, marque la casilla marcada Smart Radius . Esto ayuda a Photoshop a hacer una distinción entre bordes suaves y duros. Además, puede aumentar el Radio un poco. Deberá hacer esto a ojo para ver sus efectos: presione P para alternar entre antes y después.
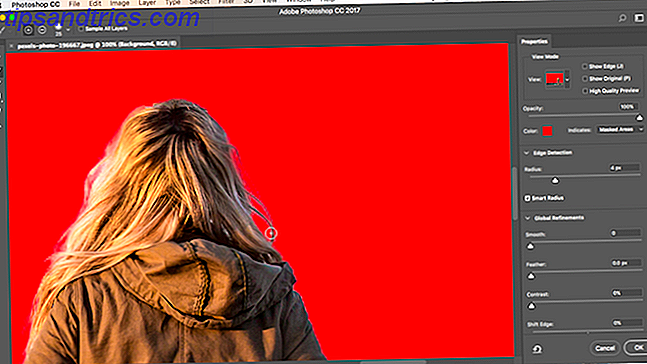
Coloque un cepillo suave Refine Edge en el borde exterior del cabello y comience a cepillar. Deberías ver hebras de cabello comenzando a agregarse a la selección. Mantenga presionada la tecla Alt y pintar para deshacer los cambios si no está satisfecho con ellos.
5. Ajuste la configuración
Las opciones Seleccionar y Máscara incluyen varias enumeradas en Refinamientos globales . No los necesitamos a nuestra imagen, pero para referencia son:
- Suave. Suaviza el borde de una selección, eliminando cualquier línea dentada. Bueno para selecciones con un borde claro.
- Pluma. Suaviza el borde de una selección al agregar una pluma.
- Contraste. Endurece el borde de una selección al aumentar el contraste en los píxeles del borde.
- Shift Edge. Mueve su selección completa dentro o fuera por un número específico de píxeles.
6. Eliminar Color Fringing
Una vez que esté satisfecho con su selección, vaya a Configuración de salida en el panel derecho. Marque Descontaminar colores para eliminar cualquier franja de color que quede en su selección.
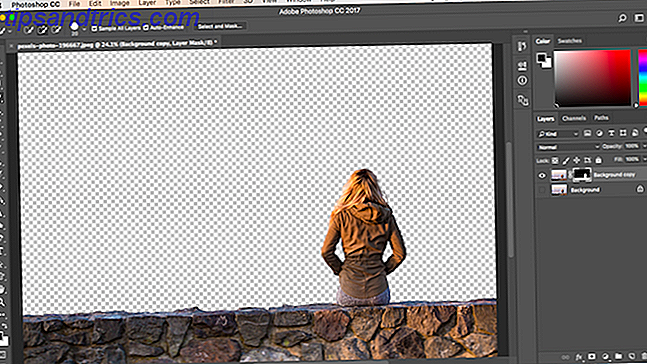
En Salida, elija Nueva capa con máscara de capa y haga clic en Aceptar . Ahora volverá a su imagen principal, con su selección agregada como una nueva capa. 10 Habilidades Introductorias de Photoshop Introductorias para Fotógrafos de Principiantes 10 Habilidades Introductorias de Photoshop Introductorias para Fotógrafos de Principiantes En esta guía, echamos un vistazo a algunas características de Photoshop que puede sumergirse directamente, incluso si tiene poca o ninguna experiencia previa en la edición de fotos. Lee mas .
7. Pegue su nuevo fondo
Luego, pega la imagen que contiene tu nuevo fondo. Colóquelo en una capa justo debajo de la capa que contiene su selección de primer plano.
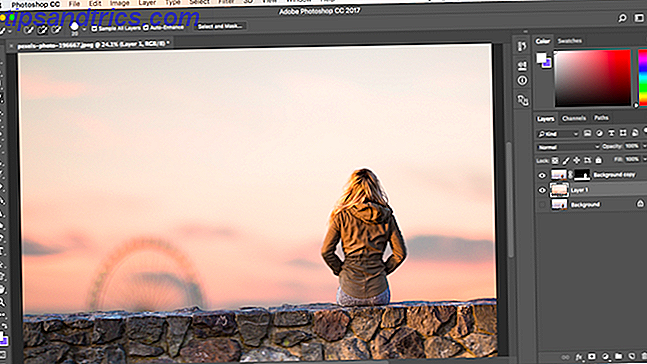
Utilice la herramienta Mano para colocar la capa donde desee, y cambie el tamaño si es necesario utilizando la herramienta Transformación libre ( Ctrl + T, o Cmd + T ). Agarre las asas en las esquinas o los lados de las imágenes y arrastre hacia adentro para hacerlo más pequeño. Mantenga presionada la tecla Shift para mantener la relación de aspecto igual.
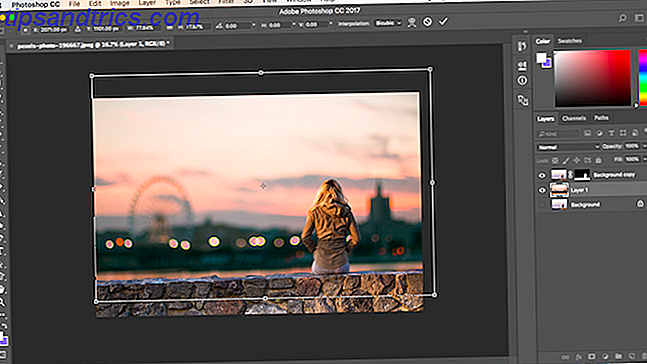
8. Haga coincidir los colores
Por ahora debería verse muy bien. El último paso es corregir los colores del primer plano para asegurarse de que se mezclen correctamente con el fondo.
Seleccione la capa de primer plano, asegurándose de seleccionar la imagen, no la máscara. Vaya a Imagen> Ajustes> Igualar color .
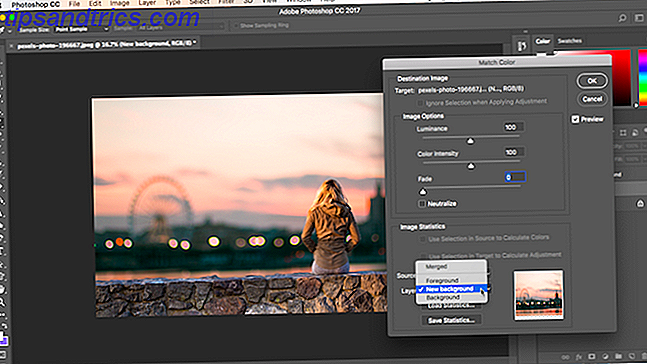
En la ventana que se abre, vaya a Fuente y seleccione la imagen en la que está trabajando. Debajo de Capa, seleccione la capa que desea corregir; puede hacer coincidir el primer plano con el nuevo fondo o viceversa.
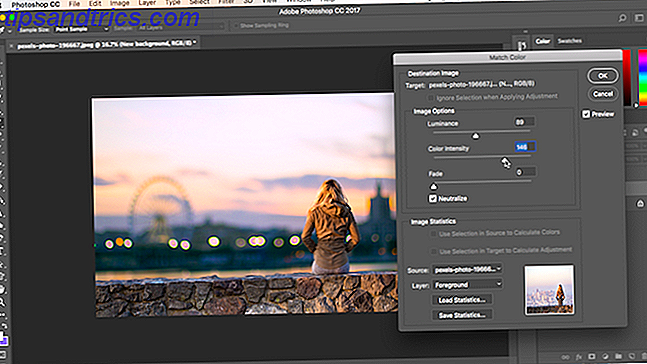
Ahora marque la casilla Neutralizar para eliminar cualquier conversión de color de la capa elegida, y ajuste las opciones de Luminosidad e Intensidad hasta que coincida el primer plano y el fondo. Puede reducir el efecto utilizando el control deslizante Fundido si lo necesita. Use la opción Vista previa para alternar entre los estados anterior y posterior.
9. ¡Ya terminaste!
Haga clic en Aceptar y listo. Guarde su archivo en el formato PSD para conservar toda la información de la capa. Con el primer plano, el fondo y la imagen original en capas separadas, su archivo permanece completamente editable. Puede editar la máscara para agregarla o eliminarla de lo que está visible en su primer plano, y puede cambiar la posición del fondo o incluso experimentar con otras completamente distintas.

¿Has seguido este tutorial? ¿Cómo entraste en? ¿Tienes algún otro consejo para compartir con nuestros lectores? Háganos saber en los comentarios.
Crédito de la imagen: Svetlana Larina a través de Shutterstock.com



