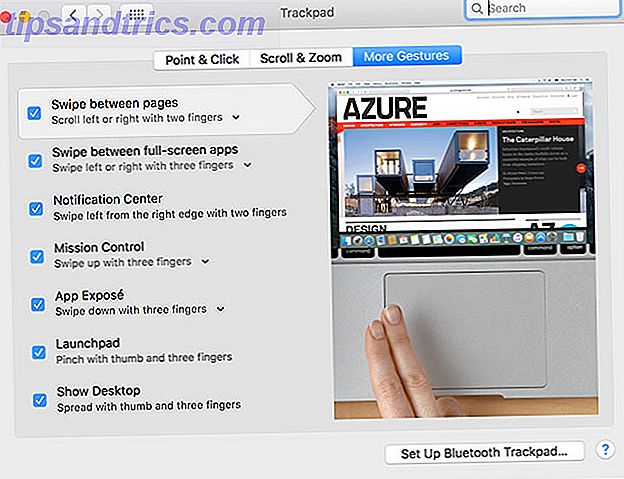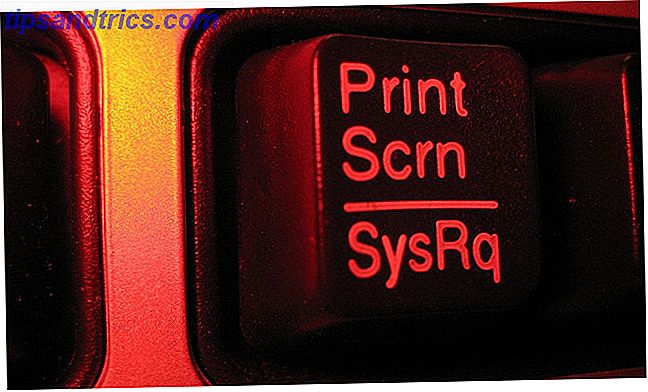
Windows tiene muchas características ocultas 5 Características de Windows 7 que no sabías 5 características de Windows 7 que no sabías Windows 7 contiene muchas características poco conocidas. Aquí destacamos los más impresionantes que podrían aumentar su productividad y profundizar su amor por Windows 7. Lea más para usuarios avanzados.
Aunque puede que seas la única persona físicamente delante de tu pantalla, eso no significa que la vista en tu monitor deba estar limitada a ti. Una serie de excelentes herramientas nativas de Windows le permiten compartir lo que ve.
Esta guía explicará cómo puede compartir exactamente lo que está en su pantalla. El momento de presumir su monitor puede venir si está dando o recibiendo asistencia técnica, desea realizar una demostración o desea un registro de cómo apareció algo, ¡y una gran cantidad de otras razones!
Bajemos y descubramos cómo captura de pantalla, screencast y pantalla compartida, todo sin tener que descargar ninguna aplicación adicional.
Los fundamentos de las capturas de pantalla
Mire hacia abajo en su teclado e intente averiguar qué tecla capturará exactamente lo que está en su pantalla. De acuerdo, entonces probablemente ya sabías la respuesta sin mirar: Imprimir pantalla.
Cuando los sistemas operativos funcionaban en líneas de comando, la tecla Imprimir pantalla literalmente enviaba el texto en la pantalla a la impresora. Hoy en día, la captura se guarda en el portapapeles. Mantén ese pensamiento: 5 razones que necesitas. Un administrador del portapapeles Mantén ese pensamiento: 5 razones por las que necesitas un administrador del portapapeles. Cuando lo piensas, copiar pasta es algo extraño. Copias cosas, pero no hay forma de verlas. Y si copias lo que tienes, se va, para siempre. Lea más (de la misma manera que el texto cuando presiona Copiar), lo que significa que puede pegarse directamente en programas como Photoshop, Word y Skype.
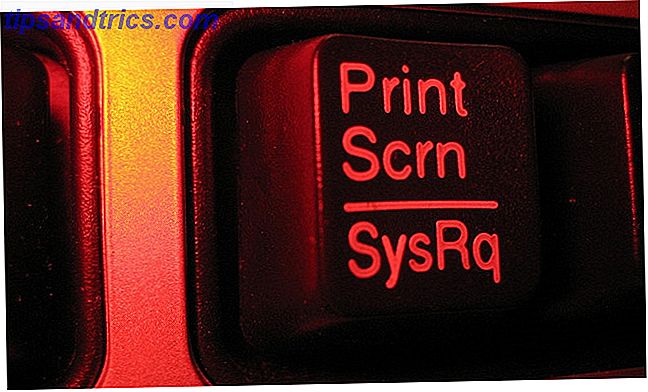
Este es realmente el método más básico para compartir su escritorio de forma remota, pero para algunos podría ser todo lo que se necesita. Estas capturas de pantalla se pueden editar en un programa de edición de imágenes 10 Herramientas de edición de fotos gratuitas para sacar el máximo provecho de sus fotos 10 Herramientas de edición de fotos gratuitas para aprovechar al máximo sus fotografías ¿Qué pasó con todas las instantáneas que tomó en el pasado? Si tiene planes e ideas, aquí hay algunos excelentes Windows y algunas herramientas de plataforma cruzada para procesarlos. Lea más, permitiendo cosas como recortar o resaltar.
Sin embargo, es posible avanzar un poco más. Presionar Alt + Imprimir pantalla solo capturará la ventana activa, mientras que al presionar Win + Print Screen en Windows 8 se guardará la imagen en la unidad.
Cómo tomar mejores Screenshots
Puede haber un momento en el que desee ir un poco más allá de lo que ofrecen los comandos de teclado. Aquí es donde una utilidad de Windows llamada Snipping Tool 8 Herramientas ocultas en Windows 7 que aún no conoce 8 herramientas ocultas en Windows 7 que aún no conoce Acerca de Windows 7 no es de ninguna manera un nuevo sistema operativo. Esta es la razón por la que me sorprendió doblemente darme cuenta de que todavía hay algunas herramientas ocultas en Windows 7 que no conocía. Incluso si ... Leer más es útil. Esta es una aplicación que capturará, editará y guardará su captura de pantalla, todo en uno. Cómo tomar impresionantes capturas de pantalla en Windows 7 Cómo tomar increíbles capturas de pantalla en Windows 7 En principio, tomar una captura de pantalla es muy simple. Sin embargo, con la técnica correcta, puedes ahorrarte mucho tiempo y problemas y mejorar en gran medida el aspecto de tus capturas de pantalla. En este artículo, yo ... Leer más.
Snipping Tool está en Windows Vista y más arriba. Le permite capturar áreas específicas de su pantalla e inmediatamente anotar la captura de pantalla con bolígrafos y marcadores. Estas capturas de pantalla pueden copiarse en el portapapeles, guardarse y enviarse por correo electrónico, todo dentro del programa.

Todavía es una herramienta bastante básica en el esquema de cosas, pero acelera el proceso de captura de pantalla cuando solo se deben capturar ciertas áreas de la pantalla. No solo eso, sino que a los usuarios menos competentes les puede resultar más fácil que editar en herramientas como Photoshop Photoshop CS6: su descripción más reciente Photoshop CS6: su mejor visión general Ya sea que busque aprovechar al máximo su copia de CS6 o se pregunte si vale la pena. la actualización, este último esquema le enseñará todos los trucos y herramientas. Lea más o Paint.NET Paint.NET fácil de usar: el mejor editor de imágenes disponible que debe descargar Paint.NET: el mejor editor de imágenes disponible que debe descargar Todos editamos imágenes hasta cierto punto. Ya sea que se trate de un simple recorte o cambio de tamaño, o tal vez solo de agregar texto, es bueno tener un editor de imágenes que sea confiable, rápido, fácil de navegar y ... Leer más.
Grabador de pasos de problema
Para los usuarios de Windows 7 y 8, este será un salvavidas cuando tenga que hablar con otros sobre los procedimientos en la computadora.
Realice una búsqueda del sistema para psr y haga clic en el resultado. Esto lanzará la Grabadora de Pasos de Problemas. Hit Start Record y luego haz una demostración. El programa hará un seguimiento de todo, como las cosas que haga clic o destacar, y también le permitirá agregar comentarios a ciertas partes de la pantalla.
Una vez hecho esto, haga clic en Detener registro y guarde el archivo. Saldrá un archivo ZIP ¿Cuál es el mejor método de compresión de archivos? MakeUseOf Tests Zip, RAR y más ¿Cuál es el mejor método de compresión de archivos? Pruebas de MakeUseOf Zip, RAR y más La compresión de archivos es una tarea importante y común que los usuarios suelen hacer con sus computadoras. Reducir el tamaño de un archivo hace que sea más fácil enviarlo por correo electrónico o colocarlo en una unidad flash. También reduce el uso de ancho de banda y ... Leer más que contiene un archivo MHT de sus pasos. No es un video, sino una página que contiene capturas de pantalla comentadas de cada acción que realizas. Esto es especialmente útil para los equipos de soporte técnico, ya que les permite ver literalmente todo lo que hizo, sin tener que explicarlo en detalle.

El Grabador de pasos de problemas también puede ser útil para aquellos de ustedes que son los que necesitan ayuda técnica para familiares y amigos. En lugar de tener que explicar un procedimiento complicado, puede usar esta herramienta y dejar que siga la guía.
Aunque esta guía es para herramientas nativas de Windows, quienes usan Windows XP y Windows Vista y buscan una herramienta similar pueden usar Utility Spotlight de TechNet.
Asistencia remota de Windows
Hemos cubierto las imágenes estáticas de su pantalla, pero ¿qué tal si quiere compartir lo que ve en tiempo real? Eso no es un problema ya que una herramienta llamada Asistencia remota de Windows (búsqueda del sistema para el nombre para ejecutarlo) lo tiene cubierto. Ha existido de alguna forma desde Windows XP. Vale la pena señalar que esto no es lo mismo que una utilidad de acceso remoto Cómo usar el acceso remoto de manera eficiente, segura y segura Cómo utilizar el acceso remoto de manera eficiente, segura y segura Leer más.
Cuando se lance, el programa le preguntará si desea invitar a alguien para que lo ayude o ayudar a alguien que lo haya invitado. Si eres el primero, entonces puedes enviar un archivo de invitación por correo electrónico o usar Easy Connect, donde el usuario receptor escribe un código para conectarse a tu computadora.

Asistencia remota de Windows compartirá la pantalla del usuario que solicita ayuda. La persona conectada puede usar su mouse y teclado para controlar esta otra máquina, si es necesario. Por ejemplo, el que comparte puede demostrar un problema que tienen y el ayudante puede mostrarles cómo superarlo.
Hay un sistema integrado de chat de texto y un registro de la sesión se puede guardar si se debe consultar en un momento posterior. Es una manera simple y rápida de ayudar a alguien sin la necesidad de estar físicamente presente en su computadora.
Es hora de compartir
Ahora conoce algunas de las mejores formas de compartir su pantalla usando aplicaciones nativas de Windows. Ya sea que solo necesite enviar una captura de pantalla rápida, documentar los procedimientos en detalle o compartir una vista en vivo de su pantalla, estas aplicaciones potentes y fáciles de usar no requieren ningún software de terceros.
Si bien hay otros programas disponibles para capturar capturas de pantalla 4 Mejores herramientas para crear capturas de pantalla comparadas 4 Mejores herramientas para crear capturas de pantalla comparadas CTRL + MAYÚS + 4. Tres teclas: eso es todo lo que necesita para obtener capturas de pantalla perfectas. ¡No necesita ser una molestia! Pruebe estas herramientas avanzadas de captura de pantalla y nunca mirará hacia atrás. Lea más y cosas por el estilo, las posibilidades son que las que vienen con su sistema operativo harán bien el trabajo.
¿Ha encontrado útiles las utilidades de uso compartido de pantalla de Windows? ¿O qué alternativas prefieres?
Créditos de imagen: Imprimir pantalla por john_hall_associates, con licencia de CC BY 2.0