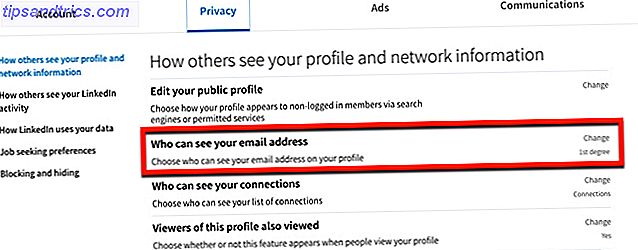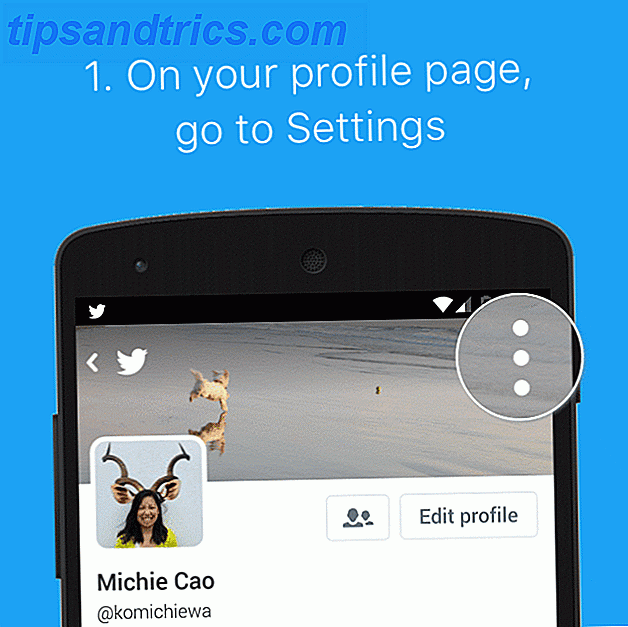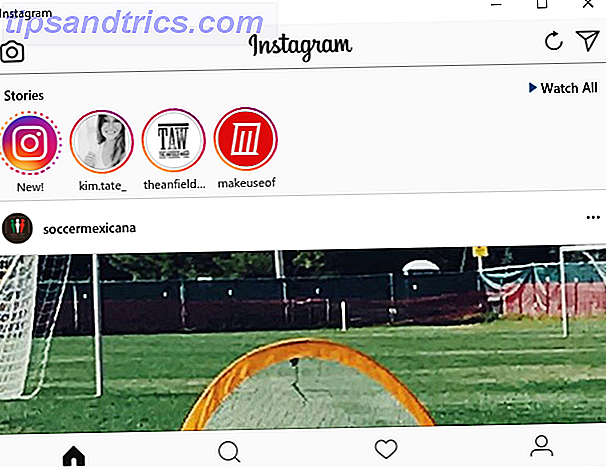Hace un tiempo, lo entretenía y le informaba sobre cómo configurar carpetas inteligentes en una computadora Mac. 8 Carpetas inteligentes que necesita en su Mac y cómo configurarlas 8 carpetas inteligentes que necesita en su Mac y cómo configurarlas Carpetas inteligentes tome una consulta de búsqueda preestablecida de su elección y filtre los archivos relevantes en consecuencia, convirtiéndola en una de las funciones más subutilizadas y genuinamente útiles de Mac OS X. Lea más. A nuestros lectores les encantó este artículo, así que pensamos que deberíamos mostrarles a nuestros lectores de Windows cómo hacerlo también. No somos nada sino imparciales aquí en MakeUseOf.
Configurar las carpetas inteligentes en una PC con Windows es muy fácil, y le mostraremos cómo hacerlo en Windows 7, 8 y 10. ¡Qué mala suerte para los usuarios de Windows 95, XP y Vista!
¿Qué es una carpeta inteligente?
Antes de mostrarle exactamente cómo hacer una carpeta inteligente, es probablemente prudente que explique primero cuál es y las ventajas que puede obtener de ellos. De lo contrario, cerrará esta página ahora y se dirigirá a YouTube para buscar videos de bebés riendo.
Lo primero a tener en cuenta es que una carpeta inteligente no es en realidad una carpeta. Es una búsqueda guardada . Si realiza regularmente los mismos tipos de búsquedas en su PC con Windows, sería productivo guardar esas búsquedas para el futuro. Ahí es donde entra una carpeta inteligente. Como le muestro cómo hacer una, se volverá más clara.

Las ventajas comienzan con lo que acabo de mencionar: guardar las búsquedas regulares que realiza en Windows / File Explorer. Si a menudo busca archivos PDF, imágenes JPG, archivos de video MP4, etc., puede guardar esa búsqueda. Cuando necesite ejecutar esa búsqueda de nuevo, solo se tratará de hacer clic en el ícono Carpeta inteligente y esa búsqueda comenzará a ejecutarse. Por eso es inteligente, porque sabe de antemano lo que quiere buscar y lo hace automáticamente.
Smart Folders también sería útil si se estuviera quedando sin espacio de almacenamiento en su PC, y necesitara encontrar todos los archivos grandes ocupando el espacio. Simplemente guarde y ejecute Smart Folders para todos los tipos de archivos grandes habituales (MP4, AVI, MP3, FLAC, etc.). Al hacer doble clic en cada uno aparecerán los grandes archivos que necesita para salir de su PC.
Hacer una carpeta inteligente
Bien, comenzaremos con Windows 10 y trabajaremos nuestro camino de regreso, ya que Windows 10 es el sabor actual del mes.
Primero, vaya a Explorador de archivos y, en la esquina superior derecha, ingrese los términos de búsqueda en el cuadro de búsqueda. A los efectos de esta demostración, voy a buscar todos los archivos PDF en mi computadora. Grrrrr ... ..PDF archivos! ¡Tengo que encontrar esos bichos!
 La búsqueda comenzará a ejecutarse, resaltando todos los archivos relevantes.
La búsqueda comenzará a ejecutarse, resaltando todos los archivos relevantes.

Cuando la búsqueda haya finalizado, vaya al menú en la parte superior y haga clic en la pestaña Buscar . Allí, verá una opción para guardar la búsqueda.
 Una vez que haga clic en esa opción, se le pedirá que guarde la búsqueda con un nombre único y la colocará en una carpeta de su elección. Para mantener las cosas simples, puede ir con "Búsqueda en PDF" y crear una carpeta llamada "Búsquedas guardadas". Pero es totalmente tu decisión.
Una vez que haga clic en esa opción, se le pedirá que guarde la búsqueda con un nombre único y la colocará en una carpeta de su elección. Para mantener las cosas simples, puede ir con "Búsqueda en PDF" y crear una carpeta llamada "Búsquedas guardadas". Pero es totalmente tu decisión.

Un icono de carpeta azul con una lupa se guardará en la ubicación que especificó.
 Ahora, simplemente haga clic en el icono de Carpeta inteligente (o en cualquier otra carpeta inteligente que configure) y verá que la búsqueda vuelve a cobrar vida instantáneamente.
Ahora, simplemente haga clic en el icono de Carpeta inteligente (o en cualquier otra carpeta inteligente que configure) y verá que la búsqueda vuelve a cobrar vida instantáneamente.
Y eso es más o menos. Una cosa tan simple, pero también algo que le ahorrará muchísimo tiempo, cuando necesite ejecutar cualquier búsqueda de File Explorer en el futuro.
Windows 7 y 8.1
El proceso es prácticamente el mismo para Windows 7 y 8, a excepción de pequeñas diferencias estéticas.
Aquí es donde guarda la búsqueda de Windows 7.

Y aquí es donde guarda la búsqueda de Windows 8.1 Cómo buscar mejor y más rápido en Windows 8 Cómo buscar mejor y más rápido en Windows 8 Las funciones de búsqueda de Windows 8 son bastante sólidas una vez que se acostumbra. Puede usar enfoques modernos y de escritorio para buscar en su computadora e Internet. ¡Saber más! Lee mas ; lo mismo que Windows 10, en realidad.

Otras opciones de búsqueda
Windows Explorer no es perfecto. Creo que todos pueden estar de acuerdo en eso. A pesar de que hemos pasado por tantas encarnaciones de Windows, la única área que Redmond parece estar constantemente descuidando es Windows / File Explorer. No mucho ha cambiado en su diseño a lo largo de los años, y su función de búsqueda -aunque funciona, aunque lentamente- realmente apesta (y Joel está de acuerdo conmigo. ¿Cuáles son las herramientas más rápidas para la búsqueda de escritorio de Windows? ¿Cuáles son las herramientas más rápidas para Windows Desktop Search? Search es una de las herramientas digitales que damos por sentado y en la que confiamos mucho. Afortunadamente, Windows viene con una práctica función de búsqueda. ¿Podrían las herramientas de terceros ser mejores y más rápidas? Hicimos la prueba. Es mejor que utilices el Menú de inicio, que también puede buscar a través de tu computadora. El menú de inicio en Windows 10 es bastante bueno en este sentido.

Hace unos años, Aaron cubrió 7 aplicaciones de búsqueda alternativas para Windows 6. Alternativas increíbles para Windows Search 6 Alternativas increíbles para la búsqueda de Windows ¿Una búsqueda en el sistema de Windows le lleva más tiempo para encontrar cosas que una búsqueda manual? No estas solo. Permítanos mostrarle herramientas de búsqueda de Windows más eficientes. Lea más y Joel creó algunas de sus propias herramientas ¿Cuáles son las herramientas más rápidas para la búsqueda en el escritorio de Windows? ¿Cuáles son las herramientas más rápidas para la búsqueda en el escritorio de Windows? La búsqueda es una de las herramientas digitales que damos por sentado y en la que confiamos mucho. Afortunadamente, Windows viene con una función de búsqueda práctica. ¿Podrían las herramientas de terceros ser mejores y más rápidas? Hicimos la prueba. Lee mas . Todas son opciones muy buenas, que pasan a través de tu computadora como Road Runner con esteroides. Con aplicaciones como esa, te hace preguntarte por qué Microsoft todavía se niega a mejorar su función de búsqueda de File Explorer. Es casi como si toda la atención se centrara ahora en el menú Inicio con la búsqueda de voz de Cortana Cortana llega al escritorio y esto es lo que puede hacer por usted Cortana llega al escritorio y esto es lo que puede hacer por usted Es el asistente digital inteligente de Microsoft tan competente en el escritorio de Windows 10 como ella en Windows Phone? Cortana tiene muchas expectativas sobre sus hombros. Veamos cómo se sostiene. Lea más, mientras que la búsqueda del Explorador de Archivos se encuentra silenciosamente en segundo plano, y lentamente se va acopiando hasta la jubilación.
OK, dejaré de hablar ahora y dejaremos que diga algo
Por lo tanto, pase a la sección de comentarios a continuación, acompañada de sus opiniones. ¿File Explorer se dirige a la casa de retiro? ¿Haces carpetas inteligentes para tus búsquedas? ¿O simplemente confía en el menú de inicio para encontrar lo que necesita? ¿O tal vez solo quieres reprenderme y llamarme malos nombres? Eso está bien también. No me importa Me pagan por el comentario.
Crédito de la imagen: Carpetas de MARSIL a través de Shutterstock