
¿Sin sonido? ¿Glitches y ruido? ¿Audio saliendo de los parlantes equivocados? La resolución de sus problemas de audio OS X puede ser un proceso lento. Podría ser una cuestión de cambiar una configuración simple o podría terminar consumiendo la mayor parte de su tarde.
Afortunadamente, hemos creado una lista de todo lo que podemos pensar que puede hacer para resolver cualquier problema de sonido que su Mac pueda encontrar. Vamos a empezar.
Primero: volumen y auriculares
Antes de pasar todo el día resolviendo un problema inexistente, compruebe que tiene uno. Ajuste su volumen (asegúrese de que no esté silenciado) y verifique que el puerto de salida de audio de su dispositivo no tenga auriculares u otros dispositivos externos enchufados.
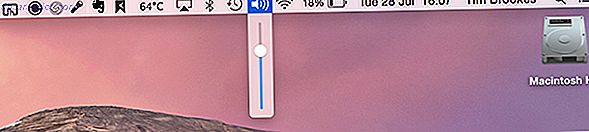
No puede reproducir música desde sus altavoces internos mientras otro dispositivo de salida está conectado en este puerto.
Verifique la configuración de su sonido
Dirígete a Preferencias del sistema> Sonido> Salida (puedes buscarlo también usando Spotlight) y verifica las configuraciones de sonido para detectar discrepancias. Si está usando una computadora portátil, es probable que desee elegir "Altavoces internos" (o "Auriculares" si los está usando). También puede ver "Salida digital" si no está en una computadora portátil. Asegúrese de que la salida deseada esté seleccionada.

Nota: También puede cambiar rápidamente los dispositivos de entrada y salida de audio manteniendo presionada la tecla de opción y haciendo clic en el icono de altavoz en la barra de menú en la parte superior de la pantalla.

Algunos usuarios informaron que sus problemas se resolvieron simplemente cambiando de una salida a otra. También puede intentar enchufar los auriculares (u otra toma de 3, 5 mm) y sacarlos de nuevo.
Restablecer Core Audio y reiniciar
Core Audio es la API de bajo nivel de Apple para manejar el sonido en la Mac. A veces las cosas van mal, y esto no da como resultado audio, y a veces incluso sonido distorsionado, metálico o ruidoso. Antes de reiniciar su computadora, intente reiniciar el proceso Core Audio.
Abra una ventana de terminal e ingrese: sudo killall coreaudiod
Presione regresar, ingrese su contraseña de administrador y verifique si su problema de sonido está resuelto.

Nota: También puede abrir el Monitor de actividad y buscar el proceso coreaudiod y eliminarlo manualmente. Monitor de actividad: Mac Equivalente a Ctrl + Alt + Eliminar Monitor de actividad: Mac Equivalente a Ctrl + Alt + Suprimir Si quiere ser bastante competente Usuario de Mac, es necesario saber qué es Activity Monitor y cómo leerlo y usarlo. Como de costumbre, ahí es donde entramos. Leer más.
Si su problema aún no se resuelve en esta etapa, debería intentar reiniciar completamente.
Restablecer PRAM y SMC
Hay muchas razones por las que puede reiniciar el RAM de parámetros de su Mac (PRAM) y el controlador de administración del sistema (SMC) Cómo reiniciar SMC y PRAM de su Mac: ¿Por qué reiniciar SMC y PRAM de su Mac? ¿Por qué a veces su Mac actuará? extraño sin motivo aparente, y si un reinicio no funciona, a veces tendrá que restablecer el SMC y la PRAM. Lea más, y todos involucran a su computadora haciendo cosas raras. PRAM, en particular, recuerda ciertos ajustes relacionados con el volumen y el sonido, por lo que reiniciarlos puede ayudar a suavizar las cosas.
Para reiniciar su PRAM:
- Apaga el ordenador.
- Presiona el boton de poder.
- Antes de que aparezca la pantalla gris, presione las teclas Comando, Opción, P y R al mismo tiempo.
- Mantenga presionadas las teclas hasta que la computadora se reinicie y escuche el sonido de inicio por segunda vez.
- Suelta las llaves.
Puede notar que su computadora es un poco más lenta para iniciar y que ciertas configuraciones se han reiniciado (la hora, el volumen, las preferencias del teclado, etc.). También puede encontrar que sus problemas de sonido se han resuelto.
De manera realista, es poco probable que restablecer el SMC afecte su problema de sonido, pero en esta etapa creemos que lo intentará todo. Las instrucciones para esto son igualmente simples, pero ligeramente diferentes dependiendo de la computadora que tengas, así que echa un vistazo a nuestro artículo completo para obtener instrucciones relevantes sobre cómo reiniciar el SMC y la PRAM de tu Mac y cómo reiniciar el SMC y la PRAM de tu Mac. Por qué a veces su Mac actuará de manera extraña sin motivo aparente, y si un reinicio no funciona, a veces tendrá que restablecer el SMC y la PRAM. Lee mas .
Problemas con dispositivos externos
A veces, cuando conecta un dispositivo externo (como un televisor HDMI), el sonido continuará saliendo de sus parlantes internos. Para resolver esto, conecte el dispositivo y diríjase al menú Preferencias del sistema> Sonido y asegúrese de que su salida HDMI (u otro dispositivo conectado) esté seleccionada en la pestaña Salida .

También puede optar por enviar audio de AirPlay a dispositivos cercanos a través de esta interfaz, que es particularmente útil para compartir audio por separado a video.
Problemas de software de terceros
Puede encontrarse con un problema en el que su sonido funciona en todas las aplicaciones excepto una, en cuyo caso probablemente deba definir el dispositivo de salida deseado en la configuración de esa aplicación. Este suele ser un problema asociado con los editores de audio y video, como Audacity y Adobe Audition.

Las instrucciones para cada aplicación serán diferentes, pero querrá asegurarse de elegir el mismo dispositivo de salida que aparece en el panel de opciones de Preferencias del sistema> Sonido> Salida de su Mac. Algunos programas pueden requerir que usted cree un dispositivo agregado, que le permite usar múltiples interfaces de audio al mismo tiempo.
Actualice su viejo sistema operativo
Los Mavericks tenían muchos problemas de sonido, muchos de los cuales se aclararon con el lanzamiento de Yosemite. El audio distorsionado y crujiente y los periodos aleatorios de silencio completo no eran infrecuentes (matar a Core Audio por lo general lo resolvía). Debes actualizar a OS X Yosemite si todavía tienes problemas de sonido de la época de los Mavericks, especialmente porque 10.11 El Capitán está a la vuelta de la esquina. Novedades en OS X 10.11 "El Capitán". (Y cómo probarlo) ¿Qué hay de nuevo en OS X 10.11 "El Capitán"? (Y cómo probarlo usted mismo) Si bien los cambios no parecen tan grandes en la superficie, están sucediendo muchas cosas bajo el capó que podrían hacer que esta actualización incremental sea una de las más importantes hasta la fecha. Lee mas .

Antes de actualizar su sistema operativo, asegúrese de haber hecho una copia de seguridad de todo, luego diríjase a la App Store y en la pestaña Actualizaciones verá una opción para actualizar a la última versión. La descarga puede llevar algo de tiempo, y una vez finalizada la instalación es sencillo.
Incluso puede guardar el instalador para que sea más fácil actualizar otras computadoras en su hogar Cómo instalar macOS y guardar el instalador Cómo instalar macOS y guardar el instalador Es muy fácil guardar el instalador de macOS para evitar descargas múltiples, y vale la pena hacerlo incluso si solo tienes una Mac. Lee más sin tener que volver a descargarlo.
Micrófono y dispositivos de entrada
Al igual que los dispositivos de salida, los dispositivos de entrada como las interfaces de audio y los micrófonos también se pueden configurar incorrectamente. Vaya al menú Preferencias del sistema> Sonido> Salida para definir su dispositivo de salida. Esto es particularmente útil si conectó un micrófono y quiere asegurarse de que no está utilizando el interno de su computadora.

Aparecerán micrófonos e interfaces USB aquí, junto con micrófonos conectados a través de su puerto de audio.
¿No puede ver "Altavoces internos" u otras salidas?
Este es un problema raro, pero bastante bien documentado, como se pide en los tableros de mensajes y en los comentarios del blog con poco en el camino de una solución. Parece más común después de realizar una actualización del sistema operativo, en particular, el salto de 10.09 (Mavericks) a 10.10 (Yosemite).
Primero intente instalar las actualizaciones disponibles para usted. Si todavía no encuentras dispositivos en las preferencias de sonido de tu Mac, probablemente deberías respaldar todo con Time Machine Schedule & Browse Time Machine Backups con estas potentes herramientas Schedule & Browse Time Machine Backups con estas poderosas herramientas Desde tiempos de respaldo personalizados hasta averiguar dónde están 2 GB de archivos nuevos, las aplicaciones correctas pueden darle poder y conocimiento, las herramientas de Apple simplemente no brindan. Lea más y reinstale Mac OS X Cómo reinstalar Mac OS X para una Mac rápida y limpia Squeaky-Clean Cómo reinstalar Mac OS X para una Mac rápida y limpia al igual que en Windows, el uso prolongado de una Mac ralentiza el sistema operativo. Cuando acumuló datos y aplicaciones durante más de un año, la diferencia en el rendimiento comienza a mostrarse. Simplemente no funciona ... Lea más, luego restaure desde la copia de seguridad que realizó Cómo restaurar datos desde copias de seguridad de Time Machine Cómo restaurar datos desde copias de seguridad de Time Machine Es realmente fácil configurar Time Machine, el software de respaldo que viene con cada Mac, pero ¿cómo recuperas tus archivos cuando las cosas van mal? Lee mas .
¿Alguno de estos pasos ayudó a resolver sus problemas de sonido? ¡Haznos saber!

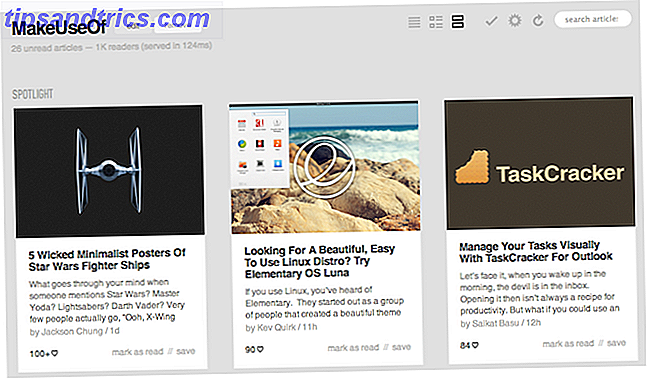

![Cómo controlar las versiones de WordPress usando Subversion [Linux]](https://www.tipsandtrics.com/img/wordpress-web-development/966/how-control-wordpress-versions-using-subversion.png)