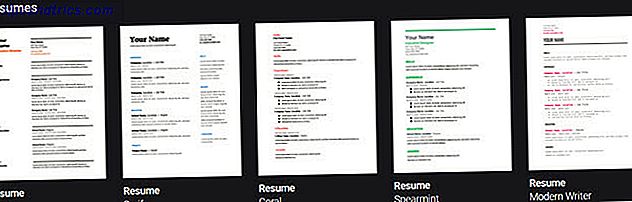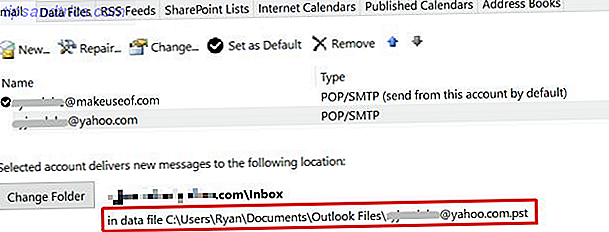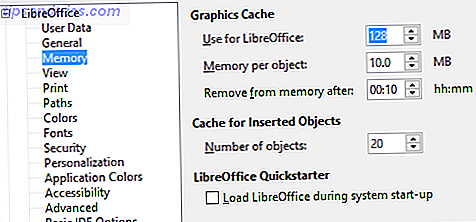¿Conectó su disco duro externo a su computadora y notó que es más lento de lo que solía ser? Si usa el disco con regularidad, esto podría explicarse fácilmente: tal vez se está desacelerando porque es viejo o necesita desfragmentar.
Pero si el disco se utiliza ocasionalmente, y usted acaba de detectar el problema de la velocidad, existe la posibilidad de que esté relacionado con otra cosa. ¿Tu PC podría tener un virus? ¿Hay una configuración en Windows 10 que está ralentizando las cosas? ¿O podría ser el problema algo tan simple como cambiar los cables?
Vamos a averiguar.
¿Su disco duro externo es más lento que antes?
Si el rendimiento de su unidad de disco duro externo ha disminuido, se pueden realizar varios pasos para diagnosticar el problema o repararlo.
- Desfragmente su unidad de disco
- Ejecutar un escaneo de cheque de disco
- Busque daños en la caja o el disco mismo
- Verifique los cables, reemplace si es necesario
- Demasiada actividad del disco
- Verifique su disco y su PC en busca de virus y malware
- Deshabilitar la indexación de Windows para un rendimiento más rápido
El resto de este artículo le mostrará exactamente cómo hacer cada uno de esos pasos. Sin embargo, si ninguna de estas correcciones funciona, entonces probablemente sea un buen momento para considerar una nueva unidad de disco duro externa.
Cuanto antes haga esto y pueda copiar los datos de su dispositivo anterior, mejor. Deje que sea demasiado tarde y los datos en el antiguo HDD pueden ser completamente irrecuperables.
Seagate Expansion Disco duro externo de escritorio de 8TB USB 3.0 (STEB8000100) Seagate Expansion Disco duro externo de escritorio de 8TB USB 3.0 (STEB8000100) Comprar ahora En Amazon Demasiado bajo para mostrar
1. Defrag Your Disk Drive
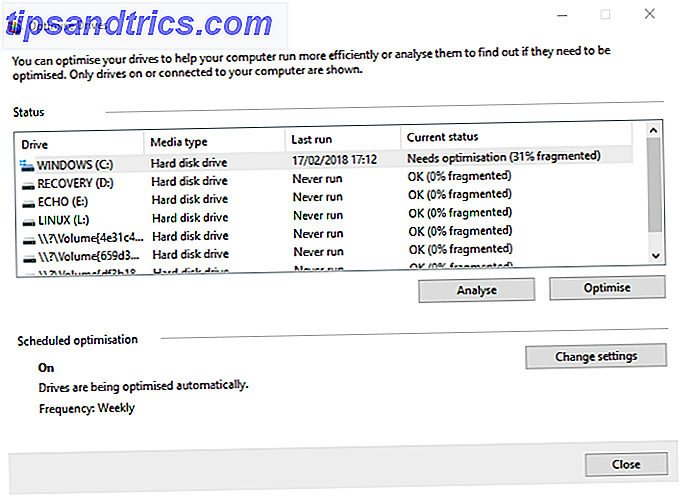
Cada vez que experimente problemas con el disco duro, una de las primeras cosas que debe hacer es desfragmentar su disco. Windows 10 presenta la herramienta Desfragmentar y Optimizar unidades, que puede abrir escribiendo "desfragmentar" u "optimizar" en el menú Inicio.
Con la unidad problemática en la lista, selecciónela y elija Analizar . Espera mientras esto completa; la columna "Estado actual" le dirá si se requiere acción. Si es así, asegúrate de que el disco todavía esté seleccionado, haz clic en Optimizar y espera mientras se lleva a cabo la desfragmentación del disco.
Recuerde, estas instrucciones están destinadas principalmente para unidades de disco duro tradicionales en lugar de unidades de estado sólido Guía para unidades de estado sólido 101 Guía para unidades de estado sólido Las unidades de estado sólido (SSD) realmente han llevado al alcance medio al mundo informático de alta gama. Pero, ¿qué son? Leer más (SSD)
En versiones anteriores de Windows, las SSD no deberían usarse con herramientas de desfragmentación estándar. Como las SSD están basadas en flash, es probable que las herramientas de desfragmentación más antiguas dañen sus datos, sino el disco mismo.
Afortunadamente, Windows 10 no tiene este problema. La herramienta Defragment and Optimize Drives gestiona la optimización de SSD y HDD.
2. Ejecute un Check Disk Scan

Si la defragmentación se completa con éxito pero su HDD no mejora, vale la pena utilizar la herramienta Comprobar disco. Esta es una herramienta que data de versiones anteriores de Windows. Es capaz de detectar (y en ocasiones reparar) problemas con una unidad de disco duro. Esto a menudo incluye sectores dañados, lo que puede generar datos corruptos.
Tienes dos opciones para ejecutar Check Disk:
- Haga clic con el botón derecho en la letra de la unidad en Windows Explorer y seleccione Propiedades> Herramientas y busque "Comprobar errores". Aquí, haz clic en Verificar y sigue las instrucciones.
- Check Disk también se puede ejecutar en Windows PowerShell (Admin) Acceda a esto haciendo clic con el botón derecho en el botón Inicio .
Una vez que se ejecuta, ingrese:
chkdsk.exe /f [DRIVE_LETTER] Asegúrese de ingresar la letra de la unidad de disco (o la partición) que le causa problemas.
Check Disk a menudo requiere que reinicies Windows, así que asegúrate de haber cerrado todas tus aplicaciones de antemano.
3. Compruebe si la unidad de disco tiene daños físicos
Si ha llegado hasta aquí, existe la posibilidad de que su disco duro esté dañado. Debería poder comprobar esto observando el disco con cuidado, prestando especial atención a lo siguiente:
- ¿La luz LED parpadea o no?
- ¿Se cuelga la computadora cuando intentas navegar por el disco?
- ¿Comprueba Check Disk?
- ¿El disco vibra cuando lo escuchas girar?
Aunque están protegidos por el receptáculo del disco, los discos duros son delicados, independientemente de su apariencia voluminosa. No solo los discos se pueden dañar con un ligero golpe, también lo pueden hacer las cabezas de lectura (como se muestra en la foto de arriba).
Mientras tanto, las pequeñas astillas de placa de circuito que se muestran a menudo son delicadas y sensibles al contacto. Incluso atornillar una unidad de disco duro en un gabinete (o incluso en una PC o computadora portátil) con demasiada fuerza puede ocasionar problemas.
Si se traza un rendimiento más lento a una unidad de disco duro dañada, debe organizar un reemplazo lo antes posible. Si es probable que vuelva a tener este problema en el futuro, podría valer la pena comprar un disco duro portátil más resistente y resistente Los 5 discos duros y discos duros portátiles más resistentes y duraderos Los 5 discos duros portátiles y discos duros SSD más duros y resistentes mueren al caer . Los SSD tienen ciclos de lectura y escritura limitados. Entonces, ¿qué debe comprar cuando quiere un disco duro portátil que es resistente y almacena sus datos de manera segura? Lee mas .
4. Verifique que los cables no estén desgastados y rasgados
Otro problema que puede causar que el disco responda mal es cables desgastados. Con la unidad de disco duro externa desconectada de su computadora y de la pared, tómese el tiempo para examinar el cable USB y el cable de alimentación.
Cualquier grieta en el aislamiento de goma a menudo puede indicar un cable dañado en el interior. Los cables con conectores rotos o dañados (divididos o colgando) deben ser descartados inmediatamente.
Si estos problemas ocurren con un cable de alimentación, estás jugando con la muerte. Mientras tanto, si el cable USB está evidentemente dañado, esta podría ser la razón por la que su disco no responde.
Cable USB 3.0 AmazonBasics - A-Macho a B-Macho - 9 pies (2.7 Metros) Cable USB 3.0 AmazonBasics - A-Macho a B-Macho - 9 pies (2.7 Metros) Comprar ahora En Amazon $ 6.99
Los cables USB de repuesto no son costosos. Solo asegúrese de comprar el tipo correcto para su HDD externo; los dispositivos modernos son casi todos USB 3.0, mientras que los más antiguos son USB 2.0. Lo ideal es que ya se haya actualizado a USB 3.0.
Mientras hablamos de puertos USB, también vale la pena verificar si su HDD externo funciona cuando está conectado a un puerto diferente. Algunas veces, un puerto funcionará mejor que otro. Alternativamente, es posible que esté utilizando un dispositivo USB 3.0 en un puerto USB 2.0, que a menudo no funciona. ¡Cambie a un puerto compatible y vuelva a intentarlo!
5. Demasiada actividad de disco

Si está utilizando su disco externo para copiar grandes cantidades de datos hacia o desde su computadora, esto también puede hacer que disminuya considerablemente.
Por ejemplo, es posible que esté copiando enormes archivos de video de su PC al disco. O puede que lo esté utilizando como unidad de destino para archivos torrent. De cualquier manera, si se trata de una gran cantidad de datos, un HDD externo (o uno interno) puede disminuir considerablemente.
Para saber si este es el caso, inicie el Administrador de tareas ( Ctrl + Shift + Esc o simplemente haga clic con el botón derecho en la barra de tareas y seleccione Administrador de tareas ). Una vez hecho esto, haga clic en el encabezado de la columna Disco para encontrar qué aplicaciones están utilizando sus discos.
Si la respuesta es Windows Explorer, entonces el problema se debe a la copia de datos. Pero podría estar utilizando una herramienta de edición de torrente, imagen o video, o incluso ejecutar un videojuego desde una unidad USB 3.0. Cualquiera que sea la aplicación, selecciónela y haga clic en Finalizar tarea para detenerla. Es de esperar que regrese el disco a su velocidad de trabajo habitual.
Notó mucha actividad de disco, tal vez tanto como 100 por ciento? Este es un error conocido de Windows 10 10 consejos para arreglar el uso del disco 100% y mejorar el rendimiento de Windows 10 consejos para arreglar el uso del disco 100% y mejorar el rendimiento de Windows No siempre se puede culpar a un rendimiento lento en la falta de poder de procesamiento o memoria. Windows 10 y 8 tienen un 100% de problemas de uso del disco, así es como solucionarlo. Leer más, que tiene su propio conjunto de soluciones.
6. Comprobar si hay virus y malware
Nunca se puede decir lo suficientemente regularmente: debe ejecutar una herramienta antivirus activa en su computadora. Incluso si no lo es (no siempre es ideal en sistemas de baja especificación), debe tener una herramienta que pueda usar para ejecutar exploraciones ad-hoc .
Consulte nuestra lista de las mejores suites de seguridad en línea. Las mejores herramientas de seguridad informática y antivirus. Las mejores herramientas de seguridad informática y antivirus. ¿Necesita una solución de seguridad para su PC? ¿Preocupado por el malware, el ransomware, los virus y los intrusos a través de sus firewalls? ¿Quieres hacer una copia de seguridad de los datos vitales? ¿Solo confundido sobre todo? Aquí hay todo lo que necesita saber. Lea más para obtener ayuda.
En cualquier caso, una secuencia de comandos no autorizada podría estar accediendo a su disco duro y ralentizándolo. Peor aún, la secuencia de comandos (lo que normalmente llamaríamos malware) podría estar ya en su disco duro externo, y la desaceleración no es del propio disco, sino de su PC o computadora portátil.
Para escanear un disco, encuéntrelo en el Explorador de Windows y haga clic con el botón derecho. Su herramienta de escaneo antivirus o malware debe aparecer en el menú contextual, junto con una opción para escanear el disco. De lo contrario, deberá abrir la herramienta y seleccionar el disco que se escaneará (esto difiere entre los conjuntos de seguridad).
Tenga en cuenta que esto puede no ser posible con Windows funcionando normalmente; Es posible que tenga que reiniciar en modo seguro. Cómo iniciar en Windows 10 Modo seguro Cómo iniciar Windows 10 Modo seguro El Modo a prueba de fallos es una función integrada de solución de problemas que le permite solucionar problemas en la raíz sin interferir aplicaciones no esenciales. Puede acceder al Modo a prueba de fallas de varias maneras, incluso si Windows 10 ya no se inicia. Lee mas .
7. Deshabilitar la indexación de Windows 10

Finalmente, podría volver a activar su disco duro externo y lento deshabilitando el servicio de indexación de Windows 10. La idea es que cuando conecte su disco duro a su PC, Windows demore una eternidad para mostrar su contenido en el Explorador porque está ocupado indicándolo.
Desactivar la indexación detiene esto y acelera las cosas. El inconveniente es que la búsqueda de Windows se limitará a los archivos que están almacenados en el disco.
Para desactivar la indexación, presione Windows + R e ingrese services.msc . Haga clic en Aceptar y espere mientras se abre la ventana de Servicios, luego desplácese hacia abajo a la Búsqueda de Windows . Haga clic derecho y seleccione Propiedades, luego Parar . Puede tomar un tiempo para que se complete, pero una vez que tiene, haga clic en el menú desplegable Tipo de inicio: y seleccione Deshabilitado .
Desconecte y vuelva a conectar su unidad de disco duro externo, y ábralo en el Explorador de Windows. Ahora debería cargarse rápidamente, como si fuera una unidad interna.
¡Vuelva a acelerar su unidad externa hasta la normalidad!
Seguir estos pasos de principio a fin debería ayudar a resolver los problemas de su disco duro externo. Para las unidades más nuevas, la desactivación de la función de indexación de Windows 10 suele ser la solución más efectiva.