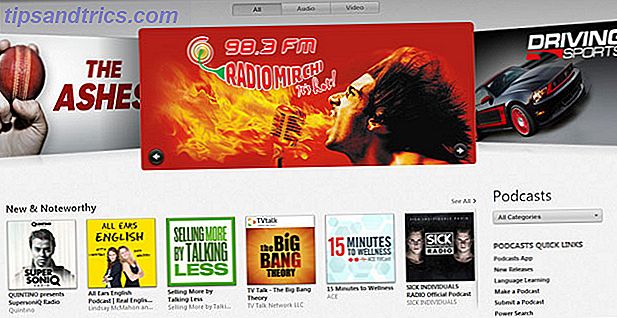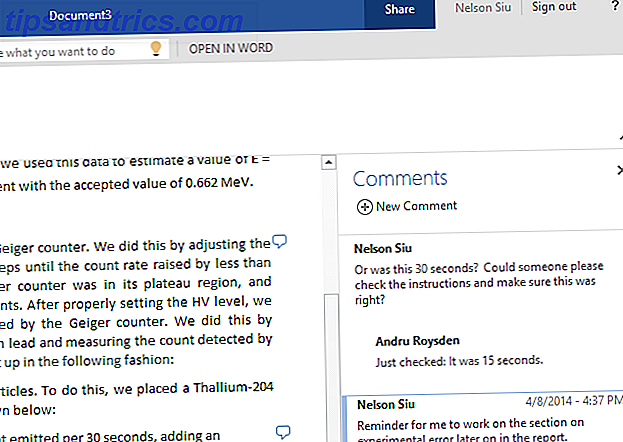Si eres programador, te sientes más cómodo usando un editor de texto o un IDE Text Editors completo vs. IDEs: ¿Cuál es mejor para los programadores? Editores de texto vs. IDEs: ¿Cuál es mejor para los programadores? Elegir entre un IDE avanzado y un editor de texto más simple puede ser difícil. Ofrecemos algunas ideas para ayudarlo a tomar esa decisión. Lea más, y su elección probablemente dependerá de los lenguajes de programación que use 7 Trucos útiles para dominar un nuevo lenguaje de programación 7 Trucos útiles para dominar un nuevo lenguaje de programación Está bien sentirse abrumado cuando está aprendiendo a codificar. Probablemente olvidará las cosas tan rápido como las aprenda. Estos consejos pueden ayudarlo a conservar mejor toda esa nueva información. Lee mas . Pero si usa la ruta del editor de texto, Sublime Text es el rey .
Tenga en cuenta que Sublime Text no es solo para programadores, aunque los programadores sacarán el máximo provecho de esto. También puede ser útil para tareas sencillas, como guardar listas de tareas (usando el plugin PlainTasks), editar archivos de configuración o escribir secuencias de comandos por lotes. Sumergir los dedos de los pies en la programación de archivos por lotes para Windows Sumergir los dedos en la programación de archivos por lotes para Windows ¿Por qué deja aburrir las tareas simples y repetitivas ¡Si no puedes delegar, innovar! Con Windows, puede crear pequeños programas simples, llamados archivos por lotes, que se encargarán de estas tediosas tareas. Lee mas .
Aquí hay algunos consejos que elevan Sublime Text por encima de sus competidores, lo que lo hace más productivo y fácil de usar.
Nota: Me centraré en Sublime Text 3, pero puede haber cierta superposición con Sublime Text 2.
1. Quick-Go a archivo, línea o símbolo
Sublime Text hace que sea trivialmente fácil navegar entre cientos o incluso miles de archivos sin tener que tocar el mouse. Hay tres atajos importantes de "Quick-Go" (lo hice) para saber.
- Ctrl + P (Windows, Linux)
- Cmd + P (Mac)
Verá una ventana emergente donde puede comenzar a escribir cualquier cosa. Sublime Text toma su entrada y muestra una coincidencia difusa en tiempo real de todos los archivos que existen en cualquier carpeta de proyecto cargada.
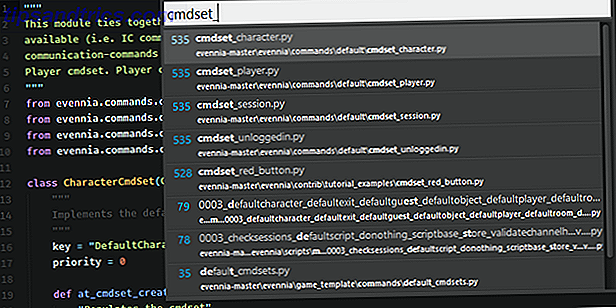
También puedes ir directamente a cierta línea:
- Ctrl + G (Windows, Linux)
- Cmd + G (Mac)
Y puedes ir directamente a un cierto símbolo:
- Ctrl + R (Windows, Linux)
- Cmd + R (Mac)
2. Quick-Go to Matching Bracket
Otro atajo útil "Quick-Go" para programadores es la capacidad de teletransportarse directamente a un corsé coincidente. Esto es particularmente útil en lenguajes con muchas funciones como Java, C #, JavaScript, etc. pero también puede resultar útil cuando se pierde en paréntesis anidados.

Todo lo que tienes que hacer es:
- Ctrl + M (Windows, Linux)
- Cmd + M (Mac)
Y la belleza de esto es que puede teletransportarse hacia adelante Y hacia atrás. Muy útil para teletransportarse desde el final de una función / método hasta el comienzo de la misma.
3. Buscar dentro de todo el proyecto
Todos sabemos cómo usar la función Buscar para buscar texto dentro del documento actual o del archivo fuente, pero Sublime Text va un paso más allá con la capacidad de buscar en una carpeta de proyecto completa, similar a lo que se puede hacer con grep en un comando línea.
- Ctrl + Shift + F (Windows, Linux)
- Cmd + Shift + F (Mac)
La búsqueda de proyectos no solo es rápida y eficiente, sino que también se puede modificar con expresiones regulares, con mayúsculas y minúsculas, e incluso puede filtrar ciertas carpetas desde el grupo de búsqueda.
4. Selección de texto múltiple
¿Alguna vez has tenido una pieza de código (o cualquier otro conjunto de texto) donde necesitas cambiar el nombre de un montón de los mismos términos? Por ejemplo, una variable que se usa docenas de veces en un script. Para cambiarle el nombre, puede usar Buscar y reemplazar todo.

O bien, podría utilizar la función de selección de texto múltiple mucho más flexible y útil en Sublime Text. Todo lo que tiene que hacer es colocar el cursor sobre el término que desea editar y luego presionar:
- Alt + F3 (Windows, Linux)
- Ctrl + Cmd + G (Mac)
Esto seleccionará TODAS las instancias de esa palabra en todo el documento, y dado que Sublime Text admite múltiples referencias de texto, todo lo que tiene que hacer es escribir y TODAS las instancias se editarán simultáneamente.
O si solo desea seleccionar algunas instancias de la palabra, puede usar:
- Ctrl + D (Windows, Linux)
- Cmd + D (Mac)
Cada vez que presionas el atajo, la siguiente instancia se agregará a la selección de texto múltiple.
5. Línea actual duplicada
La duplicación de línea es una característica mundana en la mayoría de los editores de texto modernos, pero es útil conocer el atajo para ella en Sublime Text.
- Ctrl + Shift + D (Windows, Linux)
- Cmd + Shift + D (Mac)
Esto copiará toda la línea actual (incluso si no ha resaltado nada) y la duplicará, colocándola en la línea que está directamente debajo. Si SubLime Text ya existe, Sublime Text solo la inserta y empuja las otras líneas hacia abajo.
Muy útil para usar junto con la función de selección de texto múltiple mencionada anteriormente, especialmente cuando se hacen muchos enlaces en HTML, por ejemplo.
6. Cambiar línea arriba y abajo
¿Alguna vez ha escrito una línea (o líneas) de código que debe trasladarse a otro lugar? Una forma de llevarlo a donde debe ir es usar copiar y pegar, que funciona lo suficientemente bien para grandes trozos de texto. También puede usar "arrastrar y soltar" si lo desea.
Pero hay una manera más fácil. Simplemente seleccione el texto que desea mover y presione este atajo:
- Ctrl + Shift + Arriba o Abajo (Windows, Linux)
- Ctrl + Cmd + Arriba o Abajo (Mac)
Esto desplazará la selección de texto completo hacia arriba o hacia abajo en una línea. Es, de lejos, la forma más fácil de reorganizar las líneas de código, y si no tiene nada resaltado, cambiará automáticamente la línea actual donde está el cursor.
7. Comentario instantáneo
Imagine que tiene un gran bloque de código que debe ser comentado, ya sea para depuración o para cualquier otra cosa, pero tal vez no desee usar etiquetas de comentario basadas en span (como /* */ en C ++).
No puedo decirte cuántas veces agregué sin pensar // al comienzo de las líneas a mano para comentar secciones enteras del código. Pero con Sublime Text, todo se puede hacer de una sola vez:
- Ctrl + / (Windows, Linux)
- Cmd + / (Mac)
Simplemente resalte todo el fragmento, presione el acceso directo y cada línea se comentará individualmente. El mismo atajo descomentará las líneas que están comentadas.
Esto es realmente fácil de recordar porque ibas a presionar la tecla / para comentar la línea de todos modos, ¿verdad? Pero la buena noticia es que esto también funciona para lenguajes como HTML donde los comentarios se hacen usando , por ejemplo.
8. Seleccione o elimine la línea actual
Durante mucho tiempo, solía usar un combo de doble combinación de teclas para resaltar la línea de código actual: End, Shift + Home. Pero cuando cambié a un teclado compacto que carecía de las teclas End y Home, me encontraba perdido.
Afortunadamente, Sublime Text tiene una forma más rápida de hacerlo:
- Ctrl + L (Windows, Linux)
- Cmd + L (Mac)
Sublime Text también tiene un método de un golpe para eliminar toda la línea actual, incluso si no se resalta nada:
- Ctrl + Shift + K (Windows, Linux, Mac)
9. Usa múltiples paneles
Si está utilizando una resolución de pantalla ancha grande (por ejemplo, 1080p), probablemente no necesite todo el ancho de la pantalla para un solo archivo o documento fuente. ¿Por qué no dividir Sublime Text en dos paneles uno al lado del otro para obtener más productividad?
Vaya a Ver> Diseño> Columnas: 2 (o use el atajo Alt + Shift + 2) y ¡listo!

No solo Sublime Text puede tener más de dos columnas, sino que también puede crear paneles verticales para aquellos que usan un monitor vertical.
10. Usa la paleta de comandos
En este momento, es posible que se sienta abrumado por todos estos accesos directos de teclado y opciones de menú diferentes. Además, cambiar al mouse solo para seleccionar opciones de menú es una gran pérdida de tiempo y una gran causa de muerte.
Así que si te alejas de este artículo después de haber aprendido una sola cosa, que sea esto: ¡aprende a usar la paleta de comandos de Sublime Text!

Para abrir la Paleta de comandos:
- Ctrl + Shift + P (Windows, Linux)
- Cmd + Shift + P (Mac)
Y con Command Palette, puede ejecutar casi cualquier comando disponible para Sublime Text simplemente tipeando: cambiar las opciones de vista, abrir marcadores, cambiar archivos, etc. Y si tiene complementos, también pueden instalar nuevos comandos de paleta.
11. Ahorre en Lost Window Focus
Si eres como yo, presionas Ctrl + S (o Cmd + S en Mac) mil millones de veces por minuto por temor a perder tus valiosas obras en progreso. Sí, es bueno usar el atajo guardado, y también es bueno tener copias de seguridad de datos regulares 5 Datos básicos de copia de seguridad que todo usuario de Windows debe saber 5 Datos básicos de copia de seguridad que todo usuario de Windows debe saber Nunca nos cansamos de recordarle hacer copias de seguridad y conservar su datos seguros. Si se pregunta qué, con qué frecuencia y dónde debe hacer una copia de seguridad de sus archivos, tenemos respuestas directas. Lea más, pero aquí hay una solución de seguridad para usted.
En resumen, cada vez que cambia de Sublime Text a otra ventana, Sublime Text puede guardar al instante todos los archivos no guardados. Habilítelo abriendo sus preferencias de usuario y agregando:
"Save_on_focus_lost": true
O puede habilitar esta característica solo para ciertos idiomas yendo al directorio / Packages / User /, abriendo el archivo .sublime-settings para el idioma que desea y agregando la misma configuración allí.
¿Por qué utilizas un texto sublime?
Por supuesto, Sublime Text no es el único editor de texto viable. Los mejores editores de texto de Mac para usar en 2018 Los mejores editores de texto de Mac para usar en 2018 ¿Necesita un nuevo editor de texto para su Mac? Aquí están los mejores editores de texto macOS gratuitos y pagos para texto plano, codificación y todo lo demás. Lea más, pero hay muchas razones por las cuales es una de las más populares, las más importantes son su rápido rendimiento y sus funciones de productividad enormemente útiles.
Ha sido mi editor de texto de elección durante años, y no creo que eso cambie en el corto plazo.
Pero quiero saber: ¿por qué USTED usa Sublime Text? ¿Conoces otros consejos o trucos geniales? Si no utiliza Sublime Text, ¿por qué no y qué usa en su lugar? Háganos saber en un comentario a continuación!