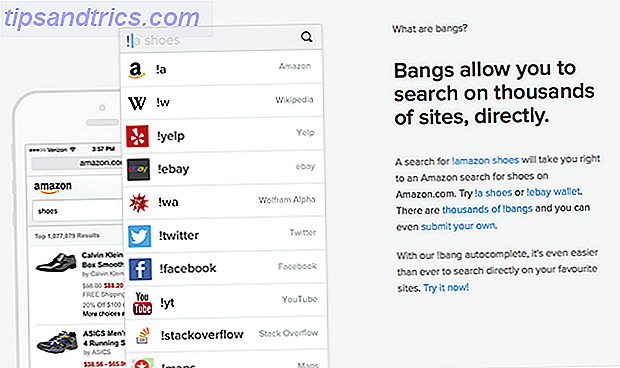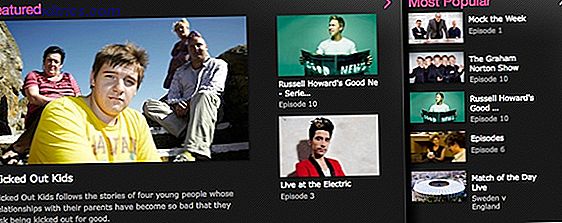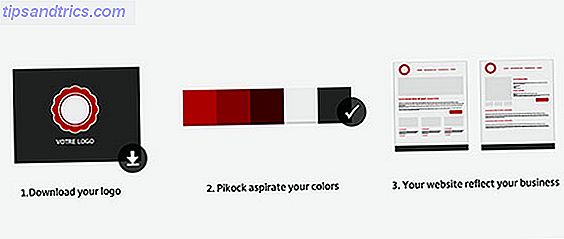Solo puede meter tanto en una interfaz gráfica de usuario antes de que se llene, por lo que no debería ser una gran sorpresa que pueda hacer algunas cosas realmente geniales usando la Terminal Mac 4 Cosas geniales que puede hacer con la Terminal Mac 4 Cosas geniales Puede hacer con el terminal Mac El terminal es el análogo de Mac OS X del símbolo del sistema de Windows, o CMD. Es una herramienta, como probablemente ya sabe, que le permite controlar su computadora mediante comandos de texto, en lugar de ... Leer más.
Después de haber aprendido los comandos básicos del Terminal 5 Comandos Fun & Terminal útiles que puede usar más de una vez [Mac y Linux] 5 Comandos Fun & Terminal útiles que puede usar más de una vez [Mac y Linux] Hay un montón de información sobre Internet sobre varios comandos de Terminal y formas de personalizar su máquina Mac o Linux con la Terminal. Aquí hay algunos comandos que son realmente útiles y pueden ... Leer más y geeked con algunos divertidos huevos de Pascua Terminal 4 Cosas divertidas y sencillas que puedes hacer con Terminal [Mac] 4 Cosas divertidas y simples que puedes hacer usando Terminal [Mac] Lea más, se preguntará qué más puede hacer esta belleza resbaladiza por usted.
1. Baje el tiempo de activación de su Mac
Probablemente haya notado que a veces su MacBook tarda una edad en despertar del sueño, especialmente cuando ha estado alejado de su teclado por un tiempo. Esto se debe al modo en espera de Mac OS X, que es una madera profunda en la que entra su computadora después de un período de inactividad establecido.
El modo de espera es una gran característica que ahorra una gran cantidad de batería; es parte de la razón por la que la batería de tu MacBook dura tanto tiempo. Sin embargo, es posible que desee cambiar el tiempo después del cual Mac OS X entra en modo de espera, lo que aumenta la ventana en la que puede realizar un despertar rápido. En las computadoras portátiles producidas después de 2013, el tiempo predeterminado es de 3 horas. En computadoras viejas, eso es 1 hora.
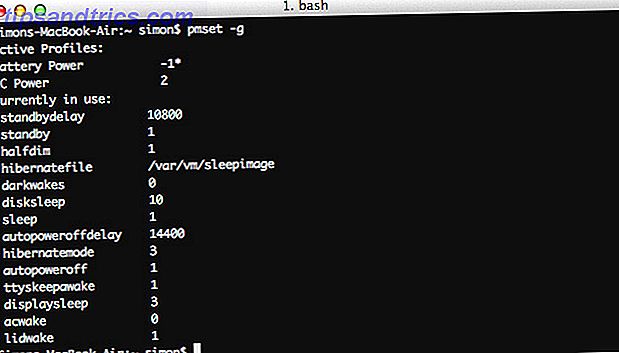
Verifique su demora en espera actual ejecutando el siguiente comando:
pmset -g
El valor actual del retraso en espera de su MacBook se expresa en segundos (por ejemplo, 10800 segundos, igual a 3 horas). Es posible que desee anotar esto en alguna parte.

Cambie la demora en espera ejecutando el siguiente comando, sustituyendo NEW_VALUE por la nueva demora (expresada en segundos).
sudo pmset -a standbydelay NEW_VALUE
Tenga en cuenta que aumentar la demora en espera reduce la duración de la batería. Es el oficio que haces para poder despertar tu MacBook más rápido. Si desea volver a la configuración predeterminada más adelante, simplemente ejecute el mismo comando nuevamente con el valor de demora en espera original.
2. Mata al tablero
Muchos usuarios no usan el Tablero de Mac OS X. Si estás en una máquina rápida, no es un gran problema; simplemente ignóralo. Sin embargo, las MacBooks más antiguas a menudo tienen que lidiar con limitaciones de memoria.

Este comando de Terminal apagará el Tablero por completo:
defaults write com.apple.dashboard mcx-disabled -boolean YES
Reinicie el Dock para poner en práctica estos cambios:
killall Dock
Si desea reactivar el Tablero Mac OS X en el futuro, ejecute esos mismos dos comandos nuevamente, pero cambie YES para NO al final del primer comando.
3. Quick Look Files desde la Terminal
Quick Look es una de las formas más rápidas de previsualizar un archivo sin abrirlo en su aplicación designada. Toque espacio para ver el contenido del archivo, toque espacio nuevamente para descartarlo. Lo que mucha gente no sabe es que puede abrir archivos en Vista rápida desde la Terminal. Esto es especialmente útil si eres un ávido usuario de Terminal y te gusta combinar CLI con la magia de Quick Look 6 Excelentes características de 'Quick Look' que probablemente no utilices (Mac) 6 Excelentes características 'Quick Look' que probablemente no uses (Mac) Leer más.

Para abrir un archivo en FILE_PATH rápida, utilice el siguiente comando, sustituyendo FILE_PATH por una referencia a su archivo:
qlmanage -p FILE_PATH
El uso de este comando imprimirá una gran cantidad de comentarios en la Terminal, destinados a la prueba de mirada rápida. Puedes ignorar esas líneas.
4. Habilitar selección de texto en Vista rápida
Si bien todavía estamos en el tema de Vista rápida, hablemos de una de sus mayores deficiencias: no puede seleccionar texto en las vistas previas de archivos. Curiosamente, un solo comando de Terminal es suficiente para encargarse de esa falta, aunque no funcionará con los archivos abiertos en Quick Look usando la Terminal.

Ejecute el siguiente comando para habilitar la selección de texto en Vista rápida:
defaults write com.apple.finder QLEnableTextSelection -bool TRUE
Reiniciar el buscador para poner en práctica estos cambios
killall Finder
Si desea revertir la Vista rápida a su configuración predeterminada, ejecute esos mismos dos comandos nuevamente, pero cambie TRUE por FALSE al final del primer comando.
5. Haz que el Dock aparezca más rápido

Si tiene escondido encendido para su Dock, hay un ligero retraso entre el mouse que toca el borde de la pantalla y el Dock que realmente se desliza a la vista. Puede eliminar este retraso utilizando el siguiente comando:
defaults write com.apple.dock autohide-delay -float 0
killall Dock
Alternativamente, puede cambiar 0 a algún otro valor (en segundos) para hacer que el Dock aparezca a una velocidad diferente. Si desea revertir estas configuraciones en el futuro, ejecute los siguientes comandos:
defaults delete com.apple.dock autohide-delay
killall Dock

Aunque el comando anterior hace que el Dock comience a aparecer más rápido, notará que aún se desliza a la vista a la misma velocidad. Con el siguiente comando puede cambiar la velocidad de esta animación, sustituyendo MODIFIER por el cambio multiplicativo en la velocidad que está buscando. En otras palabras, un valor de 0 hará que el Dock se ajuste instantáneamente, un valor de 0.5 duplica la velocidad y un valor de 1 mantiene la velocidad como estaba.
defaults write com.apple.dock autohide-time-modifier -float MODIFIER
killall Dock
Si desea revertir la animación a su velocidad original, ejecute los siguientes comandos:
defaults delete com.apple.dock autohide-time-modifier
killall Dock
6. Deshabilitar restauración automática en vista previa y QuickTime
En Mac OS X 10.7 Lion y más adelante, algunas aplicaciones realizan un seguimiento de los archivos que se abrieron cuando se cerró la aplicación. Esto puede significar que aparecen una docena de documentos al abrir Vista previa 10 Consejos que debe saber sobre la vista previa de Mac 10 consejos que debe saber sobre la vista previa de Mac Lea más, simplemente porque no cerró cada ventana por separado antes de salir.

El siguiente comando desactiva la característica de restauración automática en Vista previa:
defaults write com.apple.Preview NSQuitAlwaysKeepsWindows -bool FALSE
Puede hacer lo mismo para QuickTime cambiando la Preview para QuickTimePlayerX . Si alguna vez desea revertir estos cambios y volver a activar la restauración automática, simplemente ejecute el mismo comando pero cambie FALSE a TRUE .
¿Tiene algún otro truco de Terminal en la manga que haga que su MacBook sea más ágil? ¡Comparte tus consejos en la sección de comentarios debajo del artículo!