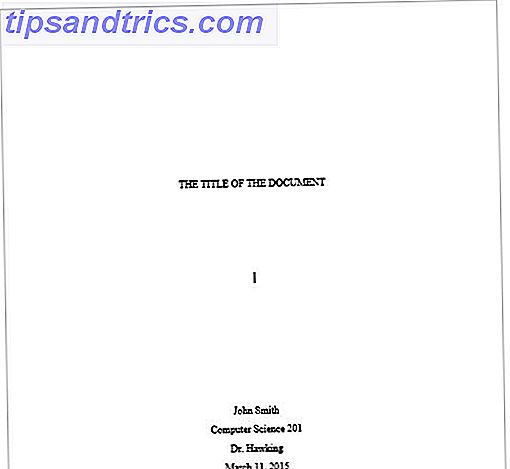
Se trata de primeras impresiones. ¿Pero cuánto cuidado pone en disfrazar sus documentos?
¿Es todo título, encabezados, subtítulos, viñetas y párrafos, o piensa un poco más en los documentos que crea en Microsoft Word?
Hay muchas cosas que se incluyen en un documento profesional de Microsoft Word Cómo crear informes y documentos profesionales en Microsoft Word Cómo crear informes y documentos profesionales en Microsoft Word Esta guía examina los elementos de un informe profesional y revisa la estructuración, el diseño, y finalización de su documento en Microsoft Word. Lee mas . Pero estamos hablando de las primeras impresiones aquí. Por lo tanto, vamos a abordar lo primero que caiga en nuestros ojos: la portada .
La portada es la primera página de su documento. Su propósito desde el principio es darle al lector la "Idea Grande" sobre el documento. El por qué y el cómo se comunican a través de un título específico, el nombre del autor, la fecha, un texto único sobre el tema y cualquier otro dato importante que usted considere importante para el lector.
¿Cómo se ve una portada de vainilla?
Puede haber visto páginas de portada monocromáticas y simples en documentos de investigación y ensayos escolares. Están dictados por guías de estilo como el Chicago Manual of Style. La página del título adopta un enfoque minimalista para el diseño de la página de portada. Por ejemplo, el título o tema del estudio se centra un tercio del camino hacia abajo en la página.
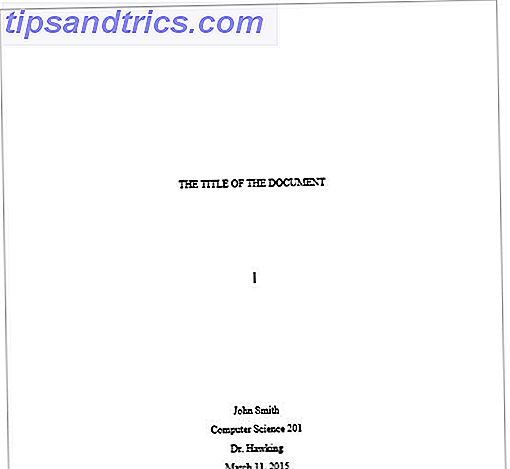
Para una tarea académica, verifique con su instructor antes de usar una portada.
Pero, ¿qué sucede si desea darle a su documento una portada más fresca cuando no está dictada por una guía de estilo, pero se da cuenta de que no tiene las chuletas de diseño para ello? Diseña el tuyo
Insertar una atractiva portada
Microsoft Word facilita la creación de una portada profesional.
El paquete de Microsoft Office viene con algunas portadas bien diseñadas que puede reutilizar para su documento. Hay una buena variedad para elegir.
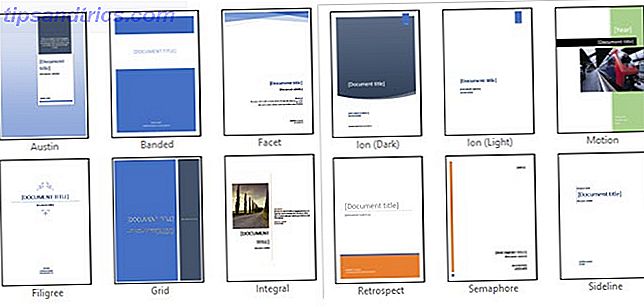
Abra un nuevo documento de Word. Haga clic en el menú Insertar en la cinta. El menú desplegable de la Página de portada es la primera característica que verá en el menú (en Páginas). Haga clic en la pequeña flecha al lado y abra la galería de plantillas incorporada. Elija una de las 16 plantillas preformateadas y tres más en Office.com.
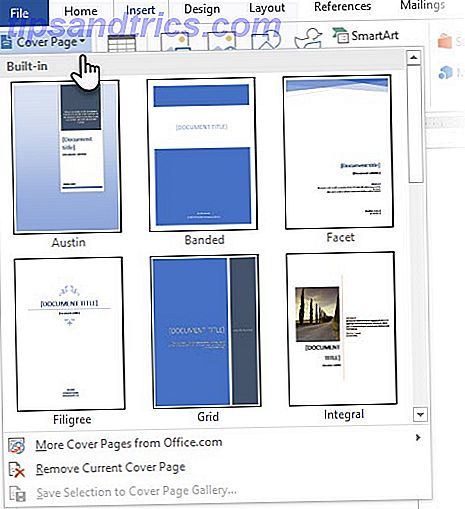
Seleccione el que le gusta y haga clic en él. La portada aparece al principio del documento por defecto. Pero para colocarlo en cualquier otra ubicación, haga clic con el botón derecho en la miniatura de la página de portada en la galería y seleccione una de las opciones indicadas. Sin embargo, no estoy seguro de por qué querrías!
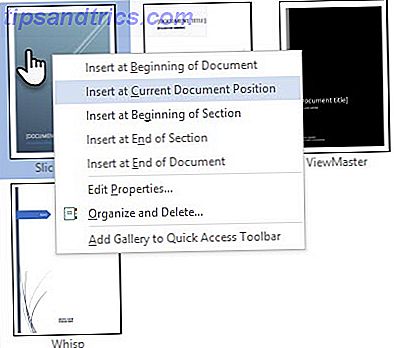
Personalice los campos individuales
Haga clic en cada campo preformateado (los corchetes) y todo se resalta con una etiqueta de campo azul en la parte superior. Escriba su versión para el campo dado. El nombre del autor puede aparecer por defecto si la instalación de Microsoft Office está a su nombre. Coloque la información común en Quick Parts y no tiene que molestarse en escribirlos una y otra vez.
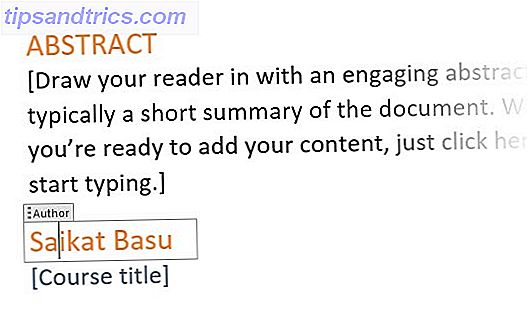
Cambie los campos de fecha con la flecha desplegable y seleccione una fecha de un calendario. Puede formatear todos los campos como el texto normal.
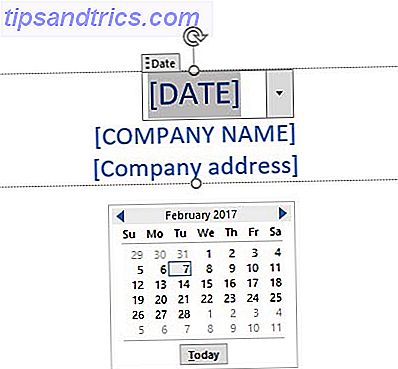
Puede editar fácilmente los elementos gráficos de la portada como cualquier otra imagen. Simplemente haga clic en el gráfico para mostrar los menús de Herramientas de dibujo y Herramientas de imagen en la cinta de opciones.
Cambiar el diseño sobre la marcha
Personalizar una portada preformateada es pan comido. Las plantillas consisten en controles formateados y cuadros gráficos que vienen en diferentes temas de color. Por lo tanto, puede cambiar cualquier parte de la plantilla sobre la marcha.
Observe una imagen en la plantilla de la portada? Tal vez, le gustaría cambiarlo por un logotipo u otra imagen más apropiada. Simplemente haga clic con el botón derecho en la imagen y haga clic en Cambiar imagen en el menú contextual.
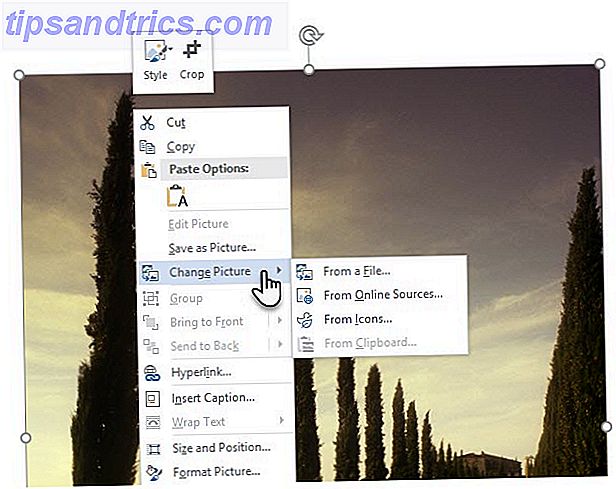
¿Has cambiado de opinión sobre toda la portada? Mientras trabaja en una portada, puede cambiarla por otra portada seleccionando una nueva plantilla en el menú desplegable. La nueva plantilla conserva las entradas de campo.
Nota: Para reemplazar una página de portada creada en una versión anterior de Microsoft Word, debe eliminar la primera página de portada manualmente y luego agregar un nuevo diseño de la galería de portadas.
Haga clic en Guardar para finalizar la portada como documento.
Si desea guardar la página de portada para usarla posteriormente en otro documento, seleccione toda la portada. Haga clic en Insertar> Portada> Guardar selección en la galería de páginas de portada . Puede usar el mismo menú para eliminar una página de portada seleccionada de la galería.
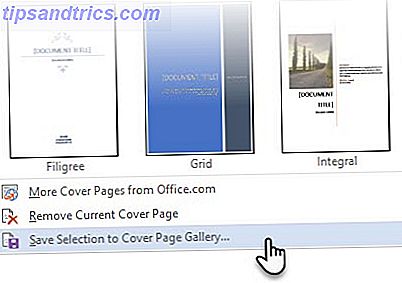
Diseña tu propia portada
Las plantillas de Microsoft Word son una solución que ahorra tiempo, pero no permiten que brille tu personalidad. Para agregar un toque personal, debe poner un poco más de esfuerzo y hacer una portada cuidadosamente diseñada desde cero.
Tiene todas las herramientas de edición de imágenes en Microsoft Word a su disposición. Cuando puede diseñar su propio logotipo en Microsoft Word, una página de portada es menos laboriosa. Pedir prestado o robar ideas del proceso.
La siguiente captura de pantalla muestra una página de portada que creé en Microsoft Word desde cero. Usé algunas formas básicas para crear el diseño y formateé con color.
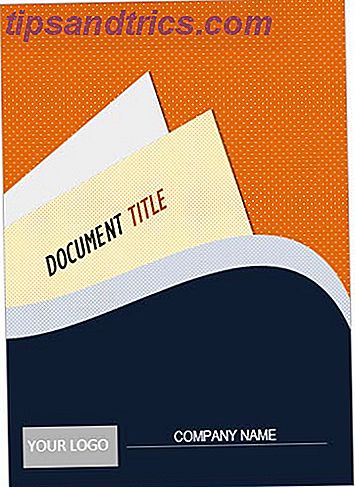
Guarde su plantilla personalizada
Complete su diseño en un nuevo documento de Microsoft Word. Guarde este documento como una plantilla de Microsoft Word ( Archivo> Guardar como> Plantilla de Microsoft Word ) en la ubicación que elija.
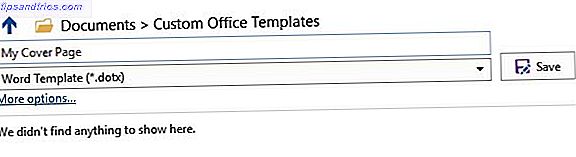
Ahora, los próximos pasos consisten en agregar su propia portada a las opciones predeterminadas en el menú Insertar. Sigue estos pasos:
Presione CTRL + A para seleccionar la página completa.
Agregue estas selecciones a la galería Quick Parts . Vaya a Ribbon> Insertar> Partes rápidas (el grupo de texto). Seleccione Guardar selección en Quick Part Gallery ... desde el menú desplegable.
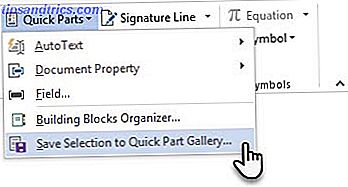
Ingrese los detalles en el cuadro de diálogo para un nuevo Building Block . Los bloques de construcción son elementos reutilizables de Microsoft Word que puede agregar a cualquiera de las galerías disponibles en Word. Así es como se ve el cuadro de diálogo:
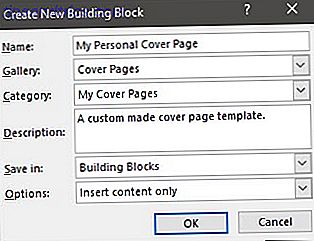
- Nombre: Dale un nombre a la portada.
- Galería: elija "Páginas de portada" en el menú desplegable.
- Categoría: Elija una categoría. Para una mejor organización, crea una nueva categoría.
- Guardar en: guárdelo en su plantilla o en el building block. Cuando se guarda como un bloque de creación, puede usarlo en cualquier documento de Word sin abrir la plantilla.
Haga clic en Aceptar y cierre el cuadro de diálogo Bloque de construcción. Ve al menú Insertar y comprueba tu nueva plantilla de portada.
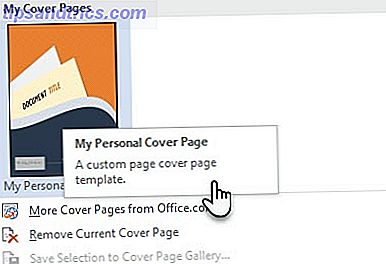
Agregue un cierto estilo con una página de cubierta
Una portada es una de las mejores formas de estilizar su documento. Pero, ¿es una de las características más infrautilizadas de Microsoft Word 7? Características de Microsoft Word infrautilizadas y cómo usarlas 7 Características de Microsoft Word infrautilizadas y cómo usarlas ¿Está pasando por alto algunas de las características más útiles de Microsoft Word? Esta aplicación presenta una sorprendente cantidad de herramientas y opciones infrautilizadas. Hemos desenterrado siete y le mostraremos cómo usarlos. Lee mas ? Un documento de Microsoft Word a menudo es insípido. Entonces, considera los méritos ...
- Una página de portada le brinda al lector una visión rápida del contenido interno.
- Guarde y vuelva a utilizar una portada genérica para toda la compañía en la galería.
- Convierta un documento con una portada a PDF con un botón y envíelo a cualquier dispositivo.
La mayoría de nosotros no suele utilizar una página de portada con un documento. ¿O usted? Háganos saber los beneficios que encontrará al insertar una portada bien diseñada.
Crédito de la imagen: faisalsk007 a través de Wikimedia Commons

![Ojos satelitales: fondos de pantalla del mapa en función de su ubicación actual [Mac]](https://www.tipsandtrics.com/img/mac/223/satellite-eyes-map-wallpapers-based-your-current-location.jpg)
![Quicksand: Sincroniza automáticamente sus archivos recientes en la nube [Mac]](https://www.tipsandtrics.com/img/mac/387/quicksand-automatically-syncs-your-recent-files-cloud.png)