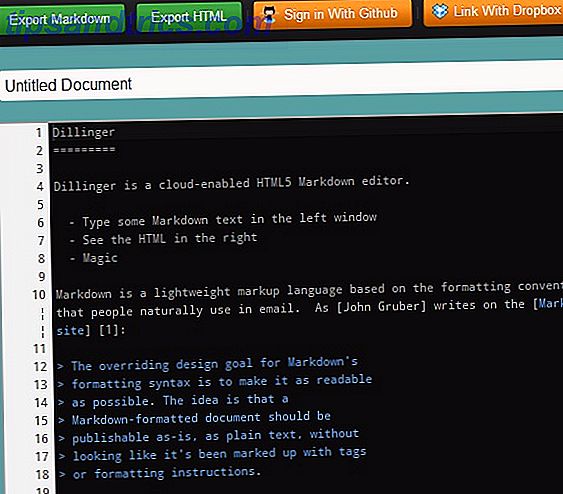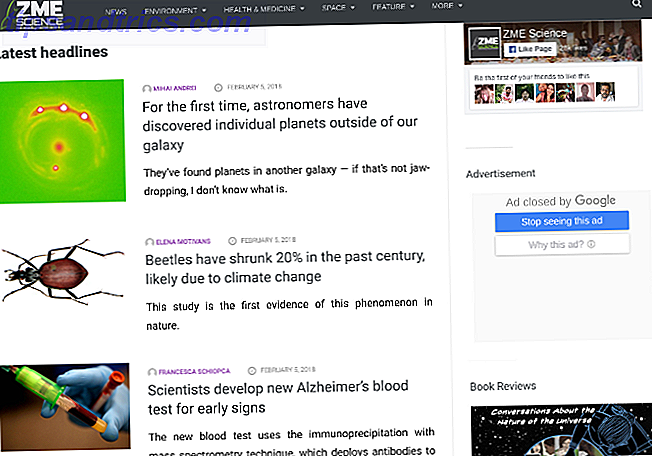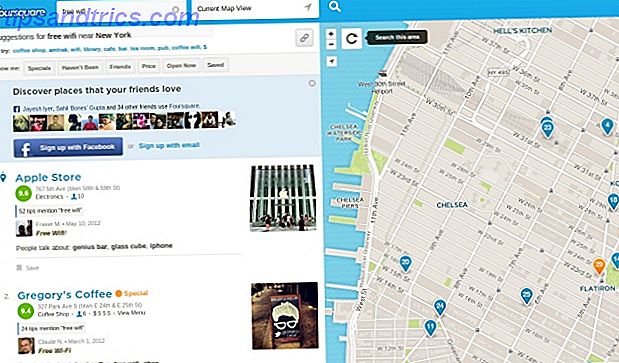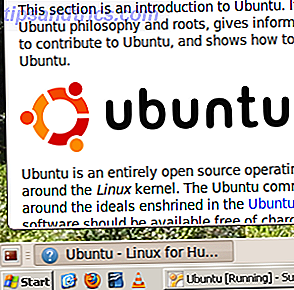 Instalar dos sistemas operativos al mismo tiempo no solo es posible; también puede ser francamente resbaladizo. Si usted es un usuario de Mac que busca ocasionalmente usar una aplicación de Windows determinada o alguien que busca una forma libre de riesgos para probar diferentes versiones de Linux, VirtualBox es la plataforma gratuita de software para virtualización. Este programa le permite ejecutar cualquier sistema operativo en un entorno contenido y emulado.
Instalar dos sistemas operativos al mismo tiempo no solo es posible; también puede ser francamente resbaladizo. Si usted es un usuario de Mac que busca ocasionalmente usar una aplicación de Windows determinada o alguien que busca una forma libre de riesgos para probar diferentes versiones de Linux, VirtualBox es la plataforma gratuita de software para virtualización. Este programa le permite ejecutar cualquier sistema operativo en un entorno contenido y emulado.
Lo que la mayoría de la gente no sabe, sin embargo, es que este mismo programa le permite combinar sin problemas sus sistemas operativos nativos e invitados, lo que le permite trabajar con Windows desde ambos sistemas, uno al lado del otro. Diablos, incluso puedes copiar y escribir el texto entre dos plataformas. Combine OSX y Windows, o Windows y Ubuntu, o Ubuntu y Fedora: las posibilidades son infinitas.
Instalación de dos sistemas operativos con VirtualBox
Si nunca antes ha usado VirtualBox, o algún tipo de software de virtualización, es posible que haya que realizar algunas lecturas preliminares. Si desea crear un entorno virtual de Windows, consulte el artículo de Jorge sobre cómo instalar Windows 7 en una máquina virtual en Virtualbox Cómo instalar Windows 7 en una máquina virtual con VirtualBox Cómo instalar Windows 7 en una máquina virtual con VirtualBox Lea más. Estas instrucciones son bastante específicas de Windows 7, pero se pueden aplicar fácilmente a cualquier versión de Windows. Alternativamente, podría hacer un clon de su sistema operativo Windows existente preparado para VirtualBox Crear una máquina virtual Clon de su disco duro existente de Windows Crear una máquina virtual Clon de su unidad de disco duro Windows existente La virtualización permite que un sistema operativo (OS) se ejecute en otro OS. Le mostraremos cómo crear un clon de máquina virtual de su sistema y cómo usarlo. Lea más, cortesía de un artículo de Varun.
Si probar varias distribuciones de Linux es más tuyo, Jorge también te tiene cubierto: escribió sobre el manejo de sistemas operativos Linux con VirtualBox Test Drive Sistemas operativos Linux con VirtualBox Test Drive Sistemas operativos Linux con VirtualBox Leer más. En realidad, es mucho más simple que ejecutar Windows, ya que puede descargar paquetes preconstruidos.
¿Quieres un OSX virtual? Lamento decir que las licencias de Apple prohíben esto, aunque si OSX es su plataforma nativa, puede instalar VirtualBox fácilmente para probar otros sistemas operativos.
También es posible, en teoría, que algunos rastreadores de BitTorrent legalmente cuestionables tengan imágenes de VirtualBox que pueda usar para arrancar OSX. Pero estos son ilegales, y el modo integrado de VirtualBox no funcionará con estos de todos modos. No los revise y no comparta enlaces a ellos en los comentarios a continuación.
Instalar Guest Additions
De modo que tiene listo el sistema operativo invitado de su elección, pero ¿advierte que en este punto no tiene nada que ver con la perfección? Es hora de instalar Guest Additions. Estos ajustes del sistema operativo permiten mover el mouse desde el sistema operativo invitado al sistema operativo nativo sin perder el ritmo.
La instalación de estas adiciones es simple: en la ventana de la instancia de VirtualBox que contiene su sistema operativo invitado, haga clic en " Dispositivos " y luego " Instalar adiciones de invitados ". Luego, siga las instrucciones que aparecen en la pantalla en su sistema operativo invitado para completar la instalación.
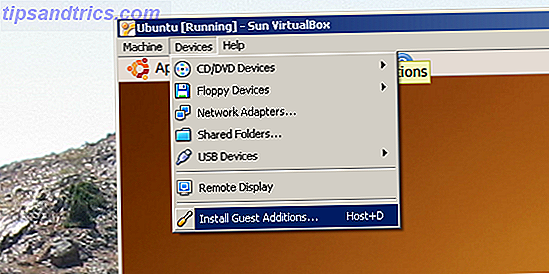
Para aquellos que ejecutan un sistema operativo Linux invitado: si descargó una imagen preinstalada de VirtualBox, es probable que ya tenga instaladas las Adiciones para invitados. Si sospecha que este no es el caso, sin embargo, el método anterior también debería funcionar maravillosamente para usted.
Modo inconsútil!
Ahora que ya tienes los Guest Additions en funcionamiento, es hora de la diversión: probar el modo integrado. Haga clic en " Máquina " y luego " Modo sin costura" .
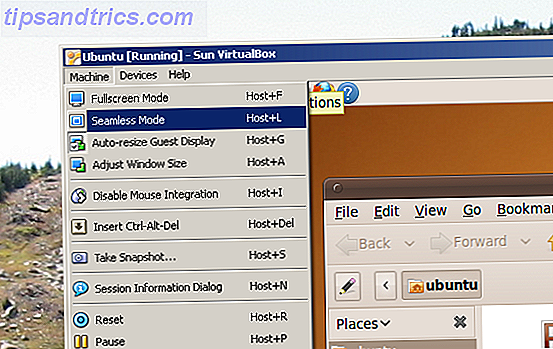
Después de hacer esto, su sistema operativo host y su sistema operativo virtual deberían combinarse. Tendrás una barra de tareas de cada uno y los programas de cada uno estarán visibles en el escritorio de tu sistema operativo nativo. Si esto no ha funcionado, intente presionar " Modo sin costuras " nuevamente - esto usualmente hará el truco.
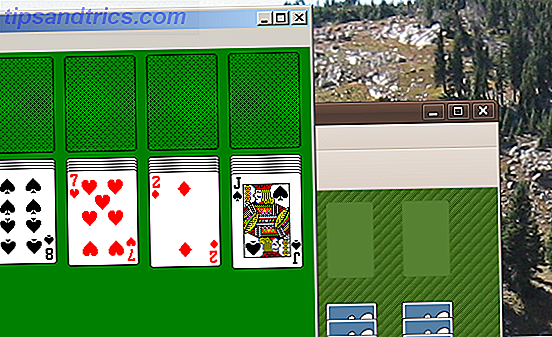
Como puede ver arriba, esta es una gran manera de jugar las versiones de solitario de Ubuntu y Windows al mismo tiempo. Si busca ideas más prácticas, sin embargo, hay algunas. Usar la versión de Firefox de Ubuntu es una excelente manera de garantizar que tu sistema nativo de Windows sea completamente seguro. Si usted es un usuario de Linux, el modo integrado es una excelente manera de usar sus aplicaciones exclusivas de Windows mientras se siente como en casa dentro de Ubuntu.
Cualquier aplicación compatible con su sistema operativo invitado puede instalarse en una máquina virtual, siempre que haya permitido suficiente espacio en el disco duro para admitirlos a todos.
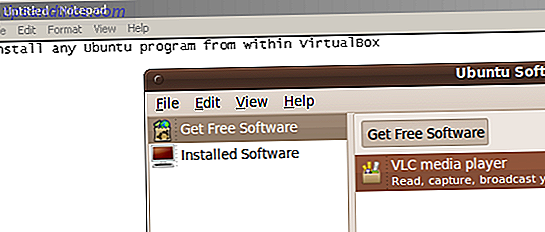
Conclusión
El modo integrado es una característica hábil y subexplorada de VirtualBox. Encaja en mi flujo de trabajo de forma regular y puede hacer maravillas para cualquiera que necesite ejecutar dos sistemas a la vez por cualquier motivo.
¿Qué piensan ustedes? ¿Es esta una característica interesante y útil, o simplemente un truco? ¿Tiene algún consejo para usarlo y configurarlo todo? ¿Puedes pensar en algún uso específico que tendrías para esta funcionalidad? Háganos saber en los comentarios a continuación!