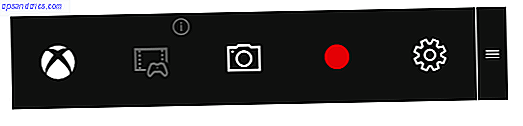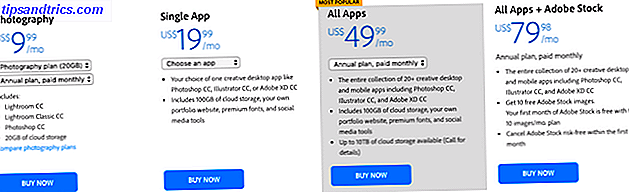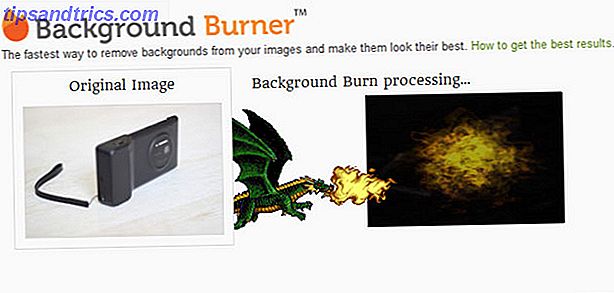Probablemente interactúas con el menú de inicio de Windows docenas de veces al día. Es el centro de todas las aplicaciones, configuraciones y utilidades en su computadora. ¿No deberías amar trabajar con eso?
Aunque estamos contentos de que haya vuelto el menú correcto después de una ausencia en Windows 8, siempre puede mejorar las características predeterminadas de Windows 7 Mejores aplicaciones para mejorar las características predeterminadas de Windows 7 Mejores aplicaciones para mejorar las características predeterminadas de Windows Windows tiene muchas características predeterminadas excelentes, pero algunos de ellos podrían ser mejores. Aquí hay siete herramientas asombrosas para mejorar cualquier cosa en Windows. Lee mas . Si está buscando algo nuevo, aquí están las mejores aplicaciones que puede descargar para reemplazar o eludir su menú de inicio.
El final del shell clásico
Esperarías ver Classic Shell en una lista como esta, ya que es uno de los reemplazos de menú de inicio más populares. Sin embargo, en diciembre de 2017, el desarrollador de Classic Shell anunció que ya no desarrollará activamente el software.
Citando la falta de tiempo libre y el frecuente ciclo de actualización de Windows 10 como los principales problemas, ha creado la última versión de Open Source de Classic Shell. 8 Aplicaciones gratuitas de Windows de código abierto que solían ser propietarias 8 aplicaciones gratuitas de código abierto de Windows que solían ser propietarias El movimiento de software abierto sigue siendo fuerte. Cuando las compañías publicaron el código fuente para proyectos que alguna vez fueron propietarios, usualmente se beneficiaron de él. Aquí hay ocho ejemplos notables que probablemente reconocerá. Lee mas . Puede ver el código fuente en GitHub e incluso bifurcarlo. Software de código abierto y bifurcaciones: lo bueno, lo grande y lo feo Software de código abierto y bifurcaciones: lo bueno, lo bueno y lo feo A veces, el usuario final se beneficia enormemente de las bifurcaciones . A veces, el tenedor se realiza bajo un velo de ira, odio y animosidad. Veamos algunos ejemplos. Lea más si es un desarrollador que busca mantener vivo el proyecto.
¿Qué significa esto para usted como usuario? Classic Shell no va a desaparecer; todavía puede descargarlo desde el sitio web oficial y SourceForge por el momento. Su copia continuará funcionando, pero el software no verá ninguna actualización en el futuro. Esto significa que si la próxima gran actualización de Windows 10 rompe algo, el desarrollador no le dará una solución.
Después de 8 años, el desarrollador de Windows Classic Shell, Ivo Beltchev, está terminando el desarrollo, pero también lo lanzó de código abierto para ayudar a los forkers. https://t.co/XVZNvALYG8 pic.twitter.com/y01H9Ooe6F
- Ashley Fletcher (@ fletcher0xFF) 5 de diciembre de 2017
Entonces, si amas Classic Shell, quédate con esto por ahora. Con suerte, un equipo de nuevos desarrolladores tomará el proyecto y creará un sucesor que sea un reemplazo adecuado. Si está dispuesto a probar algo nuevo, consulte una de las alternativas similares a continuación. Hemos incluido nuestra sección sobre Classic Shell para las personas que aún desean usarla.
Reemplazos del menú de inicio
Si no está satisfecho con el menú Inicio como un todo, estas aplicaciones sirven como reemplazos totales.
0. Classic Shell (ya no está en desarrollo)
Classic Shell se hizo un nombre cuando Windows 8 dejó a los usuarios a la intemperie con su pantalla de inicio de página completa. Hasta su retiro, era la aplicación preferida por cualquiera que buscara un menú de inicio más cercano al que se ve en Windows 7 o incluso en Windows XP.
Puede elegir entre tres estilos de menú de inicio con esta herramienta. El estilo clásico es como el antiguo menú de Windows 98 y solo tiene una columna. A menos que realmente sienta nostalgia, no podemos imaginar que esto sea útil para cualquier persona en la edad moderna. El Classic con dos columnas agrega enlaces con estilo de Windows XP a Mis documentos, el Panel de control y similares. Finalmente, el menú de estilo de Windows 7 será más familiar si ha utilizado esa versión de Windows.
No importa cuál elija, Classic Shell admite muchas opciones de personalización. Puede reemplazar el icono de Inicio en su barra de tareas con una imagen personalizada, cambiar los enlaces rápidos y más. Si no le interesan las aplicaciones modernas o no prefiere la nueva lista de programas, esta es una buena forma de obtener el antiguo menú de inicio. Solo sepa que el desarrollador ha perdido soporte para eso.
Descargar - Classic Shell (Gratis)
1. StartIsBack
StartIsBack es un reemplazo limpio del menú de inicio que es una gran opción para las personas que vienen de Classic Shell. Ofrece varias opciones para su menú Inicio y los iconos de la barra de tareas. Estos incluyen estilos de Windows 10 y Windows 7. Cómo hacer que Windows 10 se vea como Windows XP, 7 u 8.1. Cómo hacer que Windows 10 se vea como Windows XP, 7 o 8.1 Lo difícil de actualizar Windows es que todo cambia. A continuación, le mostramos cómo convertir a Windows 10 en Windows XP, 7 o 8.1 similar para facilitar la mudanza, para usted o un amigo. Lea más sobre el menú Inicio y los botones de la barra de tareas, además de algunos diferentes estilos de botón de inicio.
También puede modificar los colores del menú Inicio, aumentar los márgenes del icono de la barra de tareas y usar iconos más grandes.
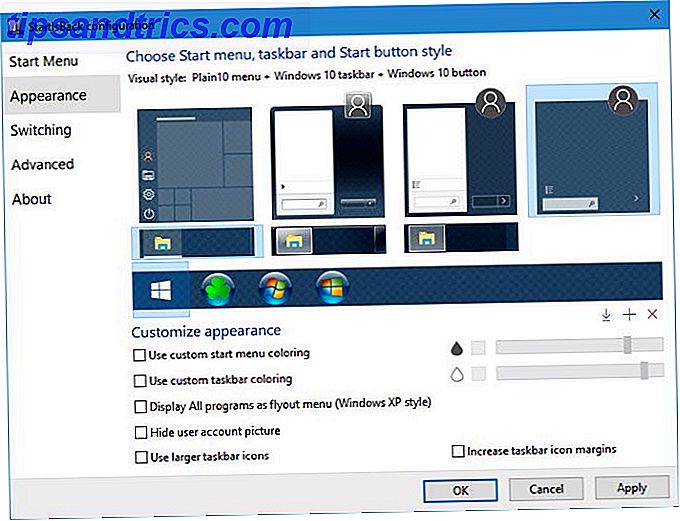
En el menú de inicio, puede decidir si mostrar aplicaciones modernas en sus elementos recientes, resaltar programas nuevos y qué incluye la búsqueda. También puede ajustar los menús y los enlaces que desea que aparezcan, como Documentos, Esta PC y Panel de control . Este es un buen toque, ya que el menú de usuario avanzado no incluye el Panel de control. Por qué Microsoft está matando al Panel de control de Windows. Por qué Microsoft está eliminando el Panel de control de Windows. El Panel de control se está retirando. En Windows 10, la aplicación de Configuración ha adoptado la mayoría de sus características en una interfaz más elegante y amigable para dispositivos móviles. ¿Es eso realmente necesario? Lea más en las versiones más recientes de Windows 10.
El menú Plain10, combinado con algunos de los enlaces anteriores, le permite volver a crear el menú de inicio de Windows 7 con algunas mejoras modernas. Y si alguna vez necesita acceder al menú de inicio estándar, puede usar un atajo de teclado ( WIN + CTRL por defecto) para abrirlo.

StartIsBack ofrece una versión de prueba gratuita de 30 días con todas las funciones. Después de la prueba, puede seguir utilizándolo sin costo, pero no puede personalizarlo y tendrá que lidiar con pantallas fastidiosas cada vez que reinicie.
Descargar - StartIsBack (prueba gratis de 30 días, $ 2.99 para la versión completa)
2. Start10
Similar a StartIsBack, Start10 tiene como objetivo traer de vuelta el familiar menú de inicio con funcionalidad adicional. Puede imitar el menú de inicio de Windows 7, pero también ofrece su propio menú de inicio de estilo moderno que se adapta a la estética de Windows 10. Si realmente le gusta el menú de inicio predeterminado de Windows 10, puede conservar esa apariencia y beneficiarse aún de las mejoras de Start10.
Sin embargo, Start10 tiene otras ventajas para que valga la pena intentarlo. Dado que proviene del mismo desarrollador que Fences (que le permite limpiar su escritorio) Cómo limpiar su escritorio de Windows de una vez por todas Cómo limpiar su escritorio de Windows de una vez por todas El desorden es más perjudicial de lo que cree. Un Windows ordenado el escritorio hace las cosas más fáciles de encontrar, es más agradable de mirar y reduce el estrés. Le mostramos cómo ordenar su computadora de escritorio. Más información), incluye herramientas de organización similares para los programas en su menú de Inicio. Puede filtrar las búsquedas para encontrar lo que está buscando con mayor facilidad y ver todas las aplicaciones modernas instaladas en un solo lugar.
Ya sea que desee un menú de inicio más simple que aún se integre con Windows 10 o esté atento a las características avanzadas, Start10 ofrece un paquete atractivo. Solo está disponible para Windows 10, consulte Start8 si todavía está ejecutando Windows 8.1.
Descargar - Start10 (prueba gratuita por 30 días, compra de $ 5)
3. Start Menu Reviver
Las herramientas anteriores existen porque la gente quiere usar el clásico menú de inicio. Pero Start Menu Reviver es diferente. Crea un menú de inicio que no se parece a nada que hayas visto antes. Combina menús tradicionales de Windows y listas de aplicaciones con el formato basado en mosaico de Windows 8 y 10.
Puedes fijar las fichas a cualquier cosa que desees: coloca tus aplicaciones, sitios web o archivos principales en el menú para acceder rápidamente. Haga clic en una de las pestañas de categoría a la izquierda para saltar al menú apropiado o sacar una lista de elementos. Por supuesto, también puede usarlo para buscar en su PC. Start Menu Reviver también se destaca porque es la única herramienta en esta lista que está optimizada para uso táctil, perfecta para portátiles híbridos.
Si no te gusta la interfaz de mosaico moderno, este no es para ti. Pero para aquellos que no tienen un archivo adjunto a los Menús de inicio de Windows anteriores y desean probar algo diferente, deberían disfrutar realmente de Start Menu Reviver.
Descargar - Start Menu Reviver (Gratis)
Opciones de menú de inicio
Estas aplicaciones te permiten realizar muchas de las funciones del menú Inicio. Si desea mantener el menú de inicio pero lo usa con menos frecuencia, pruébelo. Si bien no afectan el menú de inicio y por lo tanto no son el foco de esta publicación, reemplaza tu barra de tareas con un muelle. 3 Muelles multifuncionales para reemplazar tu barra de tareas de Windows 3 Muelles multifuncionales para reemplazar tu barra de tareas de Windows Muelles toman lo que hace la barra de tareas y hacen es mejor: hermoso, efectivo y divertido de usar. Una vez introducido para Mac, los muelles han estado disponibles desde hace tiempo en Windows. Déjame mostrarte los mejores. Leer más es otra opción para lanzar programas.
4. Launchy
Launchy ha existido por un tiempo, y todavía hace su trabajo tan bien como siempre, permitiéndote iniciar programas con unas pocas teclas. Una vez instalado, simplemente presione Alt + espacio para abrir la ventana del programa. Indexa todo en tu menú de inicio, por lo que al escribir " abeto" se rellenará automáticamente la ventana con Firefox y un toque rápido de " Enter" la abre directamente. Por supuesto, puede hacer lo mismo presionando la tecla de Windows y escribiendo el nombre de un programa, pero Launchy supera esto de dos maneras.
Primero, Launchy seleccionará el nombre de las aplicaciones sin importar cómo las escriba. Escribir Fox confundirá el Menú de Inicio, pero Launchy hará coincidir el texto lo mejor que pueda. En segundo lugar, puede expandir Launchy para hacer mucho más que simplemente lanzar programas. Usando la pestaña Catálogo dentro de su configuración, puede elegir directorios adicionales para Launchy para indexar. Agregue sus carpetas más utilizadas Formas creativas para iniciar software y abrir carpetas en Windows Formas creativas para iniciar software y abrir carpetas en Windows ¿Cansado de buscar atajos en su escritorio? En Windows, puede acceder rápidamente a todo lo que desee, solo tiene que tomarse el tiempo para configurarlo. Hemos compilado sus opciones. Lea más, música o marcadores del navegador, y puede buscarlos como programas.
Si eso no es suficiente, Launchy también tiene una colección de complementos que agregan funcionalidad adicional como una calculadora, un selector de tareas y opciones de energía rápida. Pruébalo y todo en tu computadora nunca estará a más de unos toquecitos de distancia.
Descargar - Launchy (Gratis)
5. MaxLauncher
¿Te gusta la idea de Launchy pero odias escribir los nombres de los programas? MaxLauncher es para ti. En lugar de indexar todos los programas en su PC, esta herramienta le permite crear su propio menú rápido lleno de los programas que usa con más frecuencia. Después de instalarlo, puede arrastrar y soltar sus aplicaciones, carpetas y archivos favoritos a los diversos botones.

El atajo de teclado predeterminado Ctrl + ` (la tecla tilde en el extremo izquierdo de la fila numérica) abre el iniciador. Puede mantener varias pestañas en cada ventana de MaxLauncher, lo que le permite separar programas y archivos por tipo. Presionando una tecla numérica cambia a una pestaña en particular, luego puede presionar la letra o la tecla de símbolo correspondiente para abrir ese programa. Con un poco de memoria muscular, esta es una forma rápida de abrir cualquier cosa en su computadora.
Descargar - MaxLauncher (Gratis)
6. Todo Buscar
El Menú de Inicio puede buscar gran parte de su computadora en poco tiempo. Pero no es ideal para búsquedas específicas o para encontrar todos los archivos que coincidan con una consulta determinada. Para ellos, debes utilizar Todo. Una vez que lo abre, indexa todo su sistema de archivos y produce resultados instantáneos cada vez que ingresa texto. No tiene que preocuparse por los resultados incompletos del menú de inicio o las sugerencias de Bing que se interponen en el camino.

Si todo no se ajusta a sus necesidades, consulte otras herramientas de búsqueda gratuitas increíbles Las 10 mejores herramientas de búsqueda gratuitas para Windows 10 Las 10 mejores herramientas de búsqueda gratuitas para Windows 10 La búsqueda de Windows solo sirve para un uso básico y casual. Si busca Windows a menudo, es posible que esté mejor con una excelente herramienta de búsqueda de terceros. Lee mas .
Descargar - Todo (Gratis)
7. ¡No olvide los atajos de teclado!
Si bien nos estamos centrando en las descargas para reemplazar el menú Inicio, vale la pena mencionar que muchos métodos abreviados de teclado funcionan en combinación con las herramientas anteriores para hacer innecesario el menú de inicio si ese es su objetivo. Windows tiene cientos de atajos de teclado. Atajos de teclado de Windows 101: la guía definitiva Atajos de teclado de Windows 101: los atajos de teclado de guía definitiva le pueden ahorrar horas de tiempo. Domine los métodos abreviados de teclado universales de Windows, los trucos con el teclado para programas específicos y algunos otros consejos para acelerar su trabajo. Lee mas
Y algunos pertenecen a la funcionalidad del menú de inicio:
- Presione la tecla de Windows para abrir el menú de Inicio.
- La tecla de Windows + S abre Cortana, lista para ingresar al teclado.
- Use la tecla de Windows + I para abrir instantáneamente la ventana de Configuración .
- La tecla de Windows + X abre el menú de Acceso rápido (también conocido como menú de Usuario avanzado), que contiene accesos directos a muchas utilidades de Windows.
- El menú Ejecutar se abre con un toque rápido de la tecla de Windows + R.
Si esto no hace lo que necesita, es fácil hacer sus propios atajos de teclado 12+ Atajos de teclado de Windows personalizados para el Geek en usted 12+ Atajos de teclado de Windows personalizados para el Geek en usted Windows incluye cientos de atajos de teclado, pero puede crea tus propios atajos para casi cualquier cosa que desees. A continuación, le mostramos cómo personalizar sus accesos directos de Windows. Lee mas .
¿Cómo se usa el menú de inicio?
Si no te gusta el menú de inicio predeterminado de Windows, ¡no tienes que lidiar con eso! Le mostramos alternativas que le permiten realizar la misma funcionalidad sin tocar el menú de inicio. Los reemplazos completos te permiten personalizar el menú de inicio para que sea perfecto para ti. ¡Pruebe algunos y vea cuál aumenta su flujo de trabajo mejor!
¿Desea obtener más del Menú de inicio vainilla sin descargar nada? Echa un vistazo a las mejores personalizaciones y pirateos 6 formas de piratear y personalizar el menú de inicio de Windows 10 6 formas de piratear y personalizar el menú de inicio de Windows 10 El menú de inicio de Windows 10 combina elementos clásicos con mosaicos modernos. Las baldosas pueden agregar mucha libertad creativa. Le daremos consejos y le revelaremos trucos para personalizar todo el menú de inicio según sus preferencias. Leer más y cómo crear mosaicos de menú personalizados Cómo crear mosaicos de menú de inicio personalizados en Windows 10 Cómo crear mosaicos de menú de inicio personalizados en Windows 10 Windows 10 está repleto de opciones de personalización, pero se descuidan algunas características. Me gusta el menú de inicio. ¡Le ayudaremos a convertir su simple menú de inicio de Windows 10 en una consola de comandos nítida y hermosa! Lee mas .
Si está utilizando una alternativa o reemplazo del menú de inicio, cuéntenoslo. Comparta sus alternativas, reemplazos y accesos directos con nosotros en los comentarios a continuación.