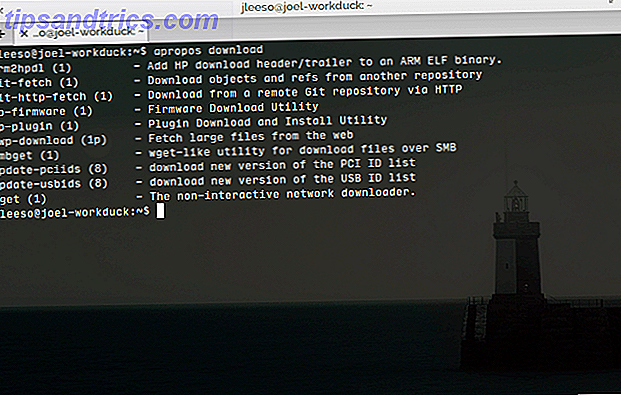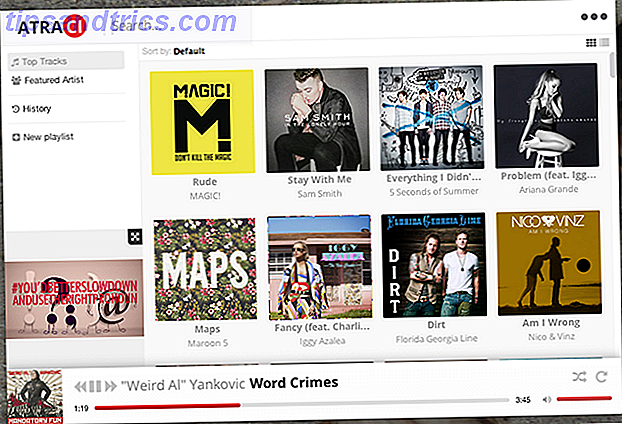¿Quieres sacar el máximo provecho de YouTube? Esta guía de Youtube es para ti. Esta guía repasa todo lo que necesita saber sobre YouTube, ya sea un entusiasta o un director en ciernes.
Esta guía está disponible para descargar en formato PDF gratuito. Descargue la Guía de YouTube: de ver a producción ahora . Siéntase libre de copiar y compartir esto con sus amigos y familiares.Esta guía trata sobre los dos lados de la moneda de YouTube, enseñándole todo lo que necesita saber para encontrar videos de calidad y cargarlos como propios. Es la forma perfecta de sumergirse en el mundo profundo de YouTube.
§1. Introducción
§2-La interfaz de YouTube
§3-Otras formas de mirar
§4-Carga y edición
§5-Ads y Analytics
§6. Conclusión
1. Introducción
1.1 Una breve historia de YouTube
Si eres un experto en Internet, puede ser difícil recordar una época en la que YouTube no existía. Sin embargo, no fue hace tanto tiempo que el sitio fue poco más que una idea en la mente de sus fundadores Steven Chen, Chad Hurley y Jawed Karim.
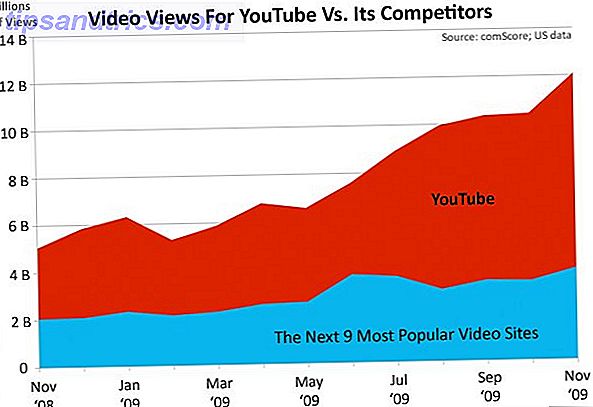
El sitio se abrió en 2005 y el primer video se cargó el 23 de abril. En un año, el sitio recibía más de 100 millones de páginas visitadas por día. Incluso en el mundo de los negocios en línea este tipo de crecimiento fue sorprendente. El intercambio de videos en línea sencillo pasó de ser un sueño a ser una realidad básica de Internet en cuestión de meses.
Como resultado, el sitio atrajo mucha atención de otras compañías más grandes. El principal de ellos fue Google, que pagó $ 1, 65 millones (en acciones de Google) por la compañía en noviembre de 2006.
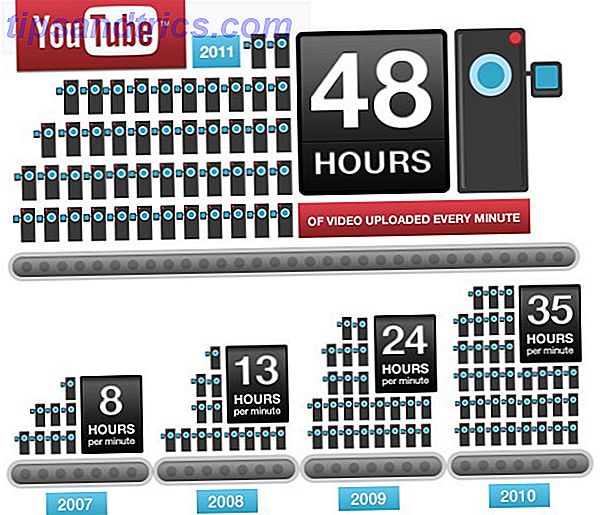
Hoy, YouTube recibe diariamente más de tres mil millones de visitas (sí, con una "b"). Las restricciones de longitud del video se levantaron lentamente y luego se levantaron, la interfaz se rediseñó varias veces y se habilitaron los alquileres de las distribuciones teatrales.
Sin embargo, todo este cambio no ha alterado la razón básica de la existencia de YouTube: compartir videos. Para algunos, es una forma de compartir el último video de los niños (o gatos). Para otros, es una forma de ganarse la vida.
1.2 Consumo de contenido vs. producción de contenido
En realidad, la moneda de YouTube tiene dos caras: el consumo y la producción. YouTube es único de la mayoría de las otras formas de medios porque permite a las personas que usan el servicio ver el contenido y crearlo. Convertirse en creador de contenido no requiere ningún permiso especial: todo lo que necesita es una cuenta y un archivo de video para cargar.
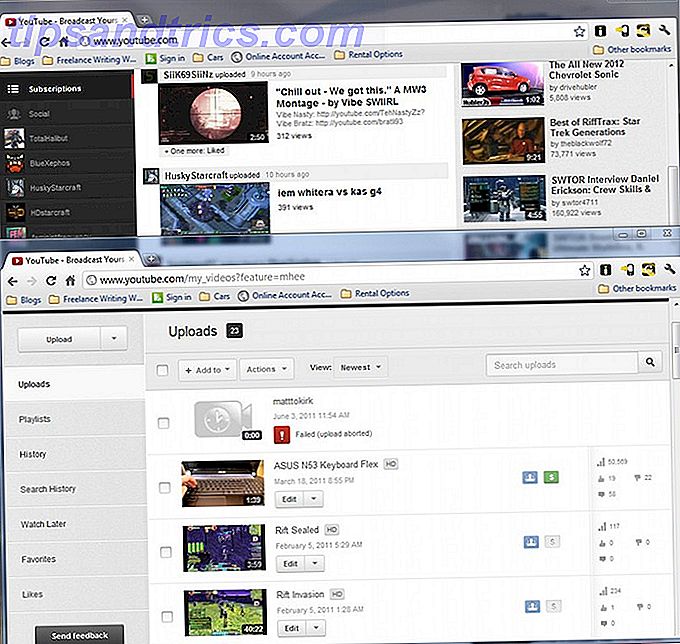
A pesar de esta facilidad, todavía existe una diferencia significativa entre las partes del sitio a las que los consumidores de contenido y los productores de contenido deben acceder. Muchas personas que usan YouTube lo harán sin tener en cuenta los elementos de producción del sitio, como el editor de videos en línea.
Por otro lado, un número menor de personas pasará la mayor parte de su tiempo en el sitio mirando a la interfaz de producción. Estos productores subirán y editarán videos, administrarán publicidades y analizarán datos de tráfico de video para tendencias importantes
Esta guía tratará con ambos lados de la moneda de YouTube. Dado que cada uno está separado de los demás, encontrará que algunos capítulos tratan casi por completo con el consumo de contenido, mientras que otros capítulos tratan casi por completo de la producción de contenido. Aquellos que buscan información sobre la interfaz web de YouTube, así como formas alternativas de acceder al sitio deben centrarse en los capítulos 2 y 3, mientras que aquellos que buscan más información sobre cómo crear, administrar y promocionar videos deben consultar los capítulos 4 y 5.
Por supuesto, algunas personas serán a la vez consumidores y productores, por lo que es probable que encuentre útil toda esta guía, incluso si algunas partes son más aplicables que otras.
2. La interfaz de YouTube
2.1 Registrando su cuenta
Hay muchas posibilidades de que ya tengas una cuenta de YouTube. Pero no todos son fanáticos de YouTube, y aquellos que solo navegan por el contenido pueden haber visto el sitio durante años sin iniciar sesión.
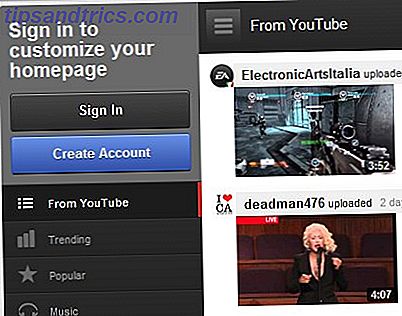
Crear una cuenta es sencillo. Cuando no haya iniciado sesión, verá un gran botón azul "Crear cuenta" en la parte superior de la barra lateral izquierda. Presiónalo y accederás a la página "Crear una nueva cuenta de Google". Así es, para crear una cuenta de YouTube, debe crear una cuenta de Google. Qué significa eso?
Bueno, no solo tendrás una cuenta de YouTube. También tendrás una cuenta de Gmail. Si ya tiene una cuenta de Gmail, no necesita registrarse en YouTube. Puede iniciar sesión en YouTube con su nombre de usuario y contraseña de Gmail.
Y realmente, eso es todo. En el momento de redactar este documento (principios de 2012), Google no exige que los nuevos usuarios que se registren para obtener una cuenta de Google se registren en Google+. Tendrás la opción, y cuando hayas iniciado sesión en Gmail y en otros servicios de Google sin una cuenta de Google+, verás una tentadora opción "You +" al acecho en varios elementos de la interfaz.
2.2 Obtener con el canal
Cuando se lanzó por primera vez YouTube, organizó videos basados en el tipo de contenido más que cualquier otra cosa. Como no había muchos videos, y el sitio estaba destinado principalmente para compartir, funcionó bastante bien.
Pero el tiempo cambia un sitio y su audiencia. A medida que YouTube se convirtió en una sensación de Internet, algunos productores de contenido comenzaron a usarlo como plataforma para lanzar sus propios proyectos creativos. Esto resultó en el dominio de los canales. 5 canales más suscritos en YouTube. 5 canales más suscritos en YouTube. Lea más. Y hoy, a partir del último rediseño de YouTube, los canales son los centros de atención del sitio.
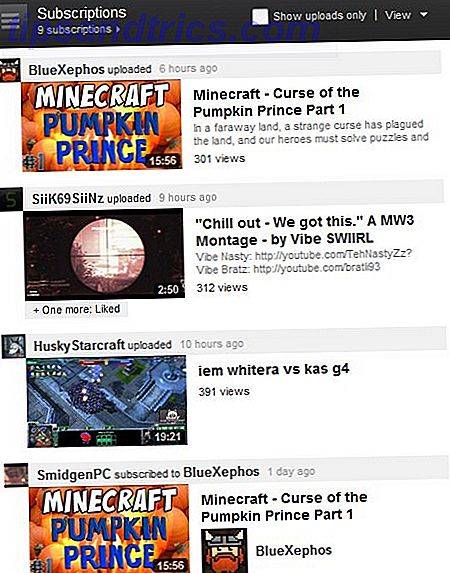
Si no está familiarizado con YouTube, la palabra "canal" puede ser confusa. Los canales de YouTube no funcionan de manera similar a un canal de televisión tradicional. De hecho, un "canal" en YouTube no es más que una cuenta específica de YouTube. Por ejemplo, puede suscribirse al canal de Motor Trend, y al hacerlo, se suscribirá a videos cargados por esa cuenta. Pero no se está suscribiendo a una selección general de videos relacionados con automóviles o incluso videos relacionados con Motor Trend. Simplemente te estás suscribiendo a videos subidos por Motor Trend.
Contenido de los canales que ha suscrito 5 Canales más suscritos en YouTube 5 Canales más suscritos en YouTube Lea más en aparecerá en la página principal de YouTube cuando inicie sesión en su cuenta. Si no tiene suscripciones, o si no ha iniciado sesión, recibirá una selección general de contenido popular y patrocinado. Este contenido puede ser molestamente aleatorio. Eso significa que la suscripción a canales es un requisito si desea comenzar a reducir la selección de videos a aquellos relevantes para sus intereses.
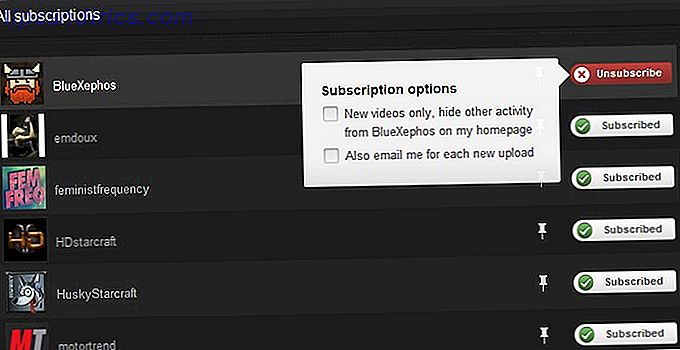
Cuando te suscribes a un canal, no solo ves sus videos en la página principal de YouTube. También verá el nombre y el ícono del canal aparecer en una barra lateral de suscripciones en el lado izquierdo de la página. Si está suscrito a muchos canales, no todos aparecerán, por lo que tendrá que hacer clic en "ver todo" para abrir una interfaz expandida de página completa. También puede darse de baja de los canales en esta página haciendo clic (de forma intuitiva) en el botón suscrito.
2.3 Encontrar nuevos videos
El rediseño centrado en canales de YouTube hace que sea fácil mantenerse actualizado con el contenido que te gusta, pero también entierra categorías de videos. Esto puede dificultar la búsqueda de nuevo contenido cuando solo desea explorar el Tube.
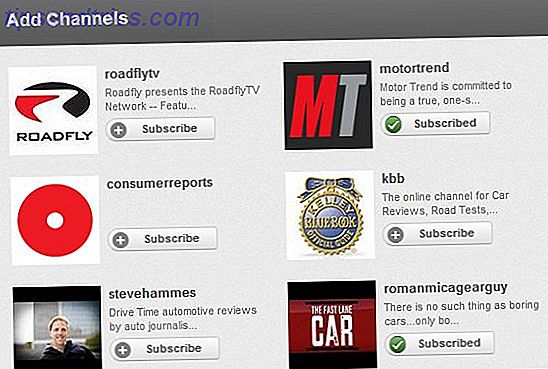
Sin embargo, hay maneras fáciles de encontrar videos nuevos. El más fácil es probablemente el gran botón "Agregar canales" que se encuentra en la parte superior de la barra lateral izquierda. Al hacer clic en esto, se mostrarán los canales que ya ha visitado con frecuencia o que YouTube cree que le gustarán. También hay una sección de "canales sugeridos" que aparece baja en la barra lateral izquierda cuando estás en la página principal de YouTube. Estos canales sugeridos se basan en aquellos a los que ya se ha suscrito, por lo que deben ser relevantes para sus intereses.
Sin embargo, esto todavía te mantiene en un bucle de canales algo limitado. Si realmente quieres buscar algo nuevo, deberás consultar las secciones que figuran debajo de "De YouTube" en la barra lateral izquierda. Aquí encontrarás nuevos videos que son tendencia o que ya son populares. También encontrará categorías pasadas de moda (simplemente haga clic en "ver todo" en la sección "De YouTube"). YouTube ha hecho todo lo posible para ocultar las categorías de su vista, pero todavía están allí y todavía puede examinarlas.
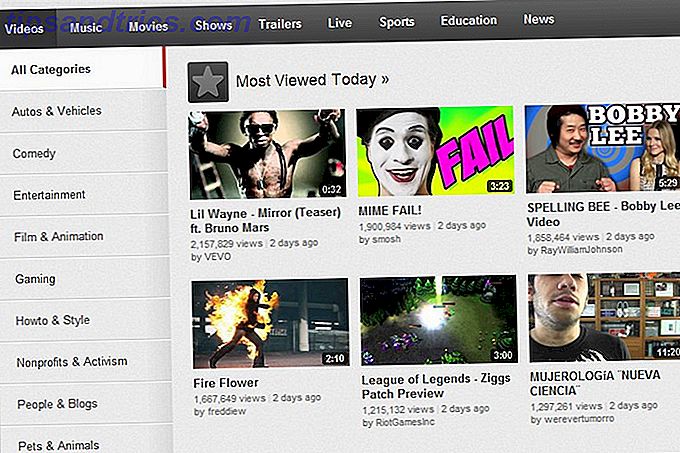
2.4 Me gusta, aversiones y comentarios
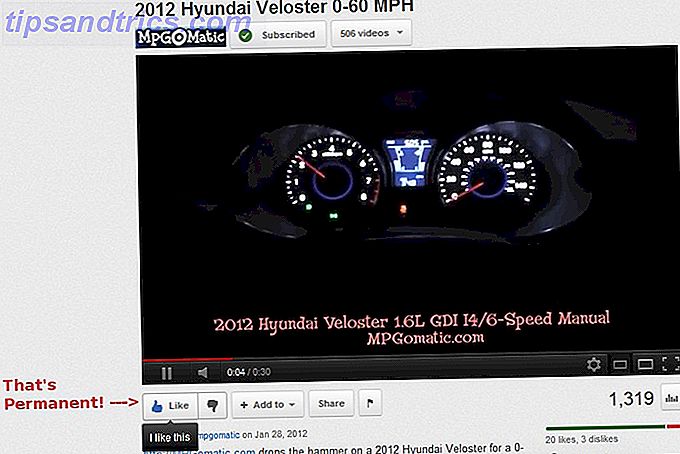
YouTube, a diferencia de muchos otros sitios con funciones de redes sociales, permite explícitamente a los usuarios que les guste o no un video. Estos simples votos son anónimos y persistentes. Si te gusta un video, YouTube te proporcionará automáticamente un enlace compartido.
No se puede cambiar un Me Gusta o No me Gusta Los 10 Videos de YouTube Más Desfavorecidos de Todos los Tiempos Los 10 Videos de YouTube Más Desfavorecidos de Todos los Tiempos Con tanto contenido en YouTube, siempre es divertido ver lo mejor, o, en este caso, lo peor videos Veamos qué videos de YouTube son los que más odio ... Lea más una vez que lo haya logrado: es permanente. Volver a hacer clic en el botón "Me gusta" o "No me gusta" no tendrá ningún efecto: su voto no se contará varias veces, pero tampoco se retomará.
Los comentarios son diferentes Debes iniciar sesión con una cuenta de YouTube válida para dejar un comentario, para que nunca sean anónimos. Sin embargo, puedes eliminar un comentario que hayas hecho. Esto se hace colocando el cursor sobre su comentario y luego abriendo el menú desplegable al lado del botón Compartir. Luego haz clic en Eliminar.
También puede agradar o no los comentarios que le dejen otras personas. Al igual que los "Me gusta / No me gusta" del video, son anónimos y persistentes. No puede eliminarlos ni cambiar su voto una vez que los haya creado.
2.5 Cambiar la interfaz de YouTube con extensiones de navegador
Cubrimos los conceptos básicos de navegación de contenido y comentarios de YouTube. Ahora hablemos de algunas cosas que no son tan básicas.
Oficialmente, la interfaz para YouTube es básicamente inamovible. No hay mucho que puedas hacerle. Extraoficialmente, principalmente a través de extensiones de navegador, puede manipularlo bastante. Pasaremos por el navegador de extensiones por navegador.
Extensiones de Chrome Chrome
Opciones de YouTube para Google Chrome: creo que es justo llamar a esto la aplicación definitiva de YouTube para Chrome. Una vez instalado, puede acceder a un menú de Opciones de YouTube a través de la extensión. Esto le permite cambiar la calidad de visualización predeterminada y el tamaño de visualización, forzar una conexión segura y cambiar el diseño del propio YouTube.
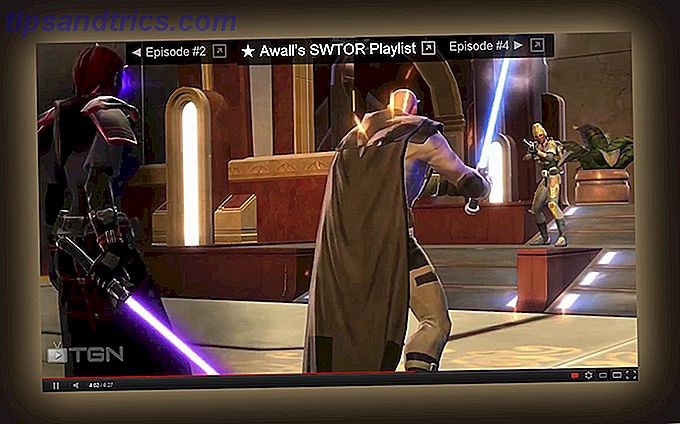
Acciones mágicas para YouTube: mientras que las opciones de YouTube tratan más sobre la personalización simple, Magic Actions intenta ofrecer una experiencia totalmente única. Disminuye el contenido que rodea un video y amplía el video en sí. Puede personalizarlo a sus preferencias también. Es bastante impresionante, especialmente cuando se ven videos largos.
SmartVideo para YouTube: otra experiencia personalizada de YouTube, esta cuenta con opciones que hacen que mirar YouTube sea más fácil si tienes una conexión muy lenta. No me gusta el aspecto de esta extensión tanto como los otros aquí, pero puede que valga la pena solo para el almacenamiento en búfer mejorado.
Extensiones de Firefox YouTube
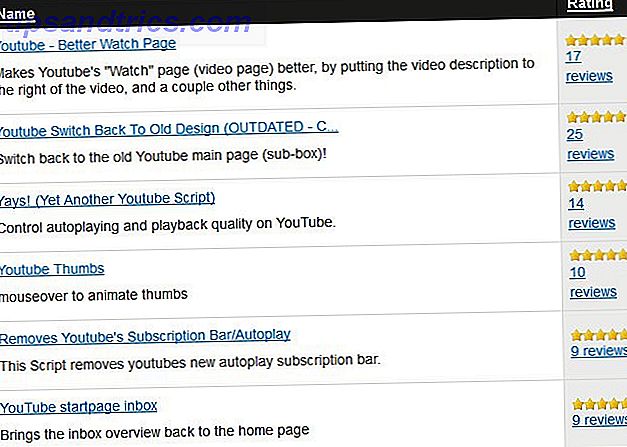
Acciones Mágicas para YouTube: lo mismo que la extensión de Chrome, más o menos, y bueno por las mismas razones.
Greasemonkey: esta es una extensión de propósito general que permite a los usuarios personalizar páginas al ingresar su propio JavaScript. Afortunadamente, los creadores de la extensión tienen una base de datos donde los usuarios pueden publicar sus propias personalizaciones, por lo que no es necesario que conozca JavaScript para usar esta extensión. Existen varias personalizaciones populares de YouTube que pueden cambiar el sitio, desactivar ciertas secciones (incluidos los anuncios) y realizar otros fragmentos de magia.
Extensiones de Internet Explorer
Además de los descargadores de videos de YouTube, no hay buenas extensiones de IE que sean relevantes para YouTube.
Extensiones de Opera
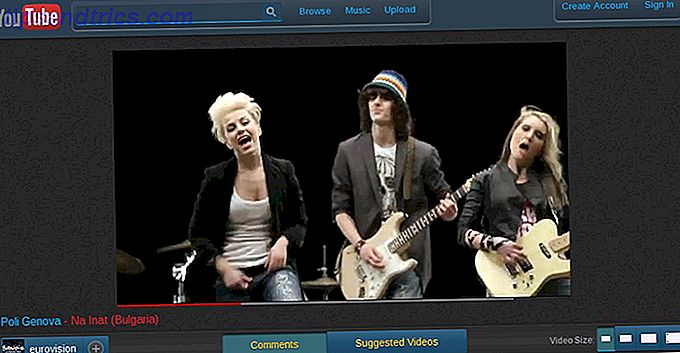
ExtendTube: la versión de Opera de su extensión de personalización típica de YouTube, excepto que es particularmente robusta. Puede cambiar la apariencia del sitio, alterar la calidad de video y el contenido (puede agregar letras a videos musicales, por ejemplo) e incluso es posible personalizar el sitio de YouTube agregando su propio CSS y JavaScript, si eso es lo suyo.
YouWatch: esta extensión hace que navegar por YouTube sea más fácil al realizar un seguimiento de los videos que ya has visto, lo que permite el filtrado de búsqueda avanzada y permite agregar videos a la Marcación rápida de Opera. Es imprescindible, incluso si no te importa la apariencia predeterminada de YouTube.
3. Otras formas de mirar
Cuando se lanzó por primera vez en 2006, solo se podía acceder a YouTube a través de un navegador. Desde entonces, y particularmente en los últimos dos años, el imperio de YouTube se ha expandido. Ahora puede acceder al contenido en muchos otros lugares, y a menudo lo hace sin sacrificar ninguna funcionalidad (como consumidor de contenido, al menos).
Ahora hablemos sobre las diferentes formas en que puede ver el contenido de YouTube a través del navegador, a través de una aplicación e incluso sin conexión a Internet.
3.1 Opciones de video incrustado
Una forma de mirar YouTube sin ir a YouTube es mediante video incrustado Cómo agregar videos de YouTube a su sitio web con el reproductor personalizado de YouTube Cómo agregar videos de YouTube a su sitio web con el reproductor personalizado de YouTube Lea más. Probablemente hayas notado videos incrustados en toda la web, puedes encontrarlos en todas partes, desde Facebook hasta blogs individuales y páginas web.
Cuando un video está incrustado, la persona que realiza la incrustación controla cómo se ve el video, pero no aloja el contenido. Hay muchas maneras diferentes de colocar contenido de YouTube en una página web, pero la mayoría de los sitios solo usan el código incrustado incorporado. Esto se puede encontrar en cualquier video haciendo clic en el botón Compartir debajo de él, luego presionando el botón Insertar, y luego copiando y pegando el código revelado en el HTML de una página o publicación de blog.
Aunque el video insertado generalmente involucra todo un video, hay algunas maneras de insertar solo una parte de un clip. Esto es útil cuando se incorporan videos largos, que son comunes ahora que YouTube ha reducido sus límites de longitud de video. Para obtener más información, consulte nuestro artículo de MakeUseOf sobre el tema. 4 Formas de incrustar fácilmente parte de un video de YouTube. 4 formas de incrustar fácilmente parte de un video de YouTube. Hasta ahora, hemos compartido bastantes consejos útiles relacionados con YouTube. Aquí hay 10 trucos de URL de YouTube para jugar, así como algunas molestias de YouTube y formas de deshacerse de ellos. Puede ... Leer más.
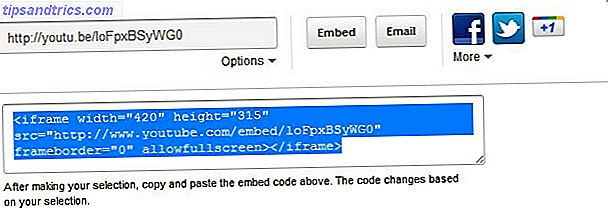
Las extensiones del navegador que modifican el comportamiento de YouTube, como las que mencioné al final del capítulo 1, no afectan el video incorporado. Esas extensiones funcionan cambiando el sitio de YouTube a través de un código personalizado que se inserta automáticamente en YouTube cuando lo carga. Pero no pueden insertar código personalizado en un video, por lo que el video que se muestra fuera del sitio principal no se modifica.
3.2 YouTube en dispositivos móviles
YouTube Mobile está disponible a través de una aplicación preinstalada en dispositivos Android e iOS. También puede ver YouTube en Windows Mobile yendo a m.youtube.com/app. Otros dispositivos tendrán que conformarse con el sitio móvil estándar que se encuentra en m.youtube.com. Oficialmente, el sitio debería funcionar en los teléfonos Nokia S60 y BlackBerry, así como en Android, iOS y Windows Mobile.
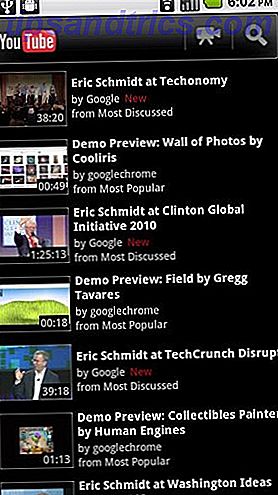
Lamentablemente, la aplicación oficial no es coherente entre los dispositivos. Es diferente, no solo entre Android e iOS, sino también entre teléfonos Android y tabletas Android. Cada uno tiene su propia interfaz única que supuestamente se adapta mejor a ese dispositivo. El sitio móvil de YouTube es coherente, sin embargo, y algunos usuarios de iOS y Windows Mobile han reportado mejor suerte usando el sitio móvil que las aplicaciones disponibles para las respectivas plataformas. Sugiero intentarlo y ver por ti mismo.
Si tienes un teléfono móvil con Android, puedes intentar ver YouTube a través de una aplicación no oficial. Hay bastantes enumerados en el Android Market, pero el que parece ser el más querido es NextVid. La función de título de esta aplicación es la facilidad con la que puedes usar listas de reproducción. Una vez que haya visto una lista de reproducción, simplemente puede deslizar hacia adelante y hacia atrás entre los videos como desee. Pero NextVid también incluye una interfaz que rivaliza con la de la aplicación oficial de YouTube y permite que los videos continúen reproduciéndose en segundo plano, lo cual es una característica que me parece agradable (algunos de mis canales favoritos cargan podcasts de audio en YouTube).
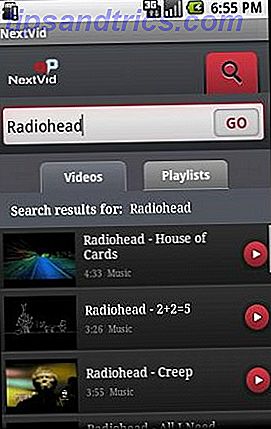
En cuanto a otras plataformas, lo siento, pero creo que no tienes suerte. No conozco ninguna aplicación de YouTube no oficial de alta calidad para iOS u otras plataformas.
3.3 YouTube para su HTPC
Los propietarios de Android tienen acceso a una aplicación llamada YouTube Remote, que es gratuita pero no está instalada de manera predeterminada. El control remoto de YouTube le permite usar su teléfono Android como control remoto cuando mira contenido en un escritorio o un televisor habilitado para Internet. Esta aplicación puede ser un poco impreciso a veces, pero generalmente hace el trabajo.
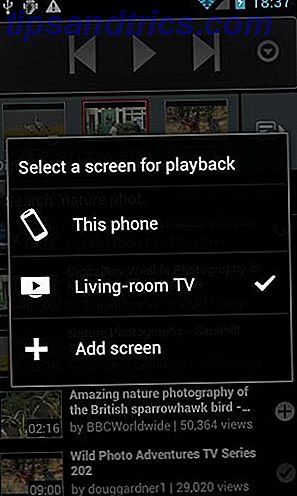
Sin embargo, YouTube no solo es accesible a través de HTPC. Hay algunas otras aplicaciones que se pueden usar para ponerlo en su televisor de pantalla grande.

Una opción obvia es Google TV. Sin embargo, Google TV ¿Qué es Google TV y por qué lo quiero? ¿Qué es Google TV y por qué lo quiero? Leer más sigue siendo una plataforma inmadura (en mi opinión) y comprar un televisor nuevo solo para acceder a YouTube probablemente no sea razonable para la mayoría de las personas que lean esta guía. Puede obtener Google TV comprando un Reproductor de Blu-Ray Sony NSZ-GT1, pero esto aún cuesta al menos $ 200 en la mayoría de los minoristas. Entonces no es exactamente barato.
Otra opción para el acceso a YouTube es Boxee Box, que incluye una aplicación de YouTube por defecto. Boxee ejecuta $ 170 en Amazon, y básicamente es un HTPC completo con una interfaz personalizada, por lo que no es un mal negocio. Sin embargo, la aplicación de YouTube es de calidad cuestionable. No recomiendo a nadie que compre Boxee Box solo para acceder a YouTube.
La opción más fácil, además de un HTPC normal, puede ser //www.makeuseof.com/tag/xbox-360-dashboard-update-brings-ui-features-galore-news/. Microsoft agregó recientemente una aplicación de YouTube y funciona bastante bien. Realmente necesitas Kinect 5 Microsoft Xbox Kinect Hacks que te dejará boquiabierto 5 Microsoft Xbox Kinect Hacks que te dejarán con la boca Leer más o el periférico del teclado para sacar el máximo provecho de él, sin embargo, porque solo buscar con el control un gran dolor Necesitas tener Xbox Live (una membresía de $ 60 por año) para usar la aplicación de YouTube.
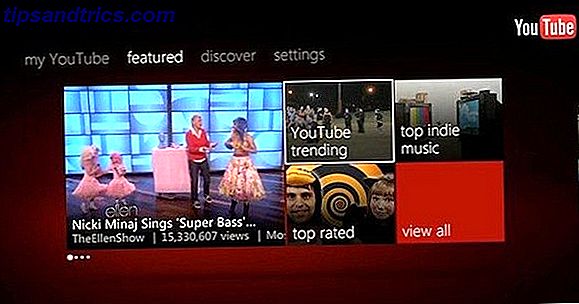
Ninguna de estas opciones puede eclipsar por completo un HTPC normal que ejecuta Windows en lo que a funcionalidad se refiere, pero ofrecen la misma calidad de video y una interfaz fácil de usar.
3.4 Descargar los tubos
YouTube es un servicio de transmisión, pero eso no significa que deba estar en línea para ver videos de YouTube. Si tiene la herramienta de software adecuada y la previsión para descargar videos con anticipación, puede ver los videos de YouTube sin conexión cuando lo desee.
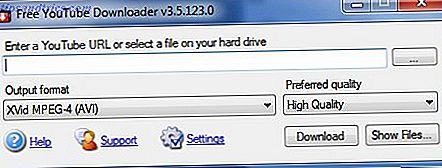
Hay un buffet de descargadores de YouTube para Windows, y generalmente funcionan de la misma manera. Mi recomendación es Free YouTube Downloader. Solo seleccione algunas opciones (como la calidad que desea descargar), ingrese la URL del video y listo. La descarga de 1080p puede llevar algo de tiempo y una buena cantidad de espacio en el disco, pero generalmente puede olvidarse del programa de descarga una vez que comienza a funcionar. Si no te gusta, mira nuestro artículo de MakeUseOf en las opciones de descarga de YouTube. 4 Formas rápidas de descargar videos de YouTube fuera de la red. 4 formas rápidas de descargar videos de YouTube fuera de la red. ¿No tienes una conexión estable? Todavía puede disfrutar de sus videos favoritos de YouTube en alta calidad y en cualquier momento. Todo lo que tiene que hacer es elegir una de las siguientes herramientas, elegir su formato ... Leer más - encontrará más recomendaciones allí.
Los propietarios de Mac y Linux pueden usar ClipGrab, que es otro excelente descargador de YouTube con una interfaz de búsqueda brillante. Realmente disfruto usarlo en mi MacBook. [nota al editor: acabo de enviar un artículo sobre los descargadores de YouTube para mac. Una vez publicado, debe insertarse aquí).
4. Cargar y editar
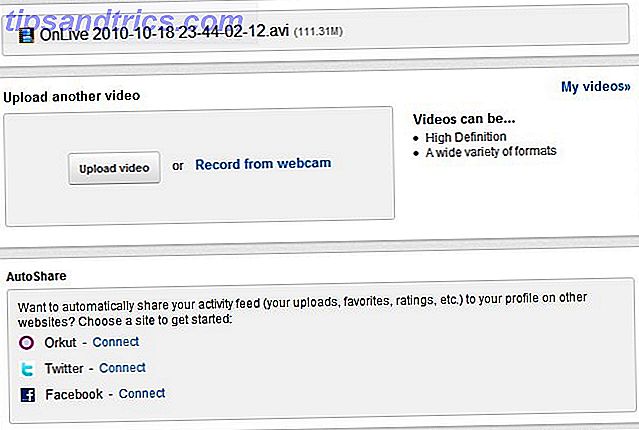
Subir videos es fácil. Simplemente haga clic en el enlace "cargar" y se lo dirigirá al menú de carga. Desde allí, puede arrastrar y soltar archivos en el espacio de carga, abrir un administrador de carga más grande para múltiples cargas de archivos o grabar videos nuevos directamente desde su cámara web.
Una vez que haya seleccionado un video para cargarlo, lo llevarán a una pantalla que le brinda algunas opciones de carga. La mayoría se explica por sí misma, pero hay un par de áreas que requieren su atención. La mayor parte no es compleja, así que lo haremos rápidamente.
Título: el título que se adjuntará a su video. Obviamente, debe ser descriptivo y preciso. Los títulos inexactos son una excelente forma de atraer aversiones y comentarios negativos.
Descripción: un poco de texto adjunto debajo de su video. Este es un buen lugar para agregar créditos o enlaces, aunque también puede agregarlos a través de anotaciones o en el video mismo.
Etiquetas: Palabras y frases que describen su video. Pueden ayudar a otros a tropezar con su clip.
Categoría: este menú desplegable proporciona todas las categorías en YouTube para que pueda elegir la que mejor se adapte a su video.
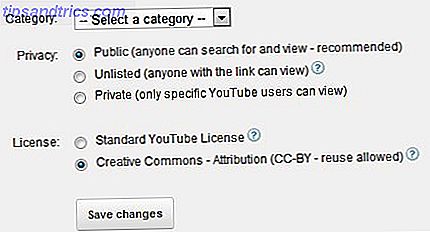
La privacidad es una gran preocupación. Por defecto, los videos de YouTube son públicos. Pero tienes la opción de seleccionar No listado o Privado. La diferencia es que con Unlisted, cualquiera puede ver el video, pero solo si tienen el enlace de YouTube específico. Con Privado, nadie puede ver el video a menos que usted haya recibido un permiso específico, independientemente de si tienen el enlace o no.
La licencia es otra área a considerar. Google ahora tiene una licencia normal y una licencia de Creative Commons. 3 Consejos para sacar el máximo provecho de Creative Commons. 3 consejos para obtener más de Creative Commons Leer más. Si seleccionas Creative Commons, le estás dando permiso a otros para "copiar, distribuir y crear trabajos derivados de tu video" si recibes crédito. Su video aparecerá automáticamente en la sección Creative Commons del Editor de videos de YouTube. La ventaja de esto es que cualquier persona que use un clip de tu video automáticamente te dará crédito debajo de su video, lo que podría ayudar a mejorar tu audiencia.
4.1 Edición de videos en YouTube
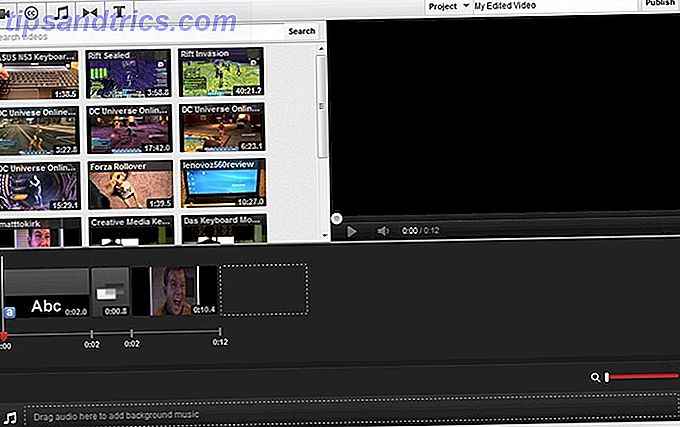
YouTube no solo te permite subir videos. También puede editarlos usando un editor de video basado en navegador. Cómo usar el nuevo editor de video de YouTube Cómo usar el nuevo editor de video de YouTube Lea más. Para acceder, solo necesita visitar su Administrador de videos y luego hacer clic en la opción Editor de videos que se encuentra cerca de la parte superior de esa página.
Una vez que esté abierto el Editor de video, verá los videos que subió, que se muestran en la vista en miniatura. Estas miniaturas se pueden ver haciendo clic en ellas, o puede arrastrarlas a la línea de tiempo del video debajo de la vista en miniatura. Hacer esto con múltiples clips le permite combinarlos, creando una sola película más larga de varias más cortas.
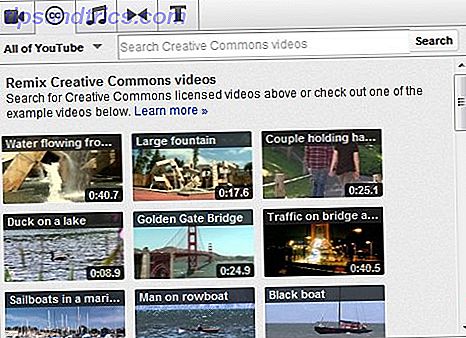
Si desea agregar efectos a uno o varios clips, debe usar las pestañas en la parte superior del editor. Son, de izquierda a derecha: Creative Commons, Música, Transiciones y Texto.
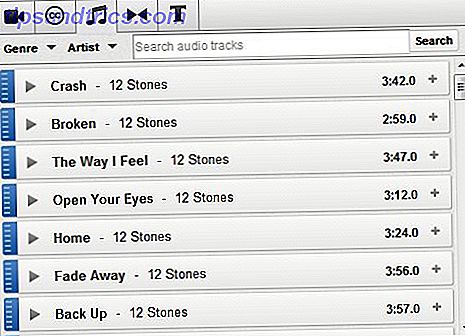
Creative Commons es donde encontrará los videos que las personas han puesto a disposición bajo la licencia que mencionamos anteriormente. Hay miles de videos disponibles, por lo que deberá usar la función de búsqueda para encontrar aquellos que considere relevantes. Luego puede unirlos en su video arrastrando la miniatura del video que desea en la línea de tiempo del video.
El siguiente es la música. Aquí es donde encontrará los clips de audio que puede arrastrar a la sección de audio de la línea de tiempo del video. Toda la música disponible en esta sección es de uso gratuito con cualquiera de sus videos, y hay una gran cantidad (aunque la mayoría es bastante terrible, para ser franco).
Más allá de eso, encontrarás Transitions, que está representado por un ícono que parece una pajarita. Una transición es un efecto que puede colocar entre dos videoclips que ha empalmado para suavizar la transición entre ellos. Estos se colocan arrastrándolos entre los clips en la línea de tiempo del video. La selección de transición de YouTube es limitada, pero funcionará bastante bien si solo estás subiendo algunos clips de las vacaciones familiares.
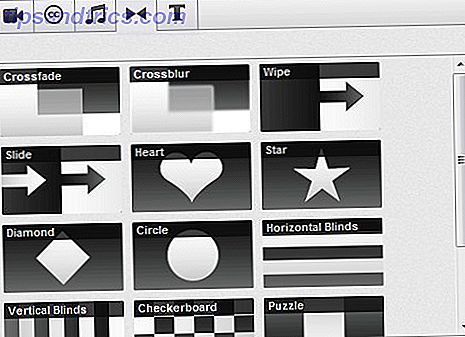
Finalmente, tenemos texto, que se explica por sí mismo. Puede arrastrar texto en la línea de tiempo de su video para mostrar el mensaje que desee.
La posición de todos los videoclips, textos y efectos que coloque en un video se puede manipular utilizando la línea de tiempo del video mediante la función de arrastrar y soltar. ¿Quieres que aparezca texto al final de tu video en lugar de al principio? Entonces solo arrástralo allí.
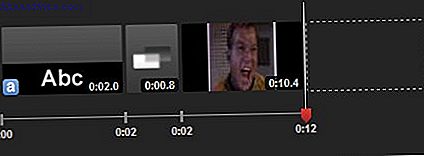
No es posible que los clips, texto o efectos se superpongan entre sí. Esto significa que no puede colocar un elemento de texto encima de un videoclip. Si desea agregar texto a un clip, debe colocar el mouse sobre él y luego hacer clic en el ícono en minúscula "a". Al pasar el cursor sobre un videoclip también se le ofrecen otras opciones, como brillo y contraste. Incluso puede girar el clip en incrementos de 90 grados.
4.2 Edición más allá del editor
YouTube Video Editor no es, de hecho, el único lugar donde puedes editar tus videos. Sé que eso no tiene mucho sentido. Pero esa es la forma en que funciona.
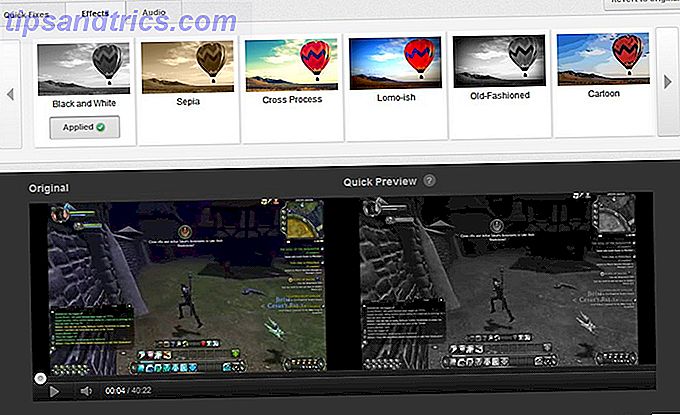
Si vas a tu Administrador de videos, encontrarás un botón Editar además de tus videos subidos. Esto no te lleva al Editor de video. En cambio, lo lleva a un área separada donde puede cambiar la información del video. También puede agregar mejoras, anotaciones y leyendas. El área de Información y Configuración incluye la misma información básica que ingresa cuando sube su video por primera vez, y ya hemos hablado al principio de este capítulo. Así que sigamos adelante.
Las mejoras son soluciones y efectos que pueden cambiar el aspecto de su video. Puede alterar el brillo, el contraste, la saturación del color y la temperatura del color. Puede recortar el video y usar una función estabilizar para reducir el movimiento de la cámara. Los efectos de video se pueden agregar para cambiar el aspecto de su video, o puede agregar clips de música para el ambiente. Sí, los clips son los mismos que los disponibles en el editor de video, pero hay una práctica sección de "pistas recomendadas", algo que no encuentras en el editor.
En la sección Anotaciones, encontrará las herramientas que le permiten colocar texto sobre un video. A diferencia del texto que puede agregar en el editor, las anotaciones se pueden empalmar directamente en el clip en cualquier punto y pueden contener enlaces a otros videos. Las anotaciones se pueden mover sobre su video mediante el método de arrastrar y soltar, mientras que la vista de la línea de tiempo en la parte inferior le permite decidir durante cuánto tiempo aparecerá una anotación.
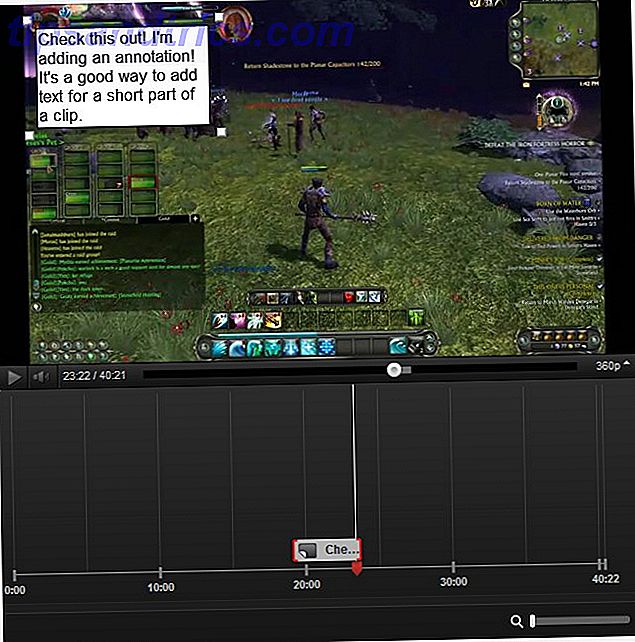
Por último tenemos subtítulos, una característica con la que la mayoría de la gente probablemente no se meterá. Los subtítulos son como los subtítulos que ves cuando ves un televisor que tiene subtítulos. Están destinados a ayudar a las personas con discapacidad a ver su video. Para la mayoría de los usuarios ocasionales de YouTube, esta no es una función que tenga mucho peso, pero si estás buscando convertirte en un verdadero profesional, debes considerarlo. Existen algunas herramientas que facilitan la creación de subtítulos, como Easy YouTube Caption Creator.
5. Anuncios y análisis
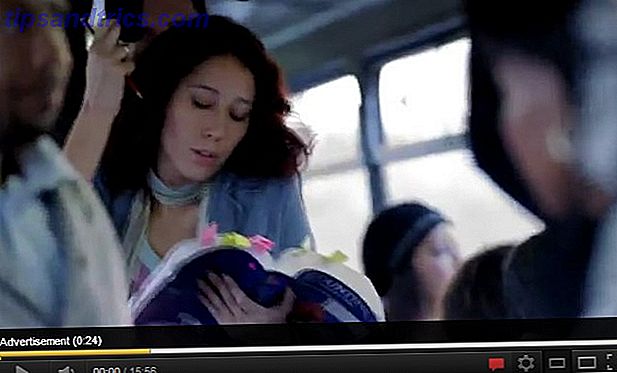
Para la mayoría de las personas, YouTube es solo una patada. Es el lugar donde tienen ese video de "sentarse en el inodoro". Es el lugar donde los videos gatitos nunca terminan. Y es el lugar donde a veces es divertido comenzar a buscar videos completamente aleatorios, solo para encontrar una joya absurda con 300 vistas.
Pero eso no es verdad para todos. Dado que YouTube ofrece publicidad, es posible sacar algo de dinero de tus videos. Algunas personas, algunas pocas, parecen ganarse la vida con sus hazañas de YouTube. Muchos otros usan YouTube como una plataforma de promoción, difundiendo información sobre ellos mismos o sus negocios.
Primero debería ofrecer un descargo de responsabilidad aquí. Si quieres hacerlo bien en YouTube, el primer paso es hacer excelentes videos. Si sus videos no son buenos, entonces ninguna cantidad de conocimiento sobre análisis o promoción puede ayudarlo. Pero si crees que tienes la habilidad, este capítulo puede ayudarte a comprender los detalles técnicos.
5.1 Aplicación de anuncios
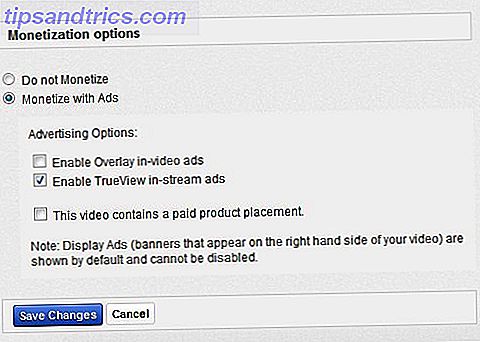
Como probablemente ya sepa, YouTube permite a los productores de contenido ganar dinero con sus anuncios a través de su trabajo. Estos anuncios pueden aparecer al comienzo o durante un video.
Sin embargo, YouTube es bastante estricto sobre los tipos de videos que son elegibles. Encontrarás una lista completa de términos en YouTube, pero se reducen a esto: solo puedes ganar dinero con contenido totalmente original.
Si su contenido es original, puede comenzar el proceso de inserción de anuncios abriendo Configuración y luego navegando a la sección Monetización. Necesitará una cuenta de Adsense válida; si no tiene una, debe iniciar una. Una vez que se haya registrado, le tomará hasta 48 horas vincular su cuenta de Adsense a su cuenta de YouTube. Entonces puedes comenzar a anunciar.
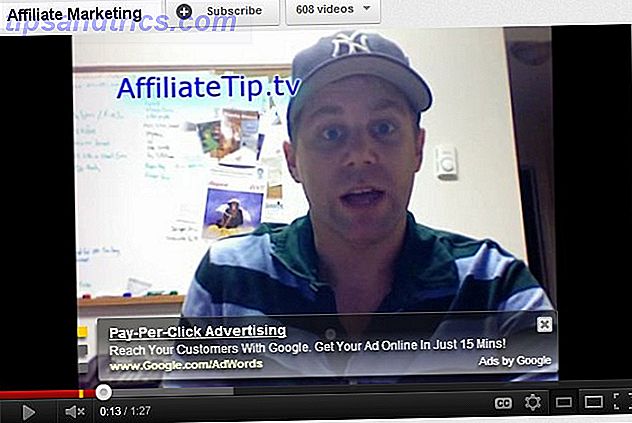
Para anunciarse, vaya al Administrador de videos y luego haga clic en el botón Editar al lado de un video. Aparecerá una nueva opción en la pantalla resultante: Monetizar. Vaya allí, luego haga clic en el botón de opción "Monetizar con anuncios". Después de que hayas hecho eso, verás algunas opciones. También puede llegar a la misma área haciendo clic en el enlace Monetizar arriba de un video que ha subido.
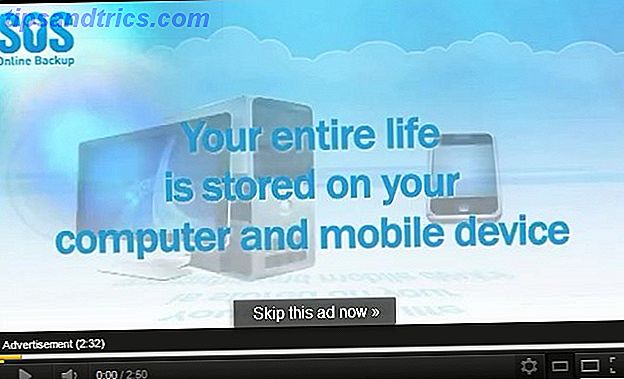
Primero están los anuncios de superposición. Estos anuncios aparecen sobre su video, durante el video, y oscurecen una pequeña parte de él. Los espectadores pueden hacer clic en ellos (lo que genera ingresos para usted) o los espectadores pueden entusiasmarlos. Son una solución simple y una buena opción para videos más cortos.
La otra opción son los anuncios TrueView, que vienen en los formatos InStream e InSlate. Instream coloca un anuncio al comienzo de su video que el usuario puede omitir después de 5 segundos. InSlate hace posible dividir videos largos con anuncios adicionales: la versión de YouTube de un corte comercial. Ambos pueden ser efectivos con videos más largos, pero el espectador tiene que elegir ver el anuncio completo para que se le pague. Además, InSlate es actualmente un programa piloto, parece que solo está disponible para canales establecidos de gran volumen.
El resto de las opciones aquí giran en torno a asegurarse de que tenga los derechos de sacar provecho de su video. Puede incluir ubicaciones de producto en su video, pero debe declararlo primero. También debe declarar si su video incluye algún tipo de medio al que otros puedan tener los derechos y, de ser así, debe explicar por qué está autorizado a usarlo. En otras palabras, no puede colocar un clip de un programa de TV o usar una pista musical de una banda popular a menos que pueda probar que tiene permiso.
YouTube es estricto al respecto, e incluso llegarán a eliminar tu video por completo si una investigación de tu video revela que incluye medios a los que no tienes derecho.
5.2 Descripción de Analytics
YouTube proporciona una gran cantidad de información sobre tus videos. Puede ver no solo cuántas personas han visto su video, sino también de dónde son, cómo están llegando a su video y más. Esta información puede ayudarlo a planificar contenido futuro.
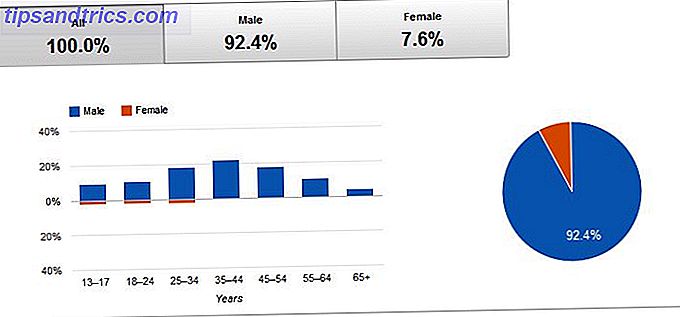
Los análisis básicos se pueden encontrar debajo de los videos en YouTube, pero si desea acceder a toda la información posible, abra el Administrador de videos. En el lado derecho de cada video en la lista, verás un resumen estadístico. Haga clic en esto y abrirá el informe de análisis completo comenzando con la Descripción general.
La descripción general hace lo que dice. Proporciona información general, como la cantidad de personas que han visto nuestro video en los últimos 30 días, Me gusta / No me gusta, etc. Sobre la izquierda, encontrará informes más específicos. Repasemos algunos de los más importantes.
La demografía es donde encontrará información sobre quién está viendo su video. Esto incluye su género, edad y ubicación. De forma predeterminada, esta vista solo muestra los últimos 30 días, por lo que es posible que desee expandirla para ampliar su perspectiva. Comprender a su audiencia es importante, por lo que probablemente pasará una buena cantidad de tiempo mirando los datos demográficos de su contenido.
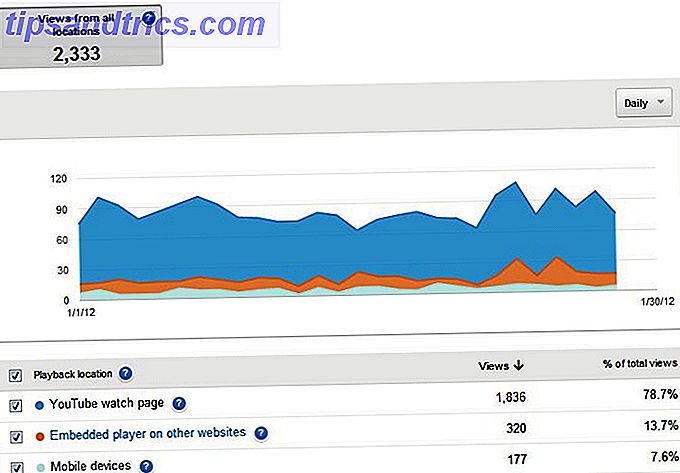
Playback Locations proporciona información sobre dónde están viendo las personas su video: el sitio de YouTube o en otro lugar. Si promociona sus videos en un sitio diferente, como un blog personal, la información aquí puede ayudarlo a determinar la efectividad de otras fuentes de vistas en comparación con YouTube. Esta área también muestra el uso del dispositivo móvil, que puede ayudarlo a determinar cómo formatear sus videos.
A continuación tenemos fuentes de tráfico. Esto te dice de dónde provienen las personas que ven tus videos. Puede ver cuántas personas provienen de la Búsqueda de Google, de sitios externos y más. Si intenta conectar sus videos a palabras clave populares, la información aquí puede ser útil para determinar el éxito de sus intentos.
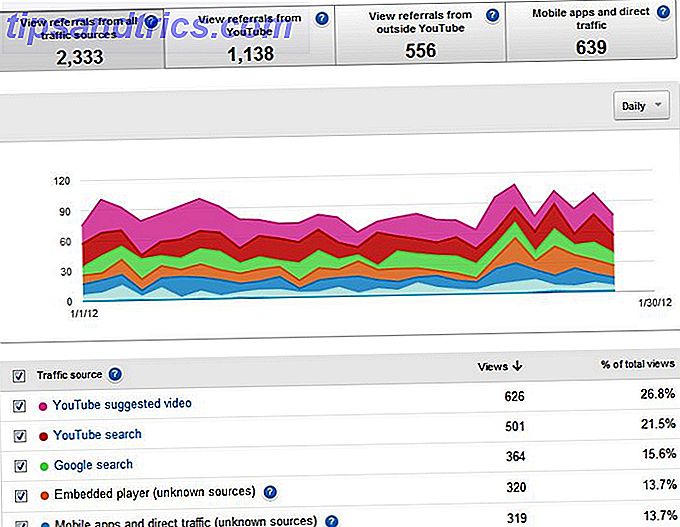
Debajo está la retención de audiencia, otra medida útil. Esto proporciona un gráfico que le muestra cuántas personas ven su video en un punto específico de la línea de tiempo del video. Por ejemplo, puede descubrir que las personas abandonan su video en un punto específico a mitad de camino. Esta información puede ayudarlo a buscar alguna razón en particular por la cual las personas podrían irse. YouTube también tiene la amabilidad de proporcionar métricas absolutas y relativas. "Absolutos" muestra cuántas personas se quedan como un porcentaje, mientras que "relativo" muestra cómo funciona tu video en comparación con otros videos.
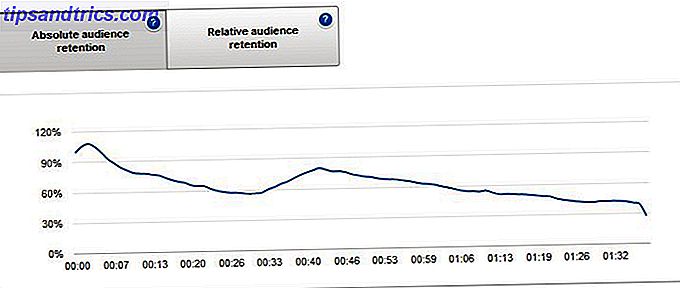
El resto de las categorías, aunque siguen siendo útiles, simplemente controlan la actividad del video. Le permiten ver cuándo se han realizado los comentarios, cuántas personas han incluido su video como favorito y más. Esa es toda la información útil, pero no tan procesable como las áreas que ya he descrito.
No necesita obsesionarse con los análisis para tener éxito, pero es una buena idea verificar sus videos al menos una vez al mes. Echar un vistazo a Retención de público puede exponer un problema del que usted no era consciente, mientras que Datos demográficos puede ayudarlo a decidir cómo orientar el contenido futuro. Esta información está disponible para usted de forma gratuita, por lo que también puede utilizarla.
5.3 Construyendo un canal
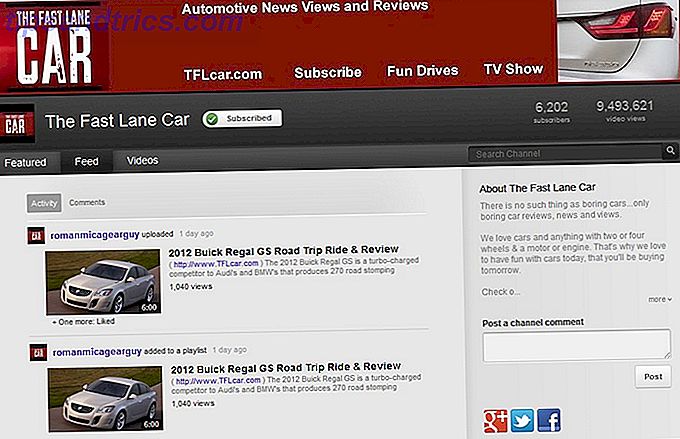
Todos los videos que subes se consideran parte de tu propio canal personal. Como se mencionó en el Capítulo 2, los canales son el componente básico de YouTube. Cuando una persona visita tu canal, ve tu contenido de la manera que deseas que se presente.
Puedes cambiar la apariencia de tu canal haciendo clic en el botón "Editar canal" en la esquina superior derecha de tu canal (aparecerá solo si estás conectado). Usted tiene la opción de agregar un fondo y un avatar. ¿Mi consejo? No te vuelvas loco con esto. Los fondos extraños son un desvío definitivo y pueden distraer tus videos. Una persona que visita tu canal puede terminar viendo varios videos de la misma página del canal, así que no les des una razón para irse.
Otro cambio de diseño importante se encuentra en la sección de la pestaña Featured. Aquí puedes cambiar el aspecto fundamental de tu canal. Los diseños de Creador y Blogger son probablemente los mejores para las personas que buscan proporcionar contenido a los visitantes nuevos o recurrentes, ya que ambos se enfocan en los videos nuevos y / o en su lista de reproducción y sus favoritos. El diseño de la red es bastante diferente: solo se muestra el video destacado, mientras que el resto del contenido de tu canal se proporciona a través de otros canales que selecciones. Todo, como era de esperar, combina un poco de cada diseño.
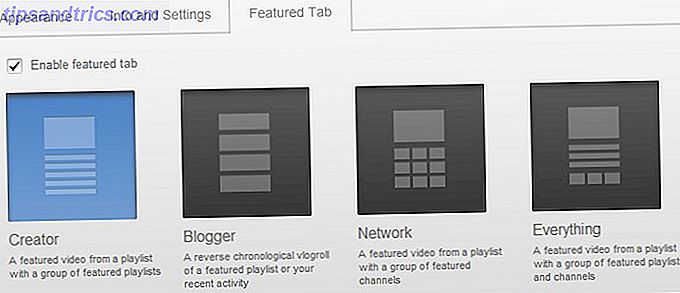
En mi opinión, aquellos que buscan construir un canal al que otros regresarán con frecuencia son los mejores con los diseños de Creador y Blogger. El creador es una buena opción si tiende a enfocarse en algunas categorías específicas de contenido. Puede agruparlos en listas de reproducción y luego mostrarlos en su canal para que el visitante encuentre el contenido que desea de forma fácil. El diseño de Blogger es mejor para los usuarios que se centran solo en un tema o no se centran en ningún tema específico.
6. Conclusión
Espero que esta guía incluya consejos de Youtube que te ayudarán a ver y crear contenido en YouTube. La popularidad del sitio parece crecer con cada día que pasa, y aunque han pasado años desde su creación, todavía hay un verdadero desafío. YouTube será el destino más popular de la web para contenido de video en el futuro previsible.
Si tiene alguna pregunta, le recomiendo que revise las respuestas de MakeUseOf. Respuestas proporciona un lugar para que nuestros lectores hagan preguntas que luego responden los contribuyentes y otros lectores. No hay mejor lugar para ir si tiene una pregunta que no está respondida en uno de nuestros muchos artículos.
Hablando de eso, esta guía no tiene por qué ser el final de su viaje a YouTube. Tenemos muchos otros contenidos que probablemente encuentres útiles. Esta lectura adicional toca temas que están más allá del alcance de esta guía pero que aún están relacionados con YouTube.
• 2 herramientas para cargar las letras junto a los clips de música en YouTube 2 Herramientas para cargar las letras junto a los clips de música en YouTube [Chrome] 2 herramientas para cargar las letras junto a los clips de música en YouTube [Chrome] ¿Te gusta ver clips de música en ¿Youtube? Cada vez más estrellas y grupos pop han creado canales oficiales de YouTube donde puedes encontrar sus últimos clips de música. Si te encanta escuchar música, ... Leer más
• 3 formas diferentes de controlar el volumen de YouTube Video Diferentes maneras de controlar el volumen de video de YouTube 3 Maneras diferentes de controlar el volumen de video de YouTube Hay maneras de silenciar rápidamente el sonido (o evitar el flash de la reproducción automática) en diferentes navegadores. Esta semana seguimos con algunos consejos más interesantes para tener más control sobre el volumen de videos de YouTube (Google ... Leer más
• 3 herramientas de YouTube para crear una experiencia Lean-Back fácil. 3 Herramientas de YouTube para crear una experiencia de TV fácil de usar. 3 Herramientas de YouTube para crear una experiencia de TV fácil de recuperar Leer más
• 4 molestias comunes de YouTube: cómo deshacerse de ellas 4 molestias comunes de YouTube y cómo deshacerse de ellas con los usuarios de aplicaciones 4 molestias comunes de YouTube y cómo deshacerse de ellas con listas de usuarios Leer más
• 4 formas rápidas para descargar videos de YouTube fuera de la red 4 formas rápidas de descargar videos de YouTube fuera de la red 4 maneras rápidas de descargar videos de YouTube fuera de la red ¿No tiene una conexión estable? Todavía puede disfrutar de sus videos favoritos de YouTube en alta calidad y en cualquier momento. Todo lo que tiene que hacer es elegir una de las siguientes herramientas, elegir su formato ... Leer más
• 4 formas de insertar fácilmente parte de un video de YouTube 4 formas de insertar fácilmente parte de un video de YouTube 4 maneras de insertar fácilmente parte de un video de YouTube Hasta ahora, hemos compartido bastantes consejos útiles relacionados con YouTube. Aquí hay 10 trucos de URL de YouTube para jugar, así como algunas molestias de YouTube y formas de deshacerse de ellos. Puede ... Leer más
• 8 soluciones para enlazar videos de YouTube y verlos de nuevo 8 soluciones para grabar videos de YouTube y verlos de nuevo 8 soluciones para grabar videos de YouTube y verlos de nuevo Puede ser un tutorial de Photoshop por un lado y Rebecca Black por el otro, pero no debería No sea tímido para admitir que ha habido veces que ha colocado un video de YouTube y visto ... Leer más
• 10 cosas más interesantes que puedes hacer con YouTube 10 Más cosas interesantes que puedes hacer con videos de YouTube 10 más cosas interesantes que puedes hacer con videos de YouTube Aunque YouTube sigue siendo un elemento básico para ver videos, hay varias otras cosas que puedes hacer con eso. Aquí hay 10 hacks de YouTube que harán que su experiencia visual sea aún más agradable ... Leer más
• Convierta fácilmente video de YouTube a animaciones GIF en línea Convierta fácilmente video de YouTube a animaciones GIF en línea Convierta fácilmente videos de YouTube a animaciones GIF en línea Muchas veces, cuando desea puede convertir un video en un archivo GIF. Tal vez quieras pasar un corto clip por la oficina sin que nadie sea despedido por mirar a YouTube .... Leer más
• Cómo agregar videos de YouTube a su sitio web con el reproductor personalizado de YouTube Cómo agregar videos de YouTube a su sitio web con el reproductor personalizado de YouTube Cómo agregar videos de YouTube a su sitio web con el reproductor personalizado de YouTube Leer más
• Cómo saber qué sitios han incrustado tus videos de YouTube Cómo saber qué sitios han incrustado tus videos de YouTube Cómo saber qué sitios han incrustado tus videos de YouTube Leer más
• Cómo usar el nuevo editor de video de YouTube Cómo usar el nuevo editor de video de YouTube Cómo usar el nuevo editor de video de YouTube Leer más
Guía publicada: febrero de 2012