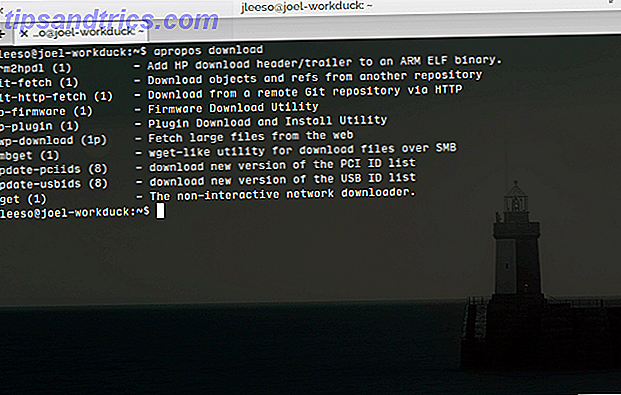
Como novato de Linux, es normal luchar. Todo se siente tan diferente de Windows y te encuentras rascándote la cabeza en las tareas más sencillas. Y mientras que la línea de comandos hace que la vida en Linux sea mucho más fácil 5 cosas más fáciles de hacer en la línea de comandos de Linux 5 cosas más fáciles de hacer en la línea de comandos de Linux Leer más, puede ser intimidante para un principiante.
Afortunadamente, basta con unos simples trucos para que te sientas cómodo dentro de la terminal. ¡Dale unos días y es posible que termines prefiriendo la línea de comando! De acuerdo, hay una curva de aprendizaje, pero no es tan difícil como crees. Lo prometo.
Si nunca antes ha usado la línea de comando, le recomiendo que primero se familiarice con el terminal. Guía rápida para comenzar con la línea de comandos de Linux Una guía rápida para comenzar con la línea de comandos de Linux Puede hacer muchas cosas increíbles cosas con comandos en Linux y realmente no es difícil de aprender. Lea más antes de continuar. Pero si te sientes seguro, no dudes en seguir leyendo de todos modos.
Encontrar el comando correcto
Un terminal nuevo es un mar interminable de posibilidades. Puedes hacer mucho con eso, que es exactamente por qué es tan aterrador. Con tantos comandos disponibles en la punta de los dedos, ¿cómo se supone que debes saber cuáles usar en una situación determinada?
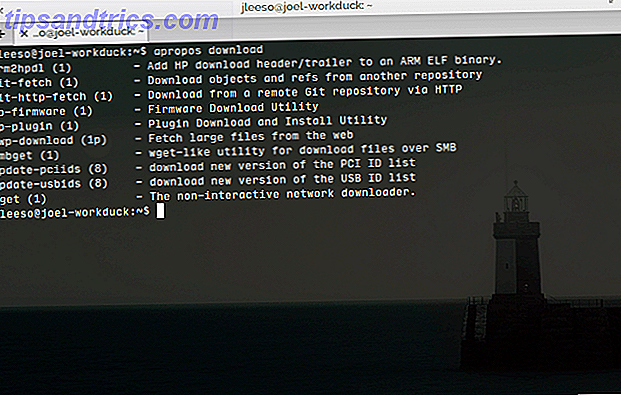
Las buenas noticias: no tienes que memorizar nada. Usando el comando apropos, puede descubrir rápidamente qué comandos conducen a las acciones que desea realizar.
apropos "description"
Al escribir lo anterior, obtendrá una lista de todos los comandos que coinciden con la cadena de "descripción" con la cadena de ayuda de dicho comando. Entonces, si tuviera que escribir:
apropos "list directory"
Esto da como resultado todos los comandos que tienen "list directory" incluido en la cadena de ayuda. Para mi sistema, eso significa los comandos dir, ls, ntfsls y vdir .
Ejecuta un comando anterior
Cualquiera que use Linux por un período prolongado eventualmente recurrirá a la línea de comando para solucionar problemas. Cuando llegue ese día para ti, es posible que te encuentres escribiendo y reescribiendo muchos de los mismos comandos.
Una forma de evitar esto es presionar la tecla Arriba, que se desplazará por los comandos pasados que ha escrito. Esto es lo que la mayoría de los novatos terminan haciendo, pero hay una mejor manera.

El comando history mostrará una lista de todos los comandos que ingresó desde que se lanzó el terminal junto con un número de identificación al lado de cada comando. Puede repetir cualquiera de los comandos listados escribiendo:
!#
donde # es el número enumerado para el comando que desea repetir. Es mucho más conveniente que combinar la tecla Arriba un millón de veces para encontrar ese comando que necesita repetirse.
Del mismo modo, puede escribir !! para repetir el último comando ingresado.
Ejecutar comandos en un momento específico
Digamos que quieres ejecutar un comando pero no en este momento exacto. Por alguna razón, digamos que hay un comando en particular (o un conjunto de comandos) que deben ser ejecutados en un momento dado en el futuro. Linux lo permite.
at 8:30 AM 03/21/15
Con el comando at, puede especificar una fecha y hora. Al hacerlo, se abrirá un mensaje de entrada donde puede ingresar una secuencia de comandos que se ejecutarán en la fecha y hora que dio. Cuando haya terminado, escriba Ctrl + D para salir de la solicitud de entrada.
El parámetro para fecha y hora es extremadamente flexible. Para tener una mejor idea del formato correcto, consulte esta descripción general del comando at.
Fácil gestión de tareas
Windows tiene muchos programas de administrador de tareas 5 Alternativas potentes al Administrador de tareas de Windows 5 Alternativas potentes al Administrador de tareas de Windows Task Killer sería un nombre mejor para el administrador de tareas nativo de Windows, ya que solo lo traemos para eliminar procesos que no responden. Los administradores de tareas alternativos le permiten administrar realmente sus procesos. Lea más que proporcionan formas gráficas para administrar aplicaciones abiertas y procesos en ejecución. Linux no tiene algo así, pero puedes lograr algo similar con el comando htop .
La mayoría de las distribuciones Linux no vienen con htop instalado. Si estás en Ubuntu o en una distribución basada en Ubuntu, lo siguiente debería funcionar:
sudo apt-get install htop
Una vez que htop está instalado, puede ejecutarlo escribiendo htop en la línea de comando. Cuando lo haga, obtendrá una descripción completa de todos los procesos que se ejecutan en su sistema junto con detalles como ID de procesos, uso de CPU y RAM, y cuánto tiempo llevan funcionando.

Lo que más me gusta de htop, a diferencia del comando superior predeterminado, es la facilidad de uso. Toque las teclas del cursor hacia la izquierda y hacia la derecha para desplazarse por los detalles (si no caben todos en el ancho del terminal) y hacia arriba y hacia abajo para desplazarse por los otros procesos enumerados.
Otras características, como la clasificación, hacen que sea más fácil encontrar lo que necesita, y el texto codificado por colores hace que todo sea más fácil de leer de un vistazo.
Fácil sistema de archivos de navegación
Otro comando útil es ranger, que no viene como una aplicación predeterminada en la mayoría de las distribuciones de Linux, pero es simple de instalar. De nuevo, si está en Ubuntu o en una distribución derivada de Ubuntu, debería poder obtenerla con:
sudo apt-get install ranger
¿Qué hace ranger ? Una vez instalado, escriba ranger en la línea de comandos y su terminal se transformará en una interfaz que hace que sea fácil navegar todo su sistema de archivos con solo un teclado (aunque también puede usar el mouse, si lo desea).

Cada columna representa un directorio. Use la tecla izquierda para subir un directorio, la tecla derecha para ingresar al directorio seleccionado y las teclas arriba y abajo para navegar por el directorio actual. Es sorprendente lo mucho más rápido que es navegar por un sistema de archivos de esta manera en lugar de hacer clic en las carpetas en Nautilus.
Mantenga el software actualizado con las PPA
En Ubuntu, el software en su sistema es administrado por algo llamado administrador de paquetes Su guía para repositorios y gestión de paquetes de Ubuntu Su guía para repositorios y gestión de paquetes de Ubuntu Lea más. El administrador de paquetes mantiene una lista de repositorios, que son ubicaciones de origen para descargas de paquetes. Cada distribución de Linux viene con un conjunto básico de repositorios.
Pero, ¿qué sucede si desea instalar una aplicación que no existe en los repositorios centrales? Debe encontrar un repositorio que sí lo tenga, luego, agregue manualmente ese repositorio a su administrador de paquetes. Ahí es donde los archivos de paquetes personales (PPA) son útiles.
sudo add-apt-repository
Esto puede ser una noción confusa para los novatos de Linux, así que no te preocupes si no lo entiendes de inmediato. Leyendo esto ¿Qué son las PPA? la publicación en AskUbuntu debería ayudarte a comenzar con el pie derecho. Una vez que comprenda las PPA, nunca más tendrá problemas con las nuevas instalaciones de software.
Atajos de teclado para la eficiencia
Por último, aquí hay algunos atajos de teclado que pueden acelerar drásticamente el uso de su línea de comandos una vez que se convierten en una segunda naturaleza.
- Alt + Retroceso : elimina la palabra anterior.
- Alt + F : salta al siguiente espacio.
- Alt + B : Salta de regreso al espacio anterior.
- Ctrl + U : corta todo el texto hasta el cursor.
- Ctrl + K : corta todo el texto después del cursor hasta el final de la línea.
- Ctrl + A : mueve el cursor al inicio de la línea.
- Ctrl + E : mueve el cursor hasta el final de la línea.
Individualmente, estos comandos pueden parecer un truco, y no te culpo por pensarlo. Sin embargo, una vez que comienzas a combinarlos, realmente puede acelerar las cosas cuando necesitas volver a escribir comandos.
¿Estás más cómodo ahora?
La línea de comando no tiene que ser aterradora; solo toma un poco de tiempo sentirse cómodo con los comandos más esenciales. Una A a la Z de Linux: 40 comandos esenciales que debe conocer Una A a la Z de Linux: 40 comandos esenciales que debe conocer Linux es la tercera rueda que se ignora a menudo para Windows y Mac. Sí, en la última década, el sistema operativo de fuente abierta ha ganado mucha tracción, pero aún está lejos de ser considerado ... Leer más. Una vez que se sienta cómodo, se preguntará cómo sobrevivió sin la eficacia de una línea de comando.
Hagas lo que hagas, asegúrate de evitar estos letales comandos de Linux 9 Comandos letales de Linux que nunca debes ejecutar 9 Comandos de Linux letales que nunca debes ejecutar Nunca debes ejecutar un comando de Linux a menos que sepas exactamente lo que hace. Estos son algunos de los comandos de Linux más letales que, en su mayor parte, querrá evitar. Lee mas .
¿Tiene algún consejo o trucos para usar la línea de comandos de Linux? ¡Compártelos con nosotros en los comentarios a continuación!

![Ojos satelitales: fondos de pantalla del mapa en función de su ubicación actual [Mac]](https://www.tipsandtrics.com/img/mac/223/satellite-eyes-map-wallpapers-based-your-current-location.jpg)
![Quicksand: Sincroniza automáticamente sus archivos recientes en la nube [Mac]](https://www.tipsandtrics.com/img/mac/387/quicksand-automatically-syncs-your-recent-files-cloud.png)