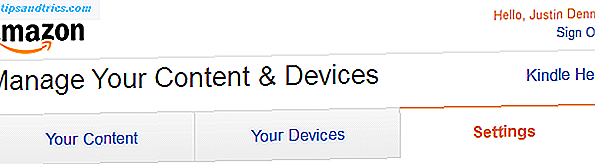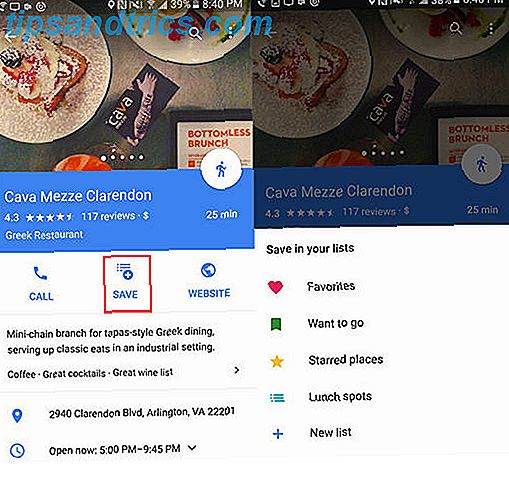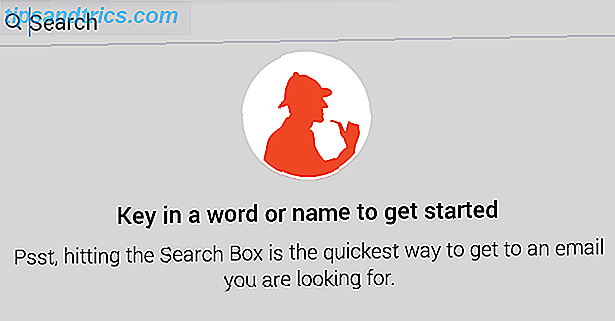¿Estás buscando ayuda con tu nueva cuenta de Gmail? O bien, ¿todavía intentas descubrir qué significan todas las configuraciones de correo electrónico de Gmail? Has venido al lugar correcto.
¡Desbloquea ahora la hoja de trucos "Los atajos de teclado de Gmail más útiles"!
Esto lo inscribirá en nuestro boletín
Ingrese su Desbloqueo de correo electrónico Lea nuestra política de privacidad Esta guía está disponible para descargar en formato PDF. Descargue ahora la Guía para principiantes de Gmail . Siéntase libre de copiar y compartir esto con sus amigos y familiares.En esta guía, voy a ...
- Le mostraremos cómo crear una nueva cuenta de Gmail.
- Comprenda la bandeja de entrada y cómo organizar su correo electrónico.
- Mira las funciones avanzadas de Gmail.
- Habla sobre la aplicación móvil de Gmail.
- Señale cómo funcionan los servicios en la nube de terceros con su cuenta de Gmail en línea (o incluso fuera de línea).
Ya sea que ya tenga una cuenta de Gmail, o esté pensando en registrarse para obtener una, esta guía tendrá todo lo que necesita para aprovechar al máximo la brillante nueva cuenta de Gmail.
Las enormes ventajas de Gmail
Cuando se registre por primera vez, tendrá acceso a una larga lista de servicios de Google, no solo correo electrónico. El más utilizado de esos servicios incluye:
- Google Drive: donde puede crear hojas de cálculo, documentos e incluso presentaciones de diapositivas utilizando una biblioteca gratuita de aplicaciones de oficina basadas en la nube. También tienes mucho espacio para almacenar todos tus archivos. Ofrecemos una guía completa de Google Drive. La única guía de Google Drive que necesitará leer. La única guía de Google Drive que necesitará leer. Google Drive es la combinación perfecta de almacenamiento de archivos en línea y herramientas de administración de documentos. Explicamos cómo usar mejor Google Drive en línea y fuera de línea, solo y en colaboración con otros. Lea más si necesita uno.
- Google Maps: una aplicación web y móvil que le ayuda a encontrar direcciones y navegar con tráfico, vistas satelitales, fotos de lugares de usuarios y más. Incluso puede usar Google Maps para buscar cosas interesantes, como encontrar estacionamiento. Cómo encontrar estacionamiento usando Google Maps Cómo encontrar estacionamiento usando Google Maps Google Maps tiene algunas características increíbles que facilitan la búsqueda de espacios de estacionamiento en las principales ciudades. Lea más o explore el sistema solar Google Maps ahora le permite explorar el sistema solar Google Maps ahora le permite explorar el sistema solar Ahora puede explorar el espacio usando Google Maps, lo que nos permite a todos convertirnos en astronautas virtuales. Lee mas .
- YouTube: ahora que Google compró YouTube, su cuenta de Google le da acceso a todas las funciones gratuitas que están disponibles en YouTube. YouTube se ha vuelto mejor. 9 Nuevas características que necesita saber ¡YouTube se ha mejorado! 9 Nuevas funciones que debes conocer YouTube es mucho mejor una vez que descubres algunos de sus trucos y funciones ocultos. Aquí hay nueve formas de mejorar tu experiencia de YouTube. Lee mas .
- Google Calendar: un sistema de calendario basado en la nube que le permite organizar su día en una interfaz gráfica muy intuitiva y fácil de usar, tanto en la web 5 ¡Nuevas características de Google Calendar que debe probar! 5 ¡Nuevas características de Google Calendar que debes probar! Google Calendar simplemente se volvió más fantástico. Google finalmente actualizó su calendario. Le mostraremos cómo obtener el nuevo diseño y qué características nuevas debe probar. Lea más y en su teléfono.
- Google Keep: piense en notas adhesivas para su computadora y su teléfono. Es una gran alternativa a Evernote Google Keep es una gran alternativa de Evernote y aquí está la razón por la cual Google Keep es una gran alternativa de Evernote y aquí está el porqué Para tomar notas y mantener listas, Google Keep derrota a Evernote. Le mostramos siete características que lo convierten en una excelente opción. Lee mas .
- Contactos de Google: sincronice todos sus contactos a través de su correo electrónico, todos los servicios de Google y su teléfono.
- Google Analytics, Adwords y Adsense: para rastrear, promocionar y monetizar sus sitios web Cómo los anuncios en su sitio web podrían afectarle o afectarle los anuncios publicitarios en su sitio web podrían perjudicarle Un internet sin anuncios sería una Internet sofocada en suscripciones y muros de pago. No tiene que sentirse culpable por publicar anuncios en su sitio web, pero asegúrese de hacerlo bien. Lee mas .
Este es solo un pequeño subconjunto de los servicios en la nube a los que tiene acceso cuando se registra por primera vez en su nueva cuenta de Google. Si esto le parece algo de lo que le gustaría formar parte, ¡entonces comencemos con la creación de su primera cuenta de Google!
Crea una cuenta de Gmail
Cuando visite por primera vez la página de Google Gmail, en la esquina superior derecha, verá un cuadro rojo grande donde puede crear una cuenta . Pinchalo.

En la página siguiente, verá un formulario simple para ingresar sus datos personales como fecha de nacimiento, sexo, número de teléfono y dirección de correo electrónico, y por supuesto su nombre, nombre de usuario y contraseña preferida.

Solo tenga en cuenta que actualmente hay muchos miles de usuarios en Gmail. Por lo tanto, lo más probable es que no obtenga un nombre de cuenta que coincida con su nombre real. Para evitar esto, muchas personas usan su nombre completo seguido de una secuencia aleatoria de números.
No olvide seguir nuestros consejos para elegir una buena contraseña Cómo generar contraseñas seguras que coincidan con su personalidad Cómo generar contraseñas seguras que coincidan con su personalidad Sin una contraseña segura, puede encontrarse rápidamente en el extremo receptor de un cibercrimen. Una forma de crear una contraseña memorable podría ser hacerla coincidir con su personalidad. Lee mas .
El número de teléfono y una dirección de correo electrónico secundaria son opcionales, pero es una buena idea incluirlos, ya que serán la única forma en que Google puede confirmar su cuenta en caso de que la bloqueen.
Una vez que acepte los términos y condiciones y haga clic en Continuar en Gmail, se encontrará mirando su bandeja de entrada nueva y vacía.
La bandeja de entrada de Gmail
Su bandeja de entrada está clasificada por defecto en tres pestañas. La pestaña principal contendrá todos tus correos entrantes generales. Sin embargo, si hay algún correo electrónico que Google identifique como notificaciones sociales o correos electrónicos promocionales, se clasificarán en las pestañas Social o Promociones, respectivamente.

En realidad, se trata de correos electrónicos organizados por "categoría", que puede personalizar y agregar pestañas adicionales si lo desea.
Usar pestañas de categoría
Cada vez que recibe un nuevo correo electrónico entrante, puede hacer clic en el ícono de etiqueta en el menú superior y seleccionar una categoría o crear una nueva para ese correo electrónico.

De vuelta en la bandeja de entrada principal, si hace clic en la pestaña "+" a la derecha de todas las etiquetas existentes, verá una lista de sus categorías actuales de mensajes. Seleccione la nueva categoría que creó y que también aparecerá como una nueva pestaña en su bandeja de entrada.

Esto es especialmente útil si tiene muchos proyectos o muchos clientes diferentes para los que está trabajando, y le gustaría mantener todos esos correos electrónicos ordenados en pestañas diferentes. Usar categorías y pestañas de esta manera puede ayudarte a mantener una bandeja de entrada mucho más limpia y fácil de mantener.
Componer un correo electrónico
Para enviar su primer correo electrónico, haga clic en el cuadro rojo de redacción en la esquina superior izquierda de la bandeja de entrada.

La ventana del compositor de correo electrónico es probablemente una de las secciones más potentes y llenas de funciones de toda la interfaz de Gmail, por lo que vale la pena pasar un poco de tiempo explorando realmente todas las cosas que puede hacer en esta vista.
En primer lugar, un secreto poco conocido es que, aunque la ventana del autor del correo electrónico se abra en la esquina inferior derecha de la pantalla, puede abrirla fácilmente en una nueva ventana manteniendo presionada la tecla Mayús y haciendo clic en el tamaño flechas en la esquina superior derecha de la ventana del compositor.

Notará que cuando pasa el mouse sobre el ícono de doble flecha con la tecla Shift presionada, el icono cambia a una sola flecha en negrita. Haga clic en él y se abrirá el compositor de correo electrónico en su propia ventana separada.
Esto hace que sea mucho más fácil escribir correos electrónicos en un área diferente de la pantalla, o en una pantalla completamente diferente, sin bloquear ninguna de las ventanas de su navegador web. Te permite realizar varias tareas al mismo tiempo que escribes correos electrónicos.
Formato de texto de correo electrónico
La parte superior de esta ventana tiene los campos estándar Para, CC, CCO y Asunto con los que probablemente esté familiarizado si ha utilizado cualquier otro cliente web. Sin embargo, a diferencia de la mayoría de los clientes web donde el menú de formato de texto está en la parte superior, en Gmail este menú se puede encontrar en la parte inferior de la ventana.

Esta barra de formato le permite formatear el texto de su correo electrónico tal como lo haría en un editor de documentos como Microsoft Word. Puede cambiar el tamaño de fuente, el estilo y el formato, aplicar sangría al texto, crear listas numeradas o con viñetas, o incluso incluir comillas en bloque.
El siguiente menú debajo de esto incluye otros elementos de menú de nivel superior. De manera predeterminada, el menú de formato está seleccionado, pero de izquierda a derecha puede:
- Incluir un archivo adjunto (icono de clip)
- Insertar archivos de Google Drive (icono de Google Drive)
- Enviar o solicitar dinero con Google Wallet (el ícono de dólar)
- Insertar una foto (el icono de la cámara)
- Insertar un hipervínculo (el ícono de la cadena)
- Insertar un emoticón (el icono sonriente)
Una nota recordatoria sobre emoticones. A través de los años, Google ha mejorado mejorando la lista de emoticones disponibles. Estos días encontrará una lista desplegable que abarca 5 categorías.

Solo tenga en cuenta que muchas personas no consideran que los emoticonos sean muy profesionales. Pautas de Netiquette para escribir correos electrónicos y publicaciones en el foro 7 Pautas de Netiquette para escribir correos electrónicos y publicaciones en el foro Netiquette es la abreviatura de protocolo de red o internet. Abarca el conjunto especial de convenciones sociales que se encuentran en las interacciones en línea. Si bien netiquette es muy similar al buen comportamiento o la etiqueta en los encuentros fuera de línea, hay ... Leer más, así que asegúrese de usarlos con moderación, y solo cuando el correo electrónico no esté destinado a un público profesional.
Otra área que debe tener en cuenta cuando redacta un correo electrónico es la flecha desplegable en la esquina inferior derecha.

Aquí puede cambiar al modo de edición de pantalla completa, elegir al instante una etiqueta para este correo electrónico saliente, cambiar al modo de texto sin formato (sin formatear), imprimir el correo electrónico o verificar la ortografía (no es malo que adquiera el hábito de obra).
Selecciona un tema
Al igual que si desea personalizar una computadora nueva que compra, puede interesarle personalizar su nueva bandeja de entrada. Gmail te ofrece la posibilidad de elegir entre diferentes temas para que no tengas que enfrentarte a una aburrida bandeja de entrada blanca todos los días.
Para seleccionar un tema nuevo, haga clic en el ícono del engranaje para la " Configuración " en la esquina superior derecha de la pantalla, justo debajo de donde se muestra el icono de su perfil. Seleccione Temas de la lista.

Google ofrece una impresionante colección de fondos para elegir.

Solo elija uno, haga clic en Seleccionar y luego en Guardar . El fondo de toda su bandeja de entrada cambiará a la imagen seleccionada.
Correo enviado, Spam, Papelera y más
En el lado izquierdo de su bandeja de entrada es donde encontrará el resto de sus carpetas de correo electrónico. Un poco más tarde, al crear nuevas etiquetas, aquí es donde aparecerán también.

Cuando recién comienza, todo lo que encontrará aquí serán cuatro carpetas adicionales además de la bandeja de entrada.
- Destacado: cualquier correo electrónico que destaques (haz clic en el ícono de estrella) aparecerá en esta carpeta
- Importante: cualquier correo electrónico que marque como importante aparecerá aquí
- Correo enviado: siempre que envíe un correo electrónico a alguien, se almacenará una copia en esta carpeta
- Borradores: si comienza a escribir un correo electrónico y luego cierra la ventana del compositor, una copia de ese borrador estará en esta carpeta
Las carpetas Destacadas e Importantes son dos buenas maneras de ordenar y organizar sus correos electrónicos Cómo dominar la bandeja de entrada de Gmail Ansiedad Cómo dominar la bandeja de entrada de Gmail Ansiedad Tantos correos electrónicos, tan poco tiempo. ¿Te sientes así cuando se trata de administrar tu bandeja de entrada de Gmail? Le mostramos configuraciones simples y herramientas útiles para organizar y a prueba de estrés su bandeja de entrada de Gmail. Lea más, pero también hay muchas otras formas. Este es el tema sobre el que vamos a bucear a continuación.
Consejos para organizar su correo electrónico
Si recibes muchos correos electrónicos en el transcurso de un día, es esencial que organices tu bandeja de entrada de una manera que te ayude a clasificar, organizar y archivar toda esa correspondencia entrante. Afortunadamente, Gmail es una de las mejores herramientas para hacer justamente eso. Ofrece una variedad de características que le permiten organizar y priorizar todo.
Contactos
Contactos de Google es una herramienta sorprendentemente poderosa que le permite sincronizar sus contactos en diferentes aplicaciones y dispositivos. Para acceder a los contactos, simplemente haga clic en la flecha junto a la palabra Gmail en la esquina superior izquierda de la ventana.

Estos contactos se fusionan entre los contactos de correo electrónico que agrega y los contactos de teléfono que ha agregado desde su teléfono Android o cualquier otro servicio donde inicie sesión con su cuenta de Google, con la integración de Contactos.
Puede organizar fácilmente sus contactos usando etiquetas como Amigos, Familia, Compañeros de trabajo y más.

Mantener tus contactos actualizados te ayudará a redactar tus correos electrónicos, ya que solo tendrás que comenzar a escribir el nombre de la persona, y su correo electrónico de contacto se completará automáticamente en el campo Para.
Estrellas
Una de las formas más rápidas y fáciles de lidiar con los correos electrónicos entrantes es protagonizándolos. Usted "marca" un correo electrónico haciendo clic en el ícono de la estrella en el lado izquierdo del correo electrónico cuando lo está viendo en su bandeja de entrada.

La idea con esto es que puede escanear rápidamente sus correos electrónicos, y simplemente toque el ícono de estrella en los ítems que sabe que necesita seguir más adelante. De esta forma, cuando regreses más tarde, solo necesitas visitar la carpeta con la estrella para ver todos esos elementos en un solo lugar.
Obtenga más información acerca de cómo pueden ser los correos principales para ayudarlo a organizar correos electrónicos Cómo las estrellas en Gmail pueden facilitarle la vida Cómo las estrellas en Gmail pueden facilitarle la vida Las estrellas de Gmail pueden parecer molestas si no sabe cómo usarlas. Aquí se explica cómo controlarlos o eliminarlos por completo. Lee mas .
Etiquetas
Probablemente una de las herramientas más poderosas en Gmail es la capacidad de aplicar etiquetas a los correos electrónicos. Esto le permite organizar los correos electrónicos entrantes a un nivel granular.
Para crear una nueva etiqueta, simplemente haga clic en el ícono de etiqueta en el menú superior, y elija Crear nuevo en la lista.

Cuando tiene un correo electrónico abierto, puede ordenarlo en cualquiera de esas etiquetas haciendo clic en el mismo icono y haciendo clic en la casilla de verificación junto a la etiqueta donde desea almacenar el correo electrónico. Esto ordenará el correo electrónico debajo de esa etiqueta en la barra de navegación izquierda, y también puede agregar la etiqueta como una pestaña individual en su pantalla principal de Gmail, como se menciona al principio de este artículo.
Como puede ver, las etiquetas le dan la posibilidad de mantener realmente su bandeja de entrada más organizada que nunca. Obtenga más información sobre cómo usar etiquetado en Gmail Cómo ordenar su bandeja de entrada de Gmail por remitente, asunto y etiqueta Cómo ordenar su bandeja de entrada de Gmail por remitente, asunto y etiqueta ¿No puede encontrar cosas en su desordenada bandeja de entrada de Gmail? Le mostraremos las cinco mejores maneras de ordenar sus correos electrónicos. ¡Aprende estos ajustes y podrás encontrar cualquier cosa! Lee mas .
Funciones avanzadas de Gmail
A estas alturas, quizás esté pensando que Gmail es un cliente de correo electrónico basado en la web bastante útil y versátil, pero no se detiene aquí. Hay toda una biblioteca de otras características que le permiten automatizar la forma en que maneja los correos electrónicos entrantes, e incluso agregar cuentas adicionales para que pueda administrar otras cuentas de correo electrónico desde su único buzón de entrada de Gmail.
Configuración general
Para acceder a esta configuración avanzada, simplemente haga clic en el icono de engranaje en la esquina superior derecha de la ventana y luego haga clic en Configuración .

La pestaña General dentro del menú de configuración es donde encontrará una gran variedad de cosas que puede personalizar con su cuenta de Gmail. Estos incluyen los siguientes:
- Idioma y país: establezca el idioma local y la configuración predeterminada del código de país del teléfono para su cuenta
- Tamaño de página: esto le permite limitar la cantidad de conversaciones por correo electrónico y contactos que se enumeran por página
- Imágenes: le permitimos bloquear si las imágenes en línea se muestran en los correos electrónicos
- Deshacer Enviar: le permite cancelar el envío de un correo electrónico si lo cancela dentro del marco de tiempo especificado
- Respuesta predeterminada: cuando presiona el botón Responder, ¿quiere contestar automáticamente todo o responder solo al remitente?
- Estilo de texto predeterminado: establezca el formato predeterminado para cada vez que cree un nuevo correo electrónico
- Vista de conversación: la vista de conversación agrupa hilos de temas similares juntos: puede desactivarlos si lo desea
- Enviar y archivar: Esto mostrará u ocultará el botón "Enviar y archivar"
- Panel de vista previa: Esto le permite marcar automáticamente una publicación como lectura si la ha tenido en el panel de vista previa más allá del marco de tiempo especificado
- Estrellas: cuando inicia un mensaje, puede haber múltiples colores e íconos de estrellas: esta configuración es donde define qué colores o iconos aparecen dependiendo de cuántas veces haga clic en el ícono de estrella
- Notificaciones de escritorio: habilite o deshabilite las notificaciones, o configúrelas solo para correo importante
- Atajos de teclado: los accesos directos se pueden deshabilitar si lo desea
- Etiquetas de botones: las etiquetas para los botones se pueden configurar para que sean iconos o texto
- Mi imagen: carga tu foto de perfil y hazla visible para todos o solo para ciertas personas
- Widget de personas: puede mostrar la información disponible sobre las personas a la derecha de las conversaciones si lo desea
- Crear contactos para autocompletar: esto permite agregar automáticamente personas a su lista de contactos cuando responde a sus correos electrónicos.
- Señales de importancia para los anuncios: son personalizaciones de publicidad que se cargan en función de sus correos electrónicos, pero puede personalizarlas según lo que le gustaría que le dijeran a los anunciantes sobre usted.
- Firma: ¿Desea crear una firma personalizada para sus pies de página de correo electrónico? Aquí es donde la crea
- Indicadores de nivel personal: Esto habilitará una sola flecha cerca de los mensajes que no se envían a una lista de correo, y una doble flecha junto a los mensajes enviados directamente a usted.
- Fragmentos: muestre fragmentos de contenido de correo electrónico en su bandeja de entrada
- Respondedor de vacaciones: esto te permite personalizar y enviar respuestas de vacaciones programadas automáticamente cuando no estás cerca para responder mensajes de correo electrónico
Como puede ver, la pestaña General le permite personalizar mucho acerca de su bandeja de entrada completa y su experiencia de usuario de Gmail.
Cuentas e importación
El menú Cuentas e Importar es el lugar para actualizar su contraseña o la configuración de Google (en Cambiar configuración de la cuenta ) o controlar cómo se importan los correos electrónicos y la información de contacto desde cualquiera de sus cuentas externas como Yahoo !, Hotmail o cualquier otra cuenta de correo electrónico POP3. puede tener.
Para que Gmail verifique las cuentas POP3 externas, solo haga clic en la sección Agregar una cuenta de correo en Verificar correo de otras cuentas .

Gmail intentará importar correos electrónicos usando Gmailify. Si esto no es posible, puede hacer clic en Siguiente para importar utilizando la configuración de POP3. En la página de configuración de POP3, asegúrese de ingresar el servidor POP3 apropiado y el número de puerto proporcionado por el servicio de cuenta de correo electrónico desde el que está importando.

No olvides decirle a Gmail qué hacer con esos correos electrónicos entrantes, como aplicar una etiqueta específica (que puede ayudarte a organizarlos mejor, sin saturar tu bandeja de entrada principal).
No olvide configurar las configuraciones de envío de correo en la sección Enviar correo como: Aquí es donde configurará la configuración del servidor SMTP para que pueda enviar correos electrónicos a través de su cuenta de Gmail, pero haga que parezca que lo está enviando desde la cuenta de correo electrónico POP3 remota.
Cada cuenta de correo electrónico que configure aquí se mostrará en un cuadro desplegable cerca del campo "De" en la ventana del autor del correo electrónico.

Para agregar la configuración SMTP para su cuenta POP3 externa, haga clic en Agregar otra dirección de correo electrónico .
En esta ventana, ingrese la dirección del servidor SMTP, el número de puerto y el ID y la contraseña apropiados para la cuenta, además de seleccionar las opciones de seguridad correctas.

Una vez que haya terminado, verá todas las cuentas que ha agregado en la lista desplegable en el campo De para cualquier nuevo mensaje de correo electrónico que cree.

Esto hace que sea tan conveniente como siempre administrar todas sus diferentes cuentas de correo electrónico en la web desde un solo punto: su cuenta de Gmail.
Esta configuración también funcionará cuando se conecte a su cuenta de Gmail a través de su teléfono móvil (consulte a continuación). También se podrá acceder a todas estas cuentas para enviar y recibir correos electrónicos desde su dispositivo móvil.
Usando filtros
En el elemento de menú Filtros y direcciones bloqueadas, encontrará todos los filtros existentes que configuró para los correos electrónicos entrantes. Los filtros son una de las maneras más potentes de no solo clasificar los correos electrónicos entrantes de forma automática, sino también de responder, reenviar o eliminar los correos electrónicos entrantes sin mover un dedo.
Para hacer esto, solo haga clic en el enlace Crear un nuevo filtro .
La forma de filtro es un método muy poderoso para automatizar el manejo de los correos electrónicos entrantes.

Hay muchos campos en esta forma, así que aquí hay una guía de lo que significan todos. También hemos cubierto formas eficaces de usar filtros de correo electrónico Cómo configurar filtros de correo electrónico en Gmail, Yahoo Mail y Outlook Cómo configurar filtros de correo electrónico en Gmail, Yahoo Mail y Outlook El filtrado de correo electrónico es su mejor herramienta para mantener su bandeja de entrada ordenado y organizado. A continuación, le mostramos cómo configurar y utilizar filtros de correo electrónico en Gmail, Yahoo Mail y Outlook. Lee mas .
En este primer formulario, usted define a qué correos electrónicos entrantes desea que se aplique la regla.
- De: correos electrónicos de direcciones de correo electrónico específicas (puede incluir múltiples con comas).
- A: correos electrónicos enviados a una dirección específica. Esto es útil especialmente si tiene correos electrónicos entrando para múltiples cuentas de correo electrónico.
- Asunto: correos electrónicos que contienen palabras específicas en él. Use comillas dobles (") si desea buscar una frase exacta.
- Tiene las palabras: busca palabras en el cuerpo del mensaje.
- No tiene: busca para asegurarse de que ciertas palabras no estén en el cuerpo del mensaje.
- Tiene datos adjuntos: comprueba si el mensaje entrante tiene un archivo adjunto o no.
- No incluir chats: esto excluye cualquier correo electrónico de notificación de chat de la regla.
- Tamaño mayor (o menor) que: Identifica mensajes de un cierto límite de tamaño.
Como se puede imaginar, todos estos criterios le dan algunas capacidades de búsqueda bastante potentes para filtrar y organizar adecuadamente sus correos electrónicos entrantes. El siguiente paso, una vez que haya identificado esos correos electrónicos entrantes, es manejarlos automáticamente. Esta parte se maneja en la página siguiente del formulario de filtro.

Esto es lo que hará cada una de esas acciones de filtro si las selecciona.
- Omitir la bandeja de entrada ( archivarla ): esto archivará inmediatamente el mensaje entrante. Esto es útil para los mensajes de correo no deseado de las empresas con las que puede haberse suscrito, pero en realidad no quiere leer sus correos electrónicos publicitarios.
- Marcar como leído: Esto marca el mensaje como "leído" aunque aún no lo haya leído. Esto evita que el mensaje aparezca como resaltado (no leído) en su Bandeja de entrada. Esto es útil para correos electrónicos entrantes que usted sabe que no son muy importantes.
- Destaca: si sabes que ciertos mensajes de correo electrónico de una persona en particular serán importantes, ¡automáticamente protagonízalos!
- Aplicar la etiqueta: esta acción etiquetará instantáneamente los correos electrónicos entrantes que coinciden con su búsqueda. En realidad, esta es una gran manera de clasificar automáticamente los correos electrónicos provenientes de diferentes cuentas, dándole una etiqueta para esa cuenta.
- Reenviar a: Esto le permite reenviar automáticamente correos electrónicos específicos a otra dirección de correo electrónico o direcciones.
- Eliminarlo: esto eliminará automáticamente cualquier correo electrónico que coincida con su filtro, ¡así que úselo con cuidado!
- Nunca lo envíe a Spam: esto es útil si sabe que Google generalmente reenvía correos electrónicos específicos a la carpeta de spam. Puede configurar este filtro para que nunca envíe correos electrónicos desde esa dirección a la carpeta de correo no deseado.
- Enviar respuesta enlatada: esta acción le permite responder automáticamente a correos electrónicos específicos. Esto es útil si dirige un negocio y desea agradecer inmediatamente al remitente por enviarle un correo electrónico.
- Siempre márquelo como importante: ¿quiere marcar todos los correos electrónicos de su jefe como importantes? Esta es la acción a usar.
- Nunca lo marque como importante: use este si odia a su jefe.
- Categorizar como: Esto le permite mover automáticamente un correo electrónico a una categoría específica en su bandeja de entrada. Una vez más, esta es otra forma muy útil de organizar automáticamente sus correos electrónicos.
Puede ver todos los filtros que ha creado (y puede eliminarlos o editarlos si lo desea), en la pestaña Filtros y direcciones bloqueadas .
Reenvío de correo electrónico y POP / IMAP
La siguiente pestaña en el menú Configuración que vale la pena mencionar es la pestaña Reenvío y POP / IMAP .
Hay tres secciones en esta área. El primero es reenviar automáticamente una copia de todos los correos electrónicos entrantes a una dirección de correo electrónico específica.

Esto es principalmente para personas que usan un cliente de correo electrónico diferente la mayor parte del día, como su correo electrónico de trabajo, y también desean recibir correos entrantes de Gmail en esa dirección. Esta opción le permite eliminar automáticamente los correos electrónicos entrantes, o mantener una copia en su bandeja de entrada de Gmail.
La siguiente sección en esta página es la descarga POP . POP significa Protocolo de oficina de correos. Es un protocolo que la mayoría de los proveedores de servicios de correo electrónico utilizan para transmitir correos electrónicos. En esta área, puede habilitar POP en su cuenta de Gmail. Esto le permite usar cualquier cliente de correo electrónico (incluso los de escritorio) para importar todos sus correos electrónicos de Gmail, siempre y cuando el cliente sea capaz de conectarse a un servidor POP.

Aquí es donde configura Gmail para conservar una copia del correo electrónico original, marcarlo como leído, eliminarlo o archivarlo. Si hace clic en las instrucciones de configuración, puede leer configuraciones específicas de servidor y puerto para utilizarlas al configurar su cliente de correo electrónico para obtener sus correos electrónicos de Gmail.
La sección IMAP de esta pestaña es similar a la sección POP, con algunas variaciones. IMAP significa "Protocolo de acceso a mensajes de Internet", y al igual que POP es simplemente otro protocolo de transmisión de correo electrónico.
Para permitir que los clientes de correo electrónico IMAP accedan a su cuenta de Gmail, deberá habilitar IMAP aquí.

IMAP es un intercambio bidireccional, por lo que puede configurar Gmail para copiar las acciones que utiliza en un cliente IMAP. Entonces, cuando lo elimine allí, puede configurar Gmail para eliminarlo en su cuenta local de Gmail también.
De nuevo, haga clic en las instrucciones de configuración para ver los servidores y puertos IMAP exactos que se usarán cuando configure su cliente de correo electrónico IMAP para conectarse a su cuenta de Gmail.
Correo electrónico fuera de línea
La pestaña Sin conexión le permite habilitar el acceso a su Gmail incluso cuando no está en línea 12 Aplicaciones de Chrome sin conexión para mantenerse productivo sin Internet 12 Aplicaciones de Chrome sin conexión para mantenerse productivo sin Internet Con Chrome, puede hacer las cosas sin conexión. ¡Estas extensiones de productividad de Chrome le permiten cortar las distracciones de Internet y ponerse manos a la obra! Lee mas . Entonces, digamos que estás en un avión sin acceso a Internet, tendrás la capacidad de responder y enviar correos electrónicos sin tener que iniciar sesión en tu cuenta de Gmail en línea.
Si habilita Gmail fuera de línea, descargará una extensión local de cliente de Gmail en su navegador, para que pueda responder y leer su correo electrónico, o ponerse al día para agregar contactos. Cada vez que su computadora se vuelva a conectar a Internet, todos los cambios fuera de línea se volverán a sincronizar y actualizarán su cuenta de Gmail en línea. Incluso puede agregar archivos adjuntos que se enviarán cuando vuelva a estar en línea.
Para activar Desconectado, haga clic en el enlace Instalar Gmail sin conexión, y Gmail instalará la extensión de Chrome y creará un ícono en su escritorio. Es casi como tener una aplicación cliente de correo electrónico instalada en su computadora. El beneficio de esta extensión es que incluso si su computadora muere, aún tendrá todos sus correos electrónicos y contactos almacenados de forma segura en la nube en su cuenta de Gmail.
Labs
Aunque el área de Gmail Labs (accesible en la pestaña Labs ) no ha ganado mucho en términos de nuevas características interesantes en muchos años, las funciones adicionales disponibles que existen son bastante útiles. Aquí hay una breve lista de los mejores.
Las respuestas enlatadas te permiten llevar tu automatización de correo electrónico a un nivel completamente nuevo.
Cuando redacte un nuevo correo electrónico, simplemente haga clic en la flecha desplegable en la esquina inferior derecha de la ventana y luego haga clic en Respuestas almacenadas .

Encontrarás una lista de todas las respuestas enlatadas que ya has creado, en Insertar, Guardar o Eliminar .
- Insertar : haga clic en esto para insertar la respuesta enlatada seleccionada en su ventana actual de compositor de correo electrónico.
- Guardar : haga clic en esto para guardar el correo electrónico actualmente compuesto como una nueva plantilla de Respuesta en Conserva.
- Eliminar : haga clic aquí para eliminar la respuesta enlatada seleccionada de su lista de plantillas.
Esto es especialmente útil si usted es administrador y necesita enviar frecuentemente correos electrónicos casi idénticos a un gran equipo. Utilizando una plantilla de Respuesta en Conserva, puede escribir su correo electrónico como plantilla, insertarlo en cada nuevo correo electrónico y luego completar los detalles específicos que se aplican a esa persona.
Usa creativamente las respuestas enlatadas 4 formas de usar creativamente las respuestas almacenadas para la productividad del correo electrónico 4 maneras de usar creativamente las respuestas almacenadas para la productividad del correo electrónico Si eres eficaz, estás haciendo algo bien. Es por eso que debe usar filtros de correo electrónico y programar la hora del correo. Un truco es preparar respuestas enlatadas para los correos electrónicos que escribe con frecuencia. Lea más porque ahorra tiempo real.
La función Panel de vista previa en Labs es muy útil si desea ver el contenido de un correo electrónico en su Bandeja de entrada sin tener que abrirlo. Para usar esta característica una vez que esté habilitada, solo haga clic en la flecha desplegable a la izquierda del botón de configuración y elija si desea ver dividir el panel de vista previa desde la vista de la bandeja de entrada en una división vertical o una división horizontal.

Otras características útiles de Lab:
- Google Calendar gadget : Esto mostrará un gadget con su Google Calendar y Eventos en la esquina inferior izquierda de la ventana de la bandeja de entrada de Gmail.
- Chat en el lado derecho: esto permite la integración con el chat de Google Hangouts en el lado derecho de la ventana de la bandeja de entrada de Gmail.
- Múltiples bandejas de entrada : Esto habilita una pestaña Bandeja de entrada múltiple en la configuración donde puede crear varias bandejas de entrada basadas en consultas de búsqueda específicas (similar a los filtros). Las pestañas deben estar desactivadas para que esta característica funcione.
Se informa que otras características de Lab son un poco escamosas o poco útiles. ¡No dejes que eso te impida experimentar con ellos y personalizar tu bandeja de entrada de Gmail en el formato que prefieras!
Cool integraciones de Gmail
Cuando se haya acostumbrado a utilizar Gmail para todas sus necesidades de correo electrónico, explore la integración de Gmail con otros servicios en la nube que use. Las siguientes son algunas de las integraciones de Gmail que hemos cubierto aquí en MakeUseOf. Por favor, siéntete libre de explorarlos e instalar los que te gusten.
- Use la extensión SecureGmail Cómo cifrar los mensajes de Gmail antes de que lleguen a los servidores de Google Cómo cifrar los mensajes de Gmail antes de que lleguen a los servidores de Google ¿Es cauteloso con las miradas indiscretas de Google pero no puede lograr salir de Gmail? Utilice esta ingeniosa extensión para encriptar sus mensajes y evitar que Google los lea. Lea más para encriptar sus mensajes de Gmail.
- Automatice su vida usando Gmail con las integraciones de Gmail IFTTT Mejore su experiencia de Gmail con estos 9 Gran applet IFTTT Mejore su experiencia de Gmail con estos 9 Gran Applet IFTTT Gmail e IFTTT se combinan para brindarle la experiencia de correo electrónico más productiva jamás vista. Lee mas .
- Integre Gmail con populares aplicaciones ToDo basadas en la nube Convierta Gmail en una poderosa herramienta de colaboración con estas aplicaciones Convierta Gmail en una poderosa herramienta de colaboración con estas aplicaciones ¿Está usando Gmail para colaborar? La bandeja de entrada universal del mundo tiene potentes funciones incorporadas, y luego hay algunas maravillosas herramientas de colaboración de correo electrónico de terceros. Aquí hay algunos consejos que pueden ayudar. Lee mas .
- Integre su cuenta de Gmail con Dropbox Dropbox para Gmail: Por qué Google Chrome es ahora el mejor Dropbox Cliente Dropbox para Gmail: Por qué Google Chrome es ahora el mejor Cliente Dropbox Dropbox, uno de los mejores proveedores de almacenamiento en la nube, requiere un cliente local instalado en su computadora ser realmente útil. Sin embargo, si usa Google Chrome, puede que ya no lo necesite. Lee mas .
- ¿Utiliza Mailstrom enterrado en correos electrónicos? Reducir su enorme bandeja de entrada a cero con Mailstrom enterrado en los correos electrónicos? Reduzca su enorme bandeja de entrada a cero con Mailstrom A lo largo de los años hemos ofrecido una serie de soluciones para administrar su cuenta de Gmail y limpiar una bandeja de entrada desordenada. Nada es más conveniente que una solución central en línea como Mailstrom. Lea más para mantener su cuenta de Gmail limpia Cómo limpiar Gmail y detener correos electrónicos no deseados Cómo limpiar Gmail y detener correos electrónicos no deseados ¿Recibe demasiados correos electrónicos? Estas astutas sugerencias de Google Mail lo ayudarán a detener los correos no deseados no deseados antes de que obstruyan su bandeja de entrada de Gmail. Lee mas .
- Personalice Gmail con extensiones de Chrome para hacer que Gmail sea más parecido a Outlook Haga que Gmail funcione como Microsoft Outlook Con las extensiones de Chrome Haga que Gmail funcione como Microsoft Outlook Con las extensiones de Chrome Comparado con Microsoft Outlook, a Gmail le faltan funciones y el familiar aspecto de Office. Le mostraremos cómo agregar la funcionalidad de Outlook a Gmail en Chrome. Lee mas .
La aplicación Mobile Gmail
Ningún servicio de correo electrónico es muy bueno si no puede acceder desde múltiples dispositivos. Puede descargar la aplicación Gmail para Android desde Google Play, o para dispositivos iOS desde iTunes.
La interfaz de la aplicación móvil es muy intuitiva. Encontrarás todas las mismas categorías de correo electrónico en la bandeja de entrada principal que encuentres en el cliente basado en web.

Mientras navega por los mensajes, puede marcarlos rápidamente tocando la estrella. También puede presionarlos largamente para etiquetarlos o marcarlos como importantes.
Redactar correos electrónicos en su dispositivo móvil es rápido y fácil. También está integrado con todos tus contactos de Google.

La aplicación para dispositivos móviles de Gmail hace que el acceso a su cuenta de Gmail sea rápido y conveniente, sin importar dónde se encuentre.
El rey del correo electrónico basado en la nube
El correo electrónico ha sido una parte fundamental de la experiencia en línea de casi todos desde los primeros días de Internet. Lo único que realmente ha cambiado es dónde y cuándo podemos acceder a nuestro correo electrónico.
Google se mantuvo al tanto de las tendencias de Internet durante todos estos años con una plataforma de correo electrónico que es flexible, intuitiva y compatible con muchos otros servicios en toda la web. Gmail es fácil de simplificar utilizando cualquiera de las técnicas de GTD Cómo hacer que las cosas se hagan y detener la procrastinación Cómo hacer las cosas y detener la procrastinación ¿A menudo se pasa de las fechas límite o trabaja horas extras? ¿Estás postergando? Pruebe estas estrategias y aplicaciones para cambiar hábitos, hacer cosas y reducir el estrés. Leer más de lo que podrías haber aprendido.
Ya puede tener otras cuentas de correo electrónico. Sin embargo, vale la pena registrarse en Gmail para ver si te ayuda a ahorrar tiempo y energía. Incluso si le ahorra solo una hora al día, valdrá la pena.
¿Usas Gmail? ¿Qué consejos tienes para otros usuarios de Gmail? ¿O para cualquier persona que se registre en Gmail por primera vez? ¡Comparte tu propio consejo en la sección de comentarios a continuación!
Crédito de la imagen: aplicación Google Gmail a través de DepositPhotos
Escrito originalmente por Taty el 9 de julio de 2010