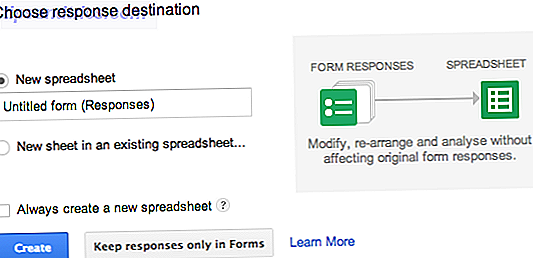
Si Google Forms aún no es su creador de formularios, es hora de que cambiemos de opinión. Puede pensar que sabe todo lo que hay que saber sobre los Formularios de Google, pero gracias a la actitud de uso y resolución de Google, tal vez no sea así. Hay muchas herramientas poderosas escondidas en lugares que quizás nunca encuentres a menos que sepas lo que estás buscando. Estamos aquí para asegurarnos de que conozcas todos los trucos principales de Google Forms.
Desbloquea ahora la hoja de trucos "Atajos de teclado de Google Drive esenciales".
Esto lo inscribirá en nuestro boletín
Ingrese su Desbloqueo de correo electrónico Lea nuestra política de privacidadSi ha estado utilizando Formularios de Google para la encuesta ocasional, es posible que ya conozca algunas buenas razones para usar Formularios de Google 5 Razones increíbles para usar Formularios de Google 5 Razones increíbles para usar Formularios de Google Si alguna vez ha intentado realizar una encuesta en línea, probablemente hayas probado algunas herramientas aquí y allá. Sin duda, ha disfrutado de algunas características de un producto, y parte de otro, mientras se sentía frustrado en ... Lea más sobre la competencia. Sin embargo, es posible que aún desconozca algunas de las herramientas más potentes que ofrece. A continuación, le mostramos cómo puede hacer algunas de las cosas más interesantes con Google Forms.
Elija su destino de respuesta
Si usted es un usuario moderado de Formularios de Google, probablemente ya sepa que puede elegir entre almacenar sus resultados en una hoja de cálculo o mantenerlos dentro del formulario. Sin embargo, es posible que no sepa cuál elegir o por qué. Para empezar, para elegir su destino de resultados, hay un botón que dice "Elegir destino de respuesta". Haga clic en eso si desea cambiar su destino de respuesta a una hoja de cálculo, o para volver a almacenar sus resultados en los formularios.
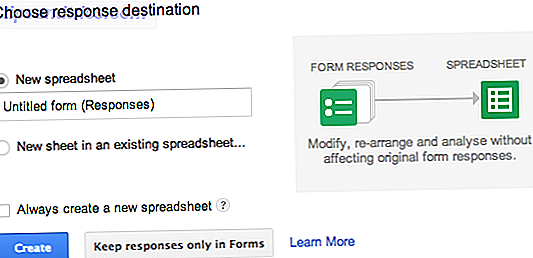
Es posible que desee utilizar una hoja de cálculo para almacenar los resultados si desea verlos fácilmente, o si desea manipular los datos (más sobre esto más adelante). Sin embargo, es posible que prefiera conservar los resultados en formularios si espera más de 400, 000 respuestas, ya que ese es el límite de filas en una hoja de cálculo de Google. Si sus resultados están en formularios, siempre puede exportarlos como un archivo .csv e importarlos en su software de hoja de cálculo de escritorio en cualquier momento.
Independientemente del destino que elijas, siempre puedes ir a Respuestas> Resumen de respuestas para obtener una vista más visual de los resultados, lo cual es perfecto si la mayoría de tus preguntas fueron de elección múltiple o permitieron que se graficaran de alguna manera.

Agregar respuestas de hoja de cálculo a una hoja nueva
Un paso adelante de solo poner los resultados de su formulario en una hoja de cálculo es que puede poner sus resultados en una hoja nueva en una hoja de cálculo existente. Esto significa que si realiza encuestas regulares al personal, puede obtener todos los datos recopilados en nuevas hojas de la misma hoja de cálculo. Eso hace que sea mucho más fácil comparar sus resultados a lo largo del tiempo. Al elegir su destino de respuesta (como se detalla anteriormente), simplemente elija una hoja de cálculo existente y se creará una hoja nueva para usted.
Reglas de notificación
Aunque muchas personas saben que es posible recibir notificaciones cuando las personas completan su formulario de Google, no es del todo obvio cómo configurarlo. Para empezar, solo se puede hacer cuando los resultados van a una hoja de cálculo (ver arriba para la configuración). En la hoja de cálculo, vaya a Herramientas> Reglas de notificación y elija si desea recibir una notificación cada vez o como un lote.

Incrustar iFrame of Form con ancho y altura personalizados
Si desea utilizar un formulario de Google como formulario de contacto en su sitio web, o para algún otro propósito donde sea útil insertar el formulario como un iFrame, es fácil hacerlo. Vaya a Archivo> Incrustar y elija el ancho y alto de su iFrame. Luego solo corta y pega el código.

Añadir saltos de página
Con el fin de mejorar su formulario y hacerlo más manejable para las personas que lo completan, es posible agregar saltos de página. Simplemente haga clic en "Agregar elemento" y elija Salto de página. Se puede asignar un encabezado y una descripción para cada página, lo que le permite separar claramente cada una de las páginas en preguntas de cierto tipo o para un determinado tipo de encuestado. Estas páginas se pueden usar para enhebrar y lógica (ver a continuación).

Use encabezados de sección para agregar pasajes
Para agregar un encabezado de sección, use exactamente el mismo proceso que para agregar una Salto de página (vea arriba). La mejor razón posible para un encabezado de sección es separar las preguntas que están relacionadas entre sí, pero no necesita una página completamente nueva. Por ejemplo, si eres profesor, puedes ingresar un breve pasaje y seguirlo con preguntas relacionadas con el pasaje. Este escenario también se puede hacer utilizando el salto de página como se muestra.

Crear una prueba de autoevaluación
Recientemente cubrimos en detalle cómo puede usar Formularios de Google para crear un cuestionario de autoevaluación Cómo usar formularios de Google para crear su propio cuestionario de autoevaluación Cómo usar formularios de Google para crear su propio cuestionario de autoevaluación ¿Es usted profesor o capacitador? ? ¿Alguien está involucrado en un proceso de contratación? ¿Necesita verificar de alguna manera que otras personas tienen las habilidades o el conocimiento que usted espera que tengan? Bueno, vas a ... Leer más. Para los maestros, esta es una manera realmente fácil de ahorrar algo de tiempo con sus cuestionarios. También te lleva a muchas más formas en que puedes manipular los resultados de las formas para hacerte la vida más fácil.
Crear una URL precargada
Si desea completar algunas respuestas para sus encuestados, vaya a Respuestas> Obtener URL precargada . Luego complete el formulario como desea que respondan los encuestados para cualquier pregunta y guarde. Es posible que desee hacer esto en los formularios de contacto del sitio web para cambiar el color de las celdas cuando una determinada frase está presente.

Enhebrado y flujo (ramificación lógica)
La ramificación lógica es una forma elegante de decir que su encuestado irá a una página en particular en función de la respuesta que brinde.

Por ejemplo, si dice que es australiano, las preguntas se relacionarán con las regiones australianas. Si le da una cierta edad como respuesta, puede tener preguntas apropiadas para su edad luego. Para cualquier pregunta de formulario donde el usuario puede dar una respuesta de una selección de respuestas establecidas, puede hacer clic en la casilla de verificación "Ir a la página según la respuesta" y decirle al formulario que salte a la siguiente sección correspondiente para cada respuesta que elija. Obviamente deberá configurar las páginas relevantes de antemano.
Scripting
No hay scripts para los formularios en sí, pero hay muchas maneras excelentes de utilizar el scripting de Google con su hoja de cálculo de resultados. Si tiene una idea de algo para secuencias de comandos, estos tutoriales de Google Script lo pondrán al día y podrá crear scripts increíbles con los resultados de su formulario como desencadenante.
Aprendiendo más
Si ha disfrutado aprendiendo trucos avanzados para Formularios de Google, consulte el siguiente seminario web de Google en Formularios de Google avanzados.
¿Qué trucos increíbles has encontrado para Google Forms? Háganos saber en los comentarios!



