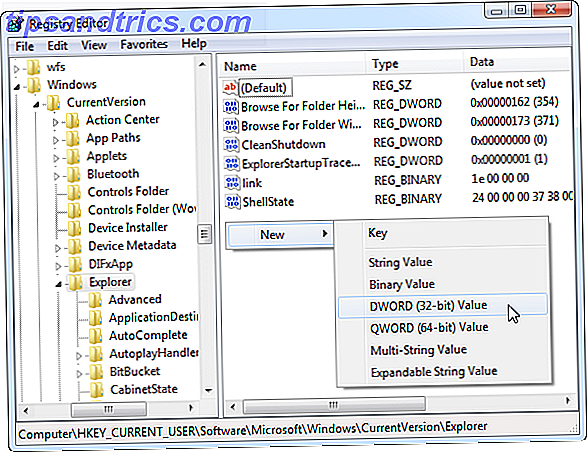
Puede haber notado que su menú contextual (el menú que aparece cuando hace clic con el botón derecho en un elemento en el escritorio) no es una entrada estática. En su lugar, cambia según el software que agregue o elimine. Para un experto, parece que tiene relativamente poco control sobre esto, pero de hecho puede personalizar el menú contextual 7 Herramientas increíbles para mejorar su menú de clic derecho [Windows] 7 Herramientas increíbles para mejorar su menú de clic derecho [Windows] El Windows El menú contextual es una característica que a menudo damos por hecho, pero que realmente nos puede hacer la vida más fácil. Los usuarios avanzados probablemente no lo usan tanto, habiendo aprendido todo lo necesario ... Leer más como lo desees con un software de terceros. Aquí le mostramos cómo hacerlo, y un puñado de métodos abreviados increíbles Accesos directos de Windows Accesos directos de Windows Lea más para agregar.
Cómo editar el menú contextual
Los elementos del menú contextual pueden modificarse editando directamente el Registro de Windows. ¿Qué es el Editor del Registro de Windows y cómo lo uso? [MakeUseOf Explains] ¿Qué es el Editor del Registro de Windows y cómo lo uso? [MakeUseOf Explains] El registro de Windows puede dar miedo a primera vista. Es un lugar donde los usuarios avanzados pueden cambiar una amplia variedad de configuraciones que no están expuestas en ninguna otra parte. Si estás buscando cómo cambiar algo en ... Leer más y, así es como aparecen en primer lugar. Sin embargo, este método es demasiado difícil de considerar para la mayoría de los usuarios, y proporcionar ejemplos es un desafío porque las instrucciones pueden variar un poco de un elemento a otro. Lo mejor será obtener una herramienta de software que pueda realizar esta misma tarea.
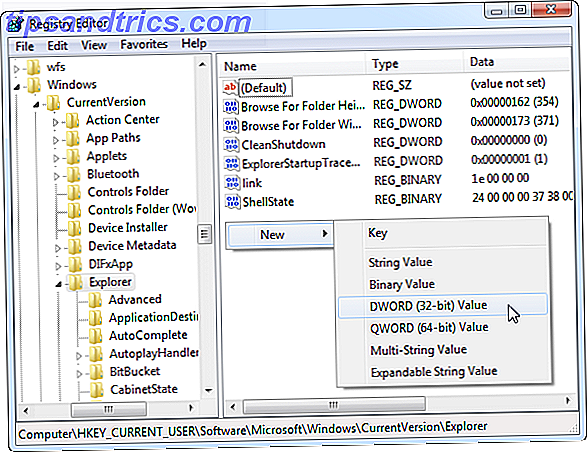
Mi favorito personal para este trabajo es Right Click Enhancer de RBSoft. Esta herramienta se puede utilizar para realizar una variedad de cambios en su menú contextual, y es completamente gratis. Eche un vistazo a nuestra revisión del Enhancer Haga clic derecho ¿Sabía que podría personalizar el menú contextual de Windows? Organícelo con el botón derecho Enhancer ¿Sabía que podría personalizar el menú contextual de Windows? Organícelo con el Enhancer de Click derecho ¿Alguna vez se ha preguntado si podría haber más en el menú contextual de Windows? Tiene una tecla dedicada en cada teclado, sin embargo, ¿realmente lo estamos usando para aprovechar todo su potencial? Tal vez esté obstruido ... Lea más para obtener instrucciones sobre cómo usarlo. Algunas de las recomendaciones de este artículo solo son posibles a través de Right Click Enhancer, por lo tanto, aunque pueda usar otro software, no podrá seguir mis instrucciones.
Tenga en cuenta que la advertencia de adware en esa revisión no se aplica en este momento; No vi tales travesuras cuando lo usé.
Recomiendo deshacerse de cualquier elemento basura en el menú contextual antes de agregar más. Si ha estado utilizando su plataforma de Windows durante algunos años, hay muchas posibilidades de que haya elementos rotos o no deseados al acecho. Tirarlos antes de agregar más le ayudará a organizar su menú. Utiliza Right Click Enhancer para esto o puede probar una herramienta como CCleaner. Haga que Windows 7 sea más rápido. Quite las entradas del menú contextual. Haga que Windows 7 sea más rápido eliminando las entradas del menú contextual. Los menús contextuales de Windows 7 pueden saturarse con el tiempo, llenos de diferentes opciones de los diversos programas que has instalado. Peor aún, las entradas del menú contextual con mal comportamiento pueden agregar retrasos antes de que aparezca el menú contextual, ralentizando ... Leer más.
Dicho esto, ¡vayamos a los atajos!
Los mejores atajos para agregar
Copiar contenido
Esta opción de contexto disponible a través de Tweaker (un programa dentro de Right Click Enhancer) puede copiar automáticamente el contenido de los tipos de archivo bat, cmd, css, html, js, log, reg, rtf, txt, cs y vbs. En otras palabras, puede copiar el contenido del archivo sin mover el archivo, abrir el archivo o copiar el archivo completo. Este es un ahorro de tiempo útil para cualquier persona que trabaje con archivos sin procesar con frecuencia.

Ejecutar como administrador
Los archivos ejecutables de Windows normalmente tienen un "Ejecutar como administrador ¿Perdió su contraseña de administrador de Windows? Aquí está cómo solucionarlo ¿Perdió su contraseña de administrador de Windows? Así es cómo solucionarlo Has perdido el control. Todas las cuentas a las que puede acceder en su computadora con Windows no son cuentas de administrador, lo que significa que no puede instalar software, actualizar controladores o realizar ningún tipo de administración de ningún tipo. No entres en pánico Hay una opción ... Leer más "cuando haces clic con el botón derecho en ellos, pero otros archivos no lo ofrecen. Esto puede ser una molestia si está tratando de ejecutar archivos o extraerlos en carpetas protegidas. Con esta opción habilitada, puede dejar de lado ese problema por completo.

Tomar posesión
Este complemento de contexto es una forma conveniente de transferir los derechos de propiedad de archivos y carpetas entre cuentas en su máquina. Normalmente, esto se haría a través del menú Propiedades, pero al agregar el comando Tomar propiedad a través de la herramienta de clic derecho, se acorta la tarea con solo dos clics. Esto es genial si su máquina tiene más de una cuenta de uso frecuente.
Modo de Dios
Esta adición inteligentemente nombrada marca una opción del Modo Dios Cómo hacer el mejor uso del modo Dios en Windows Vista y 7 Cómo hacer el mejor uso del modo Dios en Windows Vista y 7 Lea más en el menú contextual que aparece al hacer clic con el botón derecho. una porción vacía del escritorio. El llamado Modo Dios es realmente solo una lista de prácticamente todos los menús de utilidad y opciones que tiene Windows. Un poco decepcionante, quizás, pero útil si no desea usar Windows Search o ha olvidado el nombre exacto del menú que está buscando.
Agregar tipos de archivos al menú "Nuevo"
Si hace clic con el botón derecho en un área vacía de su escritorio o un menú del explorador, verá una entrada "Nueva". Desplácese sobre eso y verá algunos tipos de archivos que puede crear de inmediato. Right Click Enhancer tiene una herramienta llamada New Menu Editor que te permitirá editar lo que aparece allí. Simplemente abra el Nuevo Editor de Menú y vea la lista de lo que está incluido (marcado como verdadero) y lo que no (marcado como falso). Cada tipo de archivo que su computadora tiene en su registro es una opción, por lo que hay muchas opciones.

Agregar nuevas opciones de "Enviar a"
Otra selección del menú contextual que proporciona múltiples opciones es "Enviar a", que aparece cada vez que hace clic con el botón derecho en un archivo. Por defecto, solo tiene un puñado de opciones, pero con Send To Manager en Right Click Enhancer puede agregar más. Puede agregar carpetas y archivos (incluidos archivos ejecutables). Puede usar esto para enviar archivos directamente a un archivo .zip o .rar específico, por ejemplo, o para abrir archivos en su navegador web.

Agregar sitios web
Si tiene Right Click Enhancer Pro, una actualización de $ 9.99 (con una versión de prueba gratuita disponible), puede agregar sitios web a su menú contextual. Primero, crea un nuevo atajo de Internet que apunta al sitio web. A continuación, abra el Creador de accesos directos de clic derecho y agregue un nuevo archivo. Seleccione el acceso directo que ha creado. Es posible que su nombre no se reconozca correctamente, pero puede renombrarlo dentro de este editor. También tendrá que seleccionar su navegador como el programa correcto para abrir el acceso directo Cómo cambiar y arreglar las asociaciones de tipo de archivo roto en Windows 7 Cómo cambiar y arreglar las asociaciones de tipo de archivo dañado en Windows 7 Este artículo discutirá qué tipo de archivo son las asociaciones, cómo puede cambiarlos en general, y por qué tantas personas tienen problemas con asociaciones de archivos .lnk en Windows. Si se ha encontrado con ... Leer más la primera vez que utiliza un acceso directo de este tipo.

Agregar un sitio web puede parecer extraño, pero puede ser genial si usa herramientas de productividad en línea. No instale un editor de imágenes: pruebe estos editores de fotos basados en la nube. No instale un editor de imágenes: pruebe estos editores de fotos basados en la nube. Si desea obtener resultados realmente buenos, debe descargar algún tipo de software de gráficos u otra aplicación de edición y ponerlo a prueba. Pero ahora, puedes hacer la mayor parte de tu ... Leer más. En lugar de tenerlos abiertos constantemente en su navegador, o abrirlos individualmente en su navegador cuando sea necesario, puede utilizar esta técnica para iniciarlos directamente desde su menú contextual. También es útil para los estudiantes que aprenden a codificar y desean lanzar rápidamente un documento de referencia cuando sea necesario.
Tenga en cuenta que esto funciona tanto con sitios web reales como con documentos locales que puede abrir en un navegador. Podría abrir una wiki alojada localmente con este truco, por ejemplo.
Agregar aplicaciones
También puede usar el Creador de accesos directos de clic derecho para agregar aplicaciones de su elección a su menú contextual. Alternativamente, puede agregar una carpeta llena de aplicaciones usando el comando Agregar carpeta en este editor. Ambas opciones proporcionan beneficios similares a agregar un sitio web; podrá abrir el programa o la carpeta al instante desde cualquier ventana del Explorador o su escritorio. Podría potencialmente agregar todo su menú de inicio de esta manera, aunque podría no ser la mejor idea.
Agregar características de Windows
Se pueden agregar varias características de Windows usando el Creador de accesos directos de clic derecho. Sin embargo, el truco del atajo no funciona para esto; un error de permisos aparecerá cuando lo intente. Entonces, en su lugar, debe usar una función diferente llamada Agregar comando personalizado. Su icono parece una pequeña línea de comando 15 Comandos de CMD que todo usuario de Windows debe conocer 15 Comandos de CMD que todo usuario de Windows debe saber El símbolo del sistema es una herramienta de Windows anticuada pero poderosa. Le mostraremos los comandos más útiles que todo usuario de Windows necesita saber. Lea más, y está a la derecha del ícono Agregar aplicación.

Al hacer clic en este icono, verá un nuevo comando personalizado creado en el panel izquierdo. Haga clic para abrir sus detalles en el panel derecho. Allí verá "ubicación" que apunta de forma predeterminada a la línea de comandos de Windows. Sin embargo, puede cambiarlo a cualquier ubicación de shell que desee. Recomiendo consultar esta lista de comandos de shell como referencia. Tenga en cuenta que la lista solo muestra la ubicación del shell, por lo que deberá agregar el detalle "explorer.exe" delante de cada uno. En la captura de pantalla anterior, por ejemplo, agregué Opciones de carpeta a mi menú contextual.
Organizar elementos del menú contextual
Ahora sabe cómo agregar aplicaciones y sitios web a su menú contextual, pero agregar numerosos elementos puede inflar rápidamente su menú a proporciones inutilizables. Afortunadamente, puede resolver esto en el Creador de accesos directos de clic derecho utilizando la opción del submenú (la gran ventaja en el extremo derecho).

El software hace que este sea un proceso fácil. Los submenús se organizan mediante la función de arrastrar y soltar, por lo que solo debe arrastrar los sitios web, el software y otros elementos que está organizando a su ubicación adecuada. Puede organizar aún más el aspecto de estos menús cambiando los nombres y los iconos. Simplemente haga clic en un submenú o en un elemento del menú y observe los campos Icono y Nombre a la derecha. Cada uno de estos se puede cambiar a su preferencia.
¿El menú personalizado de clic derecho lo hace más productivo?
Estos 10 elementos de menú con el botón derecho pueden utilizarse de manera creativa y hacer que muchas funciones sean rápidamente accesibles. Con el uso adecuado de los submenús, puede vencer la necesidad del menú de inicio o la pantalla de inicio al agregar todas las aplicaciones que utiliza habitualmente a su menú contextual. Si bien esta es una técnica inusual, proporciona acceso inmediato a programas, características y sitios web desde cualquier ventana abierta de Explorer o su escritorio. ¿Conveniente? ¡Apuesto!
¿Qué piensas del menú contextual? ¿Has personalizado el tuyo o prefieres menús más tradicionales (como Inicio)? Háganos saber en los comentarios!

![Ojos satelitales: fondos de pantalla del mapa en función de su ubicación actual [Mac]](https://www.tipsandtrics.com/img/mac/223/satellite-eyes-map-wallpapers-based-your-current-location.jpg)
![Quicksand: Sincroniza automáticamente sus archivos recientes en la nube [Mac]](https://www.tipsandtrics.com/img/mac/387/quicksand-automatically-syncs-your-recent-files-cloud.png)