
Probablemente ya sepa cómo personalizar el escritorio de Ubuntu Cómo personalizar el escritorio LTS de Ubuntu 16.04 Cómo personalizar el escritorio LTS de Ubuntu 16.04 ¿Harto de la apariencia predeterminada de Ubuntu? ¿Es hora de personalizar Ubuntu de la manera que lo desees? ¡Con Unity Tweak Tool y algunos simples comandos de terminal, puedes hacer tu Unidad tuya! Lee mas . Pero, ¿y si estás buscando una forma de personalizar tu pantalla de inicio de Ubuntu? ¿Quieres ajustar el logotipo de tu entorno de escritorio elegido? Esto solía ser un caso de colocar una nueva imagen en un directorio y luego editar un archivo. El proceso no ha cambiado demasiado ... pero las ubicaciones de los archivos sí.
Una nueva versión de Ubuntu se lanza dos veces al año, por lo que no debería ser una sorpresa saber que las características son revisadas por el equipo de desarrollo. Una de ellas es la ubicación de los temas de Plymouth.
Descubramos la nueva ubicación del directorio y lo que debe hacer para presentar una nueva pantalla de presentación.
Cómo cambió la pantalla de bienvenida ha cambiado
Alrededor del tiempo de Ubuntu 10.04, ajustar la pantalla de bienvenida significaba editar el contenido de / user / images / share / xsplash . Sin embargo, en Ubuntu 16.04 LTS y más tarde, este directorio de la pantalla de bienvenida se ha movido.
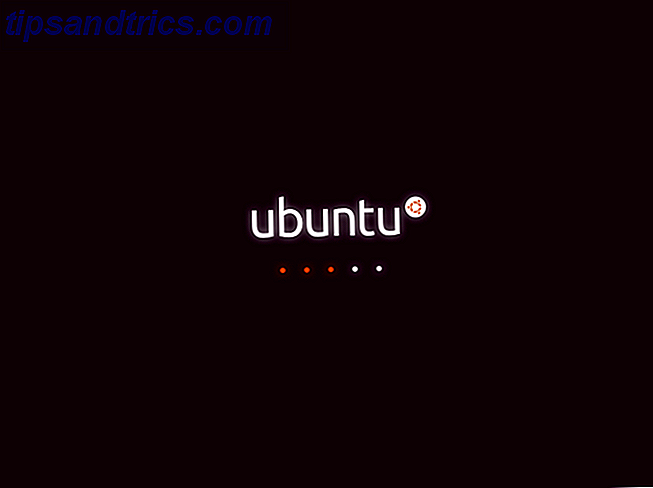
Las versiones más recientes de Ubuntu tenían la ubicación como / lib / plymouth / themes . A partir de Ubuntu 16.04 LTS 6 grandes razones para actualizar a Ubuntu 16.04 6 grandes razones para actualizar a Ubuntu 16.04 Un nuevo lanzamiento LTS de Ubuntu significa seguridad y estabilidad. Si está actualizando o cambiando de Windows, echemos un vistazo a las novedades de Ubuntu 16.04 Xenial Xerus. Lea más, esa ubicación se ha movido a / usr / share / plymouth / themes .
El consejo anterior hubiera sido crear una nueva pantalla de presentación, clasificarla en una variedad de resoluciones de pantalla (quizás usando GIMP, o algo más simple como gThumb Cómo recortar y cambiar el tamaño de las imágenes en Linux Cómo recortar y cambiar el tamaño de las imágenes en Linux fácilmente si desea hacer algunos recortes y cambios de tamaño básicos en Linux, tal vez para ayudarlo con un proyecto o hacer que una imagen sea más fácil de cargar en sus redes sociales favoritas, luego pruebe estos ... Lea más), y pegue las diferentes versiones del splash pantalla en el directorio de destino. Esto habilitaría la herramienta Plymouth, esencialmente una aplicación que administra la pantalla de inicio, para seleccionar la imagen que desea usar.
Varios años después, las cosas han cambiado. ¡Ahora tenemos una aplicación práctica que ayuda a administrar la pantalla de bienvenida actual!
Encontrar o diseñar su propia sustitución de pantalla de bienvenida
Antes de comenzar a instalar nuevas herramientas, asegúrese de tener una nueva imagen de bienvenida a mano. Esta podría ser una foto, probablemente algo muy similar a Ubuntu, como un complemento natural, o un gráfico personalizado. Si aún no tiene uno, hay varios lugares donde puede encontrar gráficos personalizados de pantalla de bienvenida en línea. Tal vez quieras que el toque coincida, o complemente, tu fondo de escritorio.
Alternativamente, puede crear su propia pantalla de bienvenida desde cero. Esto puede no ser tan fácil como parece, y requiere que tenga las herramientas gráficas correctas instaladas en su Linux. 5 Alternativas de Photoshop que puede ejecutar en Linux 5 Alternativas de Photoshop que puede ejecutar en Linux es trágico que después de todos estos años, la apertura La plataforma de Linux todavía tiene que producir un software de la competencia que realmente pueda coincidir con Photoshop cabeza a cabeza. Pero hay opciones potentes disponibles ... Leer más computadora. GIMP es sin duda una opción GIMP: una guía rápida del editor de imágenes de código abierto favorito de todos GIMP: una guía rápida del editor de imágenes de código abierto favorito de todos Lea más, al igual que ejecutar Adobe Photoshop en Wine.
Instalar Plymouth Themes
Con el reemplazo de pantalla de bienvenida listo, es hora de instalar la herramienta que necesita para habilitarlo. En la terminal, instale plymouth-themes:
sudo apt install plymouth-themes Una vez instalado, se creará un nuevo directorio en / usr / share / plymouth / themes . Eche un vistazo adentro. Encontrará todo lo que comprende la pantalla de bienvenida actual: logotipos, spinners y scripts. Si has actualizado desde una versión anterior de Ubuntu y te has sentido consternado por la falta de una pantalla de bienvenida personalizada, este directorio te resultará familiar. Básicamente, se usa la misma estructura exacta.
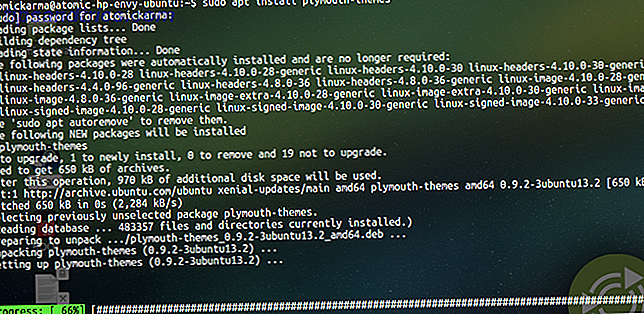
Esto hace que le resulte sencillo migrar sus viejos temas.
Actualizar y mover viejos temas
Es probable que desee utilizar algunos de sus temas existentes. Compruébalos. Si están a la altura, puede migrarlos al nuevo directorio.
Comience investigando el viejo directorio de temas y verificando los contenidos. Puede hacer esto en su administrador de archivos o en la terminal. Esta última es una buena opción para tener una idea del tamaño del archivo:
ls -ltrd /lib/plymouth/themes Puede dejar atrás los viejos archivos de temas cuando los mueve. Ir
cd /lib/plymouth/themes ... luego use el comando mv para mover el directorio de temas que desea conservar, uno por uno.
mv [theThemeDirectory] /usr/share/plymouth/themes Reparar viejos temas
Tenga en cuenta que algunos temas antiguos pueden necesitar reparación, ya que probablemente incluyan referencias recursivas a la ubicación del archivo anterior. Necesitarás un editor de texto para solucionarlo, como vim o nano.
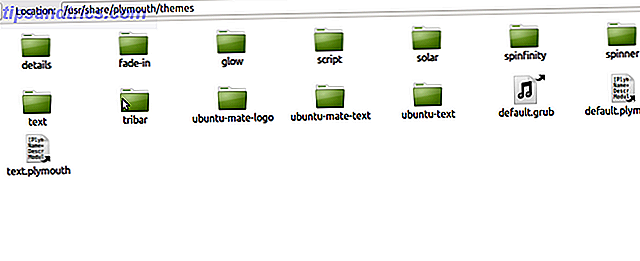
En el nuevo destino, encuentre cada uno de los archivos de tema .plymouth y ábralo en un editor de texto. En la terminal, usa:
sudo nano /usr/share/plymouth/themes/[theme_name]/[theme_name].plymouth Encuentre la referencia a la ruta del archivo, luego cámbiela de
/lib/plymouth a
/usr/share/plymouth ¿Quieres más temas?
Diversas ubicaciones en línea ofrecen temas centrados en Ubuntu para su computadora. GNOME-Look.org, por ejemplo, tiene una gran colección de temas, agrupados por uso. Esto incluye una sección de Plymouth Themes. Alternativamente, visite DeviantArt y busque "temas de Plymouth" y descargue los que le gusten. Por lo general, no son más de 3 MB.
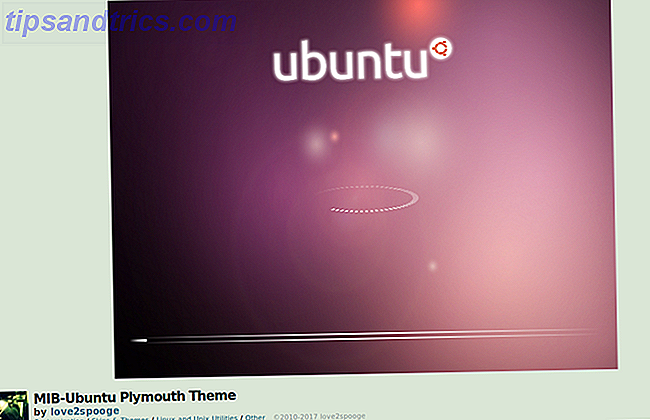
Una vez que haya hecho esto, extraiga el tema y cópielo en el directorio / usr / share / plymouth / themes . Lo que sea que esté utilizando como una nueva pantalla de inicio, tendrá que establecerlo como el nuevo valor predeterminado:
sudo update-alternatives --install /usr/share/plymouth/themes/default.plymouth default.plymouth /usr/share/plymouth/themes/"path/to-your-plymouth.plymouth" 100 Finalmente, actualice el initramfs, un sistema de archivos virtual que es parte del procedimiento de arranque:
sudo update-initramfs -u Ahora, cuando reinicies Ubuntu, verás la nueva pantalla de inicio.
¿Qué hay de los logotipos?
¿Y si solo quisieras editar tu logo de Ubuntu? Esto es igual de simple. Comience abriendo el directorio usr / share / plymouth / themes y encuentre el directorio que contiene el logo.
Luego, haga una copia del archivo, en caso de que quiera recuperarlo en algún momento:
cp [logo_file].png" [logo_file_backup].png" Cómo procedes ahora depende de ti. ¿Tal vez quiera usar el gráfico original como referencia? En este caso, abra el archivo en su editor de imágenes preferido y realice los cambios necesarios. De lo contrario, simplemente cree una nueva imagen, con las mismas dimensiones, y guárdela en el mismo directorio. Dale a este nuevo archivo el mismo nombre que el logo anterior.
¿Necesita una nueva pantalla de bienvenida en Ubuntu? ¡Así es como!
Probablemente ya sepa cómo cambiar el tema del escritorio en su entorno de escritorio Ubuntu elegido. Sin embargo, las pantallas de bienvenida son un poco más complicadas. Recordar:
- Encuentra o diseña una nueva pantalla de bienvenida
- Instalar Plymouth Themes
- Mueva su (s) tema (s) anterior (es) de la pantalla de bienvenida
- Reparar la referencia de la pantalla de bienvenida
- Establecer un nuevo tema como el predeterminado
- Actualizar initramfs
Si eres nuevo en Ubuntu, estos pasos pueden parecer un poco desconocidos. Sin embargo, no hay nada aquí que no sea sencillo. ¡También es más simple que hacer ajustes similares en Windows! En definitiva, un ajuste como este muestra cuán configurable es Linux. Después de todo, no puede hacer que Windows se vea como Linux, pero puede hacer que Linux se vea como Windows. Cómo hacer que Ubuntu se parezca a Windows 10 en segundos Cómo hacer que Ubuntu se asemeje a Windows 10 en segundos Si recientemente ha cambiado a Ubuntu para Aléjese de Windows y eche de menos su estética, aquí hay un tema gratuito que restaurará el aspecto de Windows en su dispositivo Linux. Lee mas .
¿Has ajustado tu pantalla de inicio de Ubuntu? ¿Tienes una pantalla de bienvenida personalizada favorita? Dinos en los comentarios.
Crédito de la imagen: mtmmarek / Depositphotos


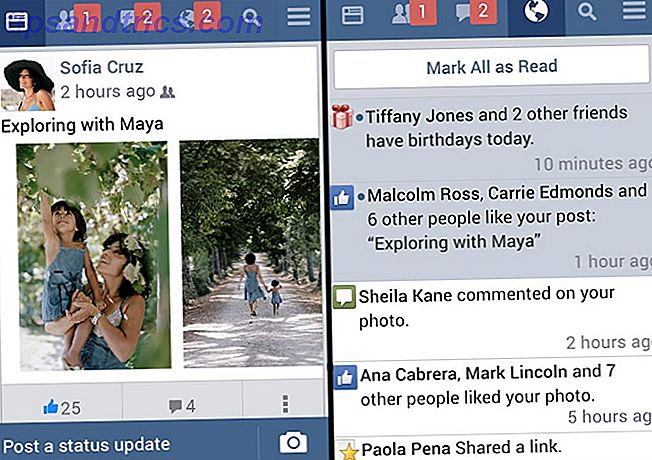
![¿Qué es una vulnerabilidad de día cero? [Explicaciones de MakeUseOf]](https://www.tipsandtrics.com/img/internet/472/what-is-zero-day-vulnerability.jpg)