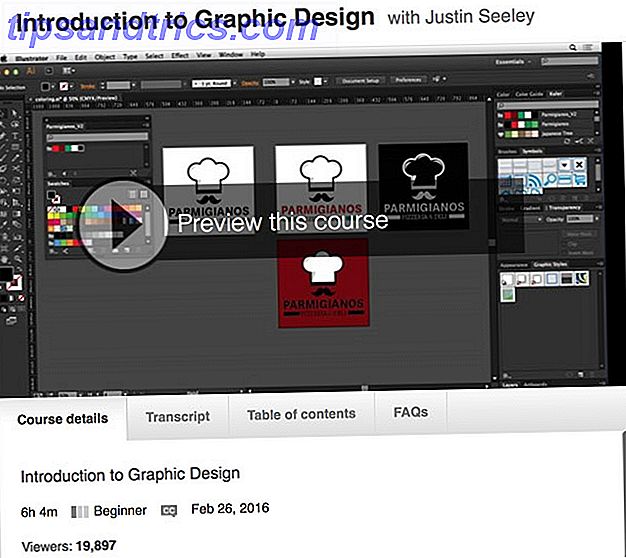¿Considera que navegar menús es aburrido e incómodo? ¿Demasiados programas para atravesar? Claramente necesitas un lanzador sofisticado para cazar por ti, y ahí es donde entra GNOME Do.
¿Considera que navegar menús es aburrido e incómodo? ¿Demasiados programas para atravesar? Claramente necesitas un lanzador sofisticado para cazar por ti, y ahí es donde entra GNOME Do.
No solo GNOME Do puede iniciar aplicaciones, sino también realizar tareas específicas basadas en la aplicación que ha elegido. Agregue una interfaz de aspecto sexy y obtenga una herramienta eléctrica atractiva y que le ahorrará tiempo.
Olvídese de su mouse o touchpad, es hora de hacer las cosas al estilo del teclado.
Descargar e instalar
GNOME Do está disponible para la mayoría de las principales distribuciones de Linux en la página de descarga con instrucciones para la instalación desde repositorios y descarga manual. También puede compilarlo desde la fuente Cómo compilar e instalar archivos TAR GZ y TAR BZ2 en Ubuntu Linux Cómo compilar e instalar archivos TAR GZ y TAR BZ2 en Ubuntu Linux Lea más si su distribución particular no figura en la lista.
Si está utilizando Ubuntu 6 Fun Ways To Explore Ubuntu 10.10 [Linux] 6 formas divertidas de explorar Ubuntu 10.10 [Linux] Lea más puede optar por descargar GNOME Do con un simple comando. La última versión está disponible en los repositorios, así que abra la Terminal (en Aplicaciones, Accesorios ) y escriba:
sudo apt-get install gnome-do
Pulse Y cuando se le solicite y los paquetes se descargarán, desempacarán e instalarán. Una vez que haya terminado, encontrará GNOME Do en el menú Aplicaciones y luego Accesorios : ¡inicie y disfrute!
Nota: GNOME Do también está disponible en los repositorios principales de Ubuntu, aunque esta versión puede no estar tan actualizada como la fuente oficial. Como no estoy ejecutando Fedora Fedora 12 - Una distribución de Linux visualmente agradable y altamente configurable, es posible que desee probar Fedora 12 - Una distribución de Linux visualmente agradable y altamente configurable que quizás quiera probar Leer más o Debian No puedo decir si los respectivos paquetes y repositorios están actualizados. También vale la pena señalar que el proyecto no se ha actualizado en un tiempo, pero funcionó bien en Ubuntu 10.10.
GNOME haciendo cosas
Cuando inicies GNOME por primera vez, notarás que todo se ve un poco simple. El iniciador le presenta dos pestañas: la aplicación a la izquierda y el comando o acción relacionada en el panel de la derecha.

Puede probarlo comenzando a escribir; notará que GNOME sugiere programas que coincidan con sus teclas. Puede usar la tecla Tab para alternar entre los paneles, de modo que un ejemplo que comience a escribir "Terminal" revelará el enlace Iniciar aplicación en la Terminal, luego presionando tabulador e ingresando un comando seguido por Entrar ejecutará ese comando en una nueva ventana de terminal .

Una vez que haya agregado servicios y aplicaciones de uso frecuente al iniciador, ¡muchas tareas frecuentes son un atajo de teclado!
El atajo de teclado predeterminado para abrir el iniciador de GNOME Do es la tecla Súper (o tecla de Windows) + barra espaciadora. Si no tiene una clave Super / Windows, deberá cambiar el acceso directo. Abra GNOME Do y escriba "preferences" seguido de Enter, o en la ventana principal del iniciador, haga clic en la flecha pequeña en la esquina superior derecha y elija Preferencias .
Hay varias pestañas para elegir al personalizar su iniciador. El primer panel General le permite especificar si desea iniciar la aplicación al inicio del sistema, en modo silencioso y si desea un icono de notificación en la bandeja del sistema.
La pestaña Teclado muestra una lista de atajos comunes. 10 Accesos directos de teclado de Ubuntu útiles que no sabrá 10 Accesos directos de teclado de Ubuntu útiles que podría no conocer. Más información que puede editar para adaptarla a sus preferencias (aunque si tiene el diseño adecuado), los accesos directos predeterminados funcionan una delicia). Apariencia es una pestaña con algunos temas para elegir, así como preferencias de color y ojos dulces.
También puede agregar complementos desde la ventana de Preferencias, y los complementos son lo que hace que GNOME Do sea tan especial.
Los complementos hacen más
Ya estamos familiarizados con GNOME Do aquí en MakeUseOf, y en el pasado hemos producido una lista de complementos fantásticos para este pequeño lanzador ágil.

Agregar complementos es una tarea increíblemente simple (y uno de los desarrolladores debe ser elogiado). Su ventana de Preferencias contiene otra pestaña llamada Complementos, y desde allí puede ampliar en gran medida las habilidades de GNOME Do.
Hay varias listas de complementos disponibles, simplemente haga clic en el cuadro desplegable al lado de Mostrar y elija entre oficial, comunidad, docklets y todas las extensiones disponibles. Para habilitar un complemento, simplemente marque la casilla junto a él.

Ciertos complementos (aquellos que usan servicios web, principalmente) requerirán configuración (al hacer clic en Configurar en la pestaña Complementos ) para que funcione, así que asegúrese de haber hecho esto.
Cuando haya obtenido todos los complementos deseados, puede probarlos. ¡Feliz lanzamiento!

Conclusión
GNOME Do expande en gran medida la potencia de un escritorio simple con una forma rápida e intuitiva de acceder a sus aplicaciones frecuentes y completar tareas domésticas.
A pesar del atractivo ícono lleno de GUIs que se encuentran en las modernas distribuciones de Linux de hoy, GNOME Do demuestra que la computación basada en comandos puede ser una forma más rápida de hacer las cosas. También debe consultar Launchy How To Be More Productive con Launchy Program Launcher Cómo ser más productivo con Launchy Program Launcher Lea más si le gusta este tipo de cosas.
¿Tienes algún iniciador favorito para tu sistema operativo? ¿Algún complemento invaluable de GNOME Do? Háganos saber en la sección de comentarios.