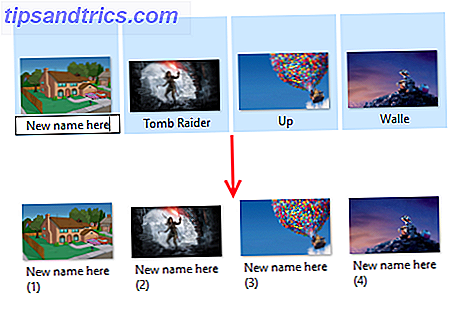
Windows File Explorer es la herramienta predeterminada de Windows para examinar sus archivos. Si quieres sacar el máximo provecho de esto, necesitas profundizar un poco más. Vamos a compartir con ustedes algunos de nuestros trucos y ajustes favoritos de File Explorer. 10 Características poco conocidas de Windows File Explorer 10 Características poco conocidas de Windows File Explorer No permita que Windows File Explorer lo engañe con su aspecto simple. ¡Es capaz de muchas más acciones y ajustes de los que permite! Permítanos mostrarle un montón de ellos. Lee mas .
Ya sea que esté acelerando con atajos, volviendo a cambiar el nombre de los archivos o editando los menús, estamos seguros de que aprenderá algo nuevo con este gran rodeo.
Si tiene sus propios consejos de File Explorer para compartir, asegúrese de informarnos en los comentarios a continuación.
1. Cambiar el nombre de varios archivos
Probablemente ya sepa cómo cambiar el nombre de los archivos individuales, pero ¿sabía que el proceso es muy similar al de cambiar por lotes un grupo de archivos?
Primero, seleccione los archivos a los que desea cambiar el nombre. Puede mantener presionada la tecla Ctrl y hacer clic con el botón izquierdo para seleccionar archivos específicos o presionar Ctrl + A para seleccionar todo en la carpeta. Haga clic con el botón derecho en el archivo que desea primero en la secuencia (este proceso agrega números al final del archivo) y haga clic en Cambiar nombre .
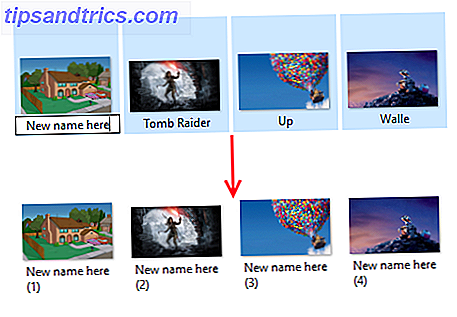
Ingrese el nombre que desee que tengan todos los archivos y presione Entrar . File Explorer ahora cambiará el nombre de todos los archivos seleccionados en orden numérico.
Si necesita algunas características más avanzadas, como poder agregar o eliminar texto específico de los nombres de los archivos, cambiar las extensiones de archivo, cambiar los datos EXIF, y más, eche un vistazo a Bulk Rename Utility.
2. Eliminar el historial de búsqueda de archivos
De forma predeterminada, el Explorador de archivos mantendrá un registro de todos los archivos recientes que haya abierto, así como de sus búsquedas recientes. Es bueno volver rápidamente a algo, pero quizás quieras borrar el historial o desactivar esta característica por completo.
Para comenzar, abra el Explorador de archivos y haga clic en Archivo> Cambiar carpeta y busque opciones . En la pestaña General y debajo de la sección Privacidad, haga clic en Borrar para eliminar todo el historial de File Explorer.
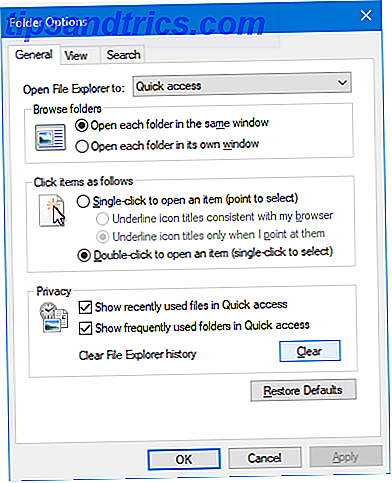
Si desea deshabilitar el historial, desmarque una o ambas opciones Mostrar los archivos usados recientemente en Acceso rápido y Mostrar las carpetas utilizadas frecuentemente en Acceso rápido . Luego haz clic en OK .
3. Deshabilitar anuncios
Como si no hubiera suficientes anuncios en todas partes, Microsoft ha comenzado a mostrar anuncios en el Explorador de archivos. Cómo deshabilitar anuncios en Windows 10. Explorador de archivos. Cómo deshabilitar anuncios en Windows 10. Explorador de archivos. Windows 10 ha acumulado más anuncios en el sistema operativo que cualquier otra versión. antes de eso. Recientemente, es posible que haya comenzado a ver anuncios en su Explorador de archivos. He aquí cómo deshabilitarlos. Lea más para modificar algunos de sus productos, como una suscripción a Office 365. Puedes cerrarlos individualmente presionando la X en la esquina superior derecha, pero evitemos que aparezcan.
Abra File Explorer y haga clic en Archivo> Cambiar carpeta y busque opciones . Cambia a la pestaña Vista . Desplácese hacia abajo y desmarque Mostrar notificaciones del proveedor de sincronización . Luego haz clic en OK .
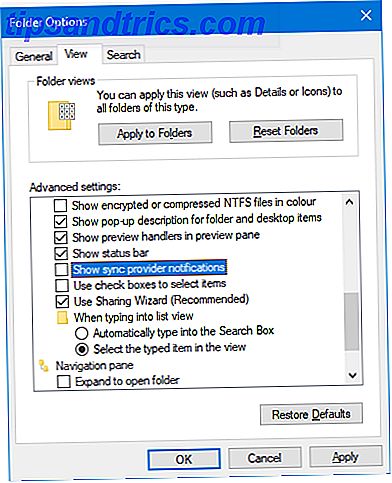
Para deshabilitar anuncios en otros lugares en Windows 10, consulte nuestra guía sobre cómo encontrar y deshabilitar anuncios. 5 Lugares para encontrar y deshabilitar anuncios en Windows 10 5 Lugares para encontrar y deshabilitar anuncios en Windows 10 No debería tener que aguantar la publicidad en su sistema operativo. Windows 10 presenta algunos anuncios y promociones. Le mostraremos dónde encontrar y cómo deshacerse de ellos. Lee mas .
4. Abre File Explorer en Esta PC
El Explorador de archivos se abre en el Acceso rápido Cómo personalizar el Menú de acceso rápido en Windows 10 y 8 Cómo personalizar el Menú de acceso rápido en Windows 10 y 8 El menú Acceso rápido de Windows no es tan útil como podría ser. Le mostraremos cómo personalizar y reorganizar el menú de uso de energía de Win + X. Leer más página por defecto. Si no tiene uso para esto, puede cambiarlo para abrir en esta PC.
Abra File Explorer y vaya a Archivo> Cambiar carpeta y busque opciones . En el menú desplegable Abrir archivo Explorer a, cambie esto a Esta PC . Luego haz clic en OK .
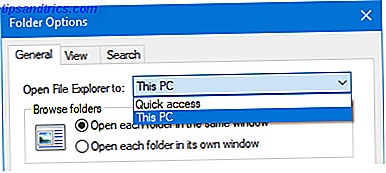
5. Mostrar papelera de reciclaje y panel de control en la barra lateral
El panel de navegación aparece en el lado izquierdo de File Explorer y le permite moverse entre cosas como Quick Access y This PC. De forma predeterminada, esta lista no incluye la Papelera de reciclaje ni el Panel de control, pero es muy fácil agregarlos.
Simplemente haga clic derecho en un espacio vacío en el panel de navegación y haga clic en Mostrar todas las carpetas .
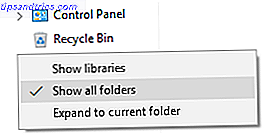
Notará que, aparte de Acceso rápido, Desktop es ahora la única carpeta de nivel superior, con cosas como Esta PC y Red que ahora se ramifican, junto con la adición de la Papelera de reciclaje y el Panel de control.
6. Utiliza atajos de teclado
Si hay una forma de convertirse rápidamente en un usuario potente de Windows, son los atajos de teclado para File Explorer 13. Atajos esenciales de Essential File Explorer que debes conocer 13 Atajos esenciales de Explorer para archivos Necesitas saber Algunos atajos de teclado esenciales podrían ser la diferencia entre la lentitud y la productividad rápida . Lee mas . Una vez que domines estos te preguntarás por qué alguna vez desperdiciaste tu tiempo haciendo clic. Aquí hay una selección de algunos de los más comunes:
Aquí hay una selección de algunos de los más comunes:
- La tecla de Windows + E abre el Explorador de archivos
- Ctrl + N abre una nueva ventana del Explorador de archivos de la misma carpeta.
- Ctrl + W cierra la ventana.
- Ctrl + D selecciona la barra de direcciones.
- Ctrl + F selecciona el cuadro de búsqueda.
- Ctrl + Shift + N crea una carpeta.
- Alt + Up sube un nivel de carpeta.
- Alt + Derecha / Izquierda avanza o retrocede.
También puede presionar Alt solo para resaltar elementos con letras. Luego, simplemente presione esas letras para realizar la acción.
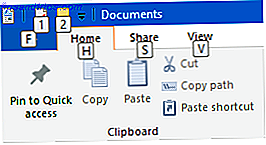
Para convertirte en un maestro de atajos de teclado, mira nuestra última guía de atajos de teclado para Windows Windows Atajos de teclado 101: The Ultimate Guide Atajos de teclado de Windows 101: Los atajos de teclado de Ultimate Guide te pueden ahorrar horas de tiempo. Domine los métodos abreviados de teclado universales de Windows, los trucos con el teclado para programas específicos y algunos otros consejos para acelerar su trabajo. Lee mas .
7. Eliminar los servicios en la nube de la barra lateral
En el panel de navegación izquierdo de File Explorer, observará que cualquier servicio en la nube que haya instalado, incluido el OneDrive predeterminado, aparecerá aquí. Puede ser útil como acceso rápido a esos archivos y carpetas, pero puede eliminarlos de este panel si lo desea.
Para comenzar, haga una búsqueda del sistema para regedit y seleccione el resultado relevante. Esto abrirá el Editor del Registro, que puede causar problemas si se usa incorrectamente, así que siga estas instrucciones cuidadosamente.
Vaya a Edición> Buscar e ingrese IsPinned . Haga clic en Buscar siguiente . Esto te llevará al primer resultado. En el panel de la derecha, busque el elemento con un Nombre de (Predeterminado) y Tipo de REG_SZ . El valor en la columna Datos será texto.
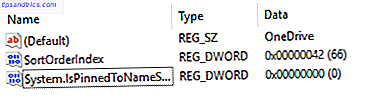
Desea buscar el valor de Datos que contiene el nombre del servicio en la nube que desea eliminar del panel de navegación. Si no lo ve, presione F3 para pasar a la siguiente entrada.
Cuando encuentre uno, haga doble clic en System.IsPinnedToNameSpaceTree, cambie los datos de Value a 0 y haga clic en OK .
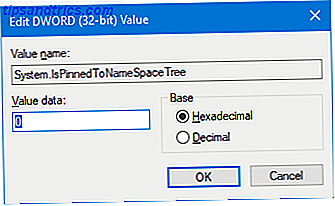
Esto lo eliminará de su panel de navegación. Si alguna vez desea recuperarlo, repita los pasos anteriores y configure los datos del valor como 1 .
8. Agregue comandos de contexto con ExtraBits
Hay muchos programas de terceros para mejorar File Explorer 10 Mejores extensiones para mejorar Windows File Explorer 10 Mejores extensiones para mejorar Windows File Explorer Si usa Windows, use el Explorador de archivos: es la herramienta principal para navegar alrededor de sus archivos y carpetas . Pruebe estas prácticas extensiones para aprovechar al máximo File Explorer. Lee mas .
Si bien puede realizar todos los consejos en este artículo sin ningún programa adicional, hay uno que vale la pena llamar: ExtraBits. Agrega características al menú contextual del botón derecho, como poder copiar nombres de archivos, cambiar el nombre a granel, extraer el contenido de una carpeta y eliminar carpetas vacías.
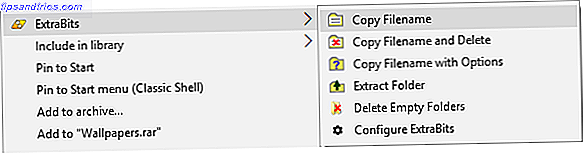
Descargue el programa, ejecute el instalador y úselo haciendo clic derecho en un archivo o carpeta. Puede usarlo en varios archivos a la vez, pero la versión gratuita de ExtraBits está limitada a 100 archivos a la vez.
9. Agregue tipos de archivo al nuevo menú de elementos
Puede agregar un nuevo archivo desde cualquier lugar dentro del Explorador de archivos. Haga clic con el botón derecho en un espacio vacío, desplace el cursor sobre Nuevo y luego seleccione el tipo de archivo que desea crear.
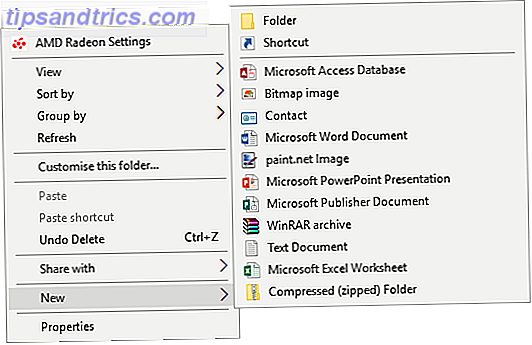
Sin embargo, esta lista solo contiene ciertos tipos de archivos. Si desea agregar el suyo a esta lista, abra el Bloc de notas y pegue esto:
Windows Registry Editor Version 5.00 [HKEY_CLASSES_ROOT\.XXX\ShellNew] "NullFile"="" Reemplace .XXX con la extensión de archivo que sea. Por ejemplo, .doc, .psd o .png" . Guarde el archivo como filetype.reg en algún lugar de su computadora. Navega hasta el archivo y ábrelo.
Se le preguntará si desea editar el registro. Haga clic en Sí para continuar. Una vez que vuelva a abrir el Explorador de archivos, su tipo de archivo estará ahora disponible en el menú contextual Nuevo .
10. Girar rápidamente las imágenes
Si tiene imágenes en su computadora que desea rotar, puede hacerlo fácilmente desde el Explorador de archivos. Esto funciona en imágenes individuales o a granel, por lo tanto , haga clic con el botón izquierdo en la imagen o seleccione el rango específico.
En la cinta, vaya a Administrar y haga clic en Girar a la izquierda o Girar a la derecha . ¡Hecho! Mientras estás aquí, también puedes elegir ingresar a una presentación de diapositivas o establecer como fondo .
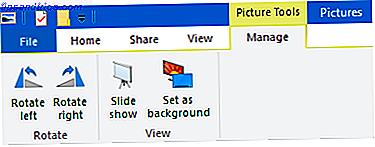
Explorador de archivos masterizado
Con todos estos consejos y ajustes en la palma de su mano, se convertirá en un experto en File Explorer en muy poco tiempo. ¡Te dijimos que tenía más para ofrecer de lo que parece en la superficie!
Si está buscando aún más información y consejos, consulte nuestra guía sobre cómo aprovechar al máximo File Explorer Cómo obtener el máximo provecho de Windows 10 File Explorer Cómo obtener el máximo provecho de Windows 10 File Explorer Windows File Explorer es una de las características más infravaloradas de Windows 10. Aquí demostramos cómo administrar y controlar el Explorador de archivos de Windows 10 de abajo hacia arriba y revelar las características que nunca ... Leer más.
¿Cuál de estos consejos es tu favorito? ¿Tiene su propio consejo de File Explorer para compartir?

![Ojos satelitales: fondos de pantalla del mapa en función de su ubicación actual [Mac]](https://www.tipsandtrics.com/img/mac/223/satellite-eyes-map-wallpapers-based-your-current-location.jpg)
![Quicksand: Sincroniza automáticamente sus archivos recientes en la nube [Mac]](https://www.tipsandtrics.com/img/mac/387/quicksand-automatically-syncs-your-recent-files-cloud.png)