
Al igual que las extensiones de navegador 25 complementos de Firefox que te harán más productivo 25 complementos de Firefox que te harán más productivo Para quienes usan Firefox, tenemos sugerencias y complementos que pueden ayudarte a satisfacer satisfactoriamente tu resolución de productividad. Lea más que le permiten realizar acciones sin abandonar un sitio web, Microsoft Word ofrece complementos que extienden lo que puede hacer dentro de su documento. Cuando se encuentra en medio de la lectura, creación o edición de un documento, tener acceso rápido a acciones y referencias significa que puede continuar su trabajo sin abrir otra aplicación.
Hemos compilado los mejores complementos para Microsoft Word para mejorar su flujo de trabajo.
Encontrar, instalar y abrir complementos
Microsoft Word 2016 tiene una tienda de fácil acceso con una variedad de complementos categorizados para Windows y Mac. Con un documento abierto, seleccione la pestaña Insertar y haga clic en Almacenar . La Tienda de complementos de Office se abrirá en una nueva ventana donde puede buscar por categoría o buscar un complemento específico. Por el contrario, puede visitar Office Store en línea y seleccionar Complementos en la barra de navegación superior.
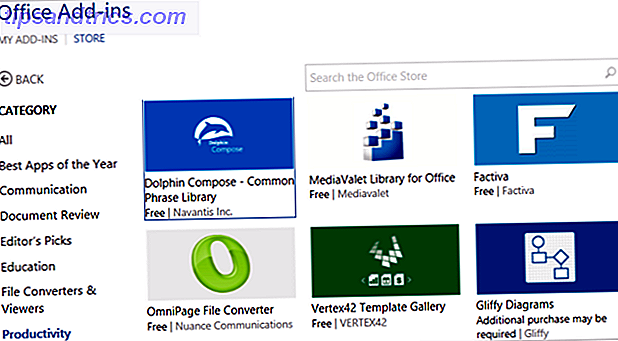
Cuando encuentre un complemento utilizando cualquiera de las avenidas, simplemente puede hacer clic para obtener detalles adicionales. Si está visitando la tienda desde la ventana emergente en Word, hará clic en el botón Confiar en para instalar y, si está en el sitio web, hará clic en el botón Agregar .

Si está instalando un complemento de la tienda en línea, es posible que tenga que cerrar sesión y volver a Office 365 o cerrar y volver a abrir Word para ver el nuevo complemento.
Además, tenga en cuenta que los complementos normalmente provienen de proveedores externos, al igual que las extensiones de navegador, así que tenga en cuenta los términos y condiciones, las declaraciones de privacidad, los requisitos del sistema y la seguridad.
Para usar sus complementos instalados, simplemente haga clic en el botón Mis complementos en el menú Insertar . Esto abrirá una ventana que muestra sus opciones y al hacer doble clic en un complemento se abrirá. También puede seleccionar la flecha al lado del botón para ver sus complementos utilizados recientemente y elegir uno de allí.

10 complementos útiles para la productividad
Ahora que ya sabe cómo ubicar, instalar y abrir complementos de Word, eche un vistazo a estas 10 opciones prácticas y útiles. Una vez más, el objetivo es aumentar su productividad al continuar trabajando en su documento de Word sin la necesidad de abrir otra aplicación.
1. Comprobador de consistencia
Si bien Word tiene una herramienta de ortografía y verificación de la gramática decente, la coherencia también es crucial al crear un documento profesional y bien escrito. El Comprobador de coherencia escaneará su documento en busca de separación silábica, números en oraciones, variaciones en la ortografía, errores tipográficos comunes y abreviaturas en múltiples formas.

Una vez que haga clic en el botón Escanear, el complemento mostrará las incoherencias encontradas. Por ejemplo, si utiliza la palabra correo electrónico en un párrafo, pero utiliza el correo electrónico en otro, estos resultados se mostrarán para que pueda hacer correcciones para un documento coherente.
2. Imágenes de presentación de piquetes
Si está creando un folleto, un trabajo escolar o una presentación que requiere imágenes o se mejoraría al usarlas, Picket Presentation Images funciona de maravilla. Puede abrir la ventana del complemento y buscar lo que necesita o seleccionar texto en el documento y elegir el complemento en el menú contextual.

Si usa la ventana de complemento, puede buscar por palabra clave, mirar colecciones o navegar por categoría. Una vez que vea una imagen que le gustaría usar, simplemente selecciónela para ver los detalles o haga clic para simplemente insertarla en su documento.
3. Oficina QR
Para documentos en los que desee crear e insertar un código QR 11 Fantásticas herramientas del navegador para crear y leer códigos QR 11 Fantásticas herramientas del navegador para crear y leer códigos QR Los códigos QR son herramientas prácticas que brindan una manera conveniente de compartir sitios web con amigos o con los nuestros dispositivos móviles. Los creadores de códigos QR están disponibles para la mayoría de los navegadores y para algunos, también hay lectores. Lea más para obtener detalles de contacto, una dirección de sitio web o para mostrar texto de un archivo proporcionado, Office QR es una herramienta maravillosa. Primero, elija una de esas opciones, luego elija los colores claros y oscuros, así como el porcentaje de corrección de errores.

Una vez que se genera el código para usted, simplemente haga clic para insertarlo en su documento. Desde allí, puede usar las funciones de edición predeterminadas en Word para ajustar el tamaño y la ubicación. Office QR es una herramienta útil cuando tienes un boletín de noticias social, un folleto de ventas o incluso un documento de referencia para tu equipo.
4. Traductor
Para muchas empresas y situaciones personales, puede que tenga que realizar traducciones de texto 7 Traductores rápidos y fáciles para Firefox 7 Traductores rápidos y fáciles para Firefox ¿Qué hace cuando se encuentra con un sitio web que no tiene una versión en su idioma? ? O, ¿y si estás trabajando con alguien que habla otro dialecto? Pruebe estas herramientas. Lea más y es cuando el complemento Traductor puede guardar el día. Esta herramienta funciona con Microsoft Translator y es extremadamente fácil de usar.

Puede resaltar texto en su documento o ingresarlo en la ventana de complemento. El traductor detectará automáticamente el idioma de origen; sin embargo, esto puede ser ajustado. Luego, simplemente selecciona el idioma de destino para ver tu traducción. Inserte el texto traducido haciendo clic en él y seleccionando Insertar . Este complemento ofrece la manera más fácil de traducir texto que está leyendo o creando en Word.
5. Vertex42 Galería de plantillas
Cuando se trata de plantillas para Word y Excel, Vertex42 es una opción confiable y popular. Con plantillas de Word para la oficina 15 Mejores plantillas de agenda de reuniones para Word 15 Mejores plantillas de agenda de reuniones para Word Cuando llega el momento de planificar una reunión, no debe perder el tiempo creando una agenda desde cero. Muchas plantillas de agenda de reuniones para Microsoft Word pueden ayudarte a tener un gran comienzo. Lea más que incluyen un calendario, minutas de reuniones y un plan de negocios, puede ver las opciones con un clic.

Cuando abra la ventana del complemento, verá varias categorías para elegir tanto para situaciones personales como profesionales. Luego solo elige uno y mira las opciones de la plantilla. Una vez que haya decidido la plantilla que desea, haga clic en el botón Descargar y el sitio web Vertext42 se abrirá en una nueva ventana para que pueda obtener la plantilla.
6. DocuSign para Word
Si usted es un usuario de DocuSign, este complemento de Word es imprescindible. Una vez que inicie sesión con Office 365, DocuSign o Microsoft, usted decide quién está firmando el documento.

Puede seleccionar entre otros firmando, firmando solo o ambos. Si comete un error, tiene opciones rápidas para corregirlo.
Por ejemplo, si solo estás firmando, se abrirá una ventana para que puedas continuar o cerrar si cometiste un error. Si otros firman, tiene la opción de agregar personas adicionales y usted mismo. Simplemente ingrese los nombres y direcciones de correo electrónico para las firmas requeridas. También puede hacer que su destinatario simplemente reciba una copia o revise el documento.
7. Búsqueda de símbolos
Si está cansado de buscar símbolos dentro de Word o nunca puede encontrar el que desea, consulte Symbol Search. Este práctico complemento muestra símbolos por categoría y también permite buscar por palabra clave.

Cuando encuentre el símbolo que desea, haga clic en él para insertarlo en su documento.
Este complemento también incluye un lugar conveniente para los símbolos usados recientemente, que es maravilloso para quienes usa con más frecuencia. Solo una nota, si haces clic en la categoría Más (tres puntos), verás docenas de opciones como el símbolo registrado, los asteriscos dobles, los números de subíndice y muchos más.
8. Calculadora práctica
¿Qué podría ser más conveniente que una calculadora dentro de Word? Tal vez esté calculando hojas de tiempo, horas de proyecto o porcentajes para su documento. Con Handy Calculator no tiene que preocuparse de buscar la calculadora en su cajón o en su computadora.

Al proporcionar los cálculos más básicos, nunca tiene que dejar su documento para obtener una cifra o simplemente verificar dos veces sus números. Handy Calculator es fiel a su nombre.
9. Diccionario - Merriam-Webster
Si bien el tesauro incorporado en Word puede ser una herramienta conveniente, la falta de un diccionario es decepcionante. Para una opción confiable, consistente y respetable, Dictionary - Merriam-Webster es un excelente complemento. Ya sea que necesite investigar una palabra en un documento que esté leyendo o necesite asegurarse de estar usando correctamente una palabra al editar, este es un complemento útil.

Completo con definiciones y palabras adicionales que están vinculadas, este complemento también viene con una bonificación. Si usa el diccionario de sinónimos de Word después de instalar este complemento, también verá la definición de la palabra en la parte inferior de la misma ventana. No es más conveniente que eso.
10. Abbreviations.com
Cuando lee un documento que contiene abreviaturas que son confusas, el complemento Abbreviations.com puede ayudar. Simplemente abra el complemento, seleccione la abreviatura en el texto del documento y la ventana de complemento mostrará las definiciones.

Los resultados se muestran claramente e incluyen no solo el significado de la abreviatura, sino también el género en el que se encuentra. Por ejemplo, si busca un MBA, verá claramente la diferencia en los significados del grado comercial, la asociación bancaria y el código del aeropuerto, y luego podrá aplicarlo según lo que esté leyendo o escribiendo.
Eliminar complementos
Si ya no necesita o no quiere un complemento que instaló, eliminarlo es simple. Primero, selecciona el botón Mis complementos en la pestaña Insertar . A continuación, haga clic en la opción Más (tres puntos) en la esquina superior derecha del complemento. Seleccione Eliminar y luego Eliminar de nuevo en la ventana emergente de confirmación.

¿Cuáles son tus complementos favoritos de Word?
Los complementos pueden cambiar completamente la forma de usar Word. Los que funcionan mejor para usted dependen de su flujo de trabajo. Algunos usuarios de Word pueden encontrar el traductor o los complementos de búsqueda de imágenes los más útiles, mientras que otros no pueden vivir sin los complementos de diccionario o calculadora.
¿Qué complementos de Word encuentras más útiles? Si tiene otros que usa 5 Complementos y aplicaciones de Microsoft Office para aumentar su productividad 5 Complementos y aplicaciones de Microsoft Office para aumentar su productividad Microsoft Office admite complementos y pueden mejorar su vida. Hemos compilado una selección de aplicaciones útiles de productividad, principalmente para Microsoft Word. Son fáciles de instalar en Office 2010 y posteriores. Lea más y me gustaría compartirlos con nuestros lectores, por favor deje un comentario a continuación.

![Ojos satelitales: fondos de pantalla del mapa en función de su ubicación actual [Mac]](https://www.tipsandtrics.com/img/mac/223/satellite-eyes-map-wallpapers-based-your-current-location.jpg)
![Quicksand: Sincroniza automáticamente sus archivos recientes en la nube [Mac]](https://www.tipsandtrics.com/img/mac/387/quicksand-automatically-syncs-your-recent-files-cloud.png)