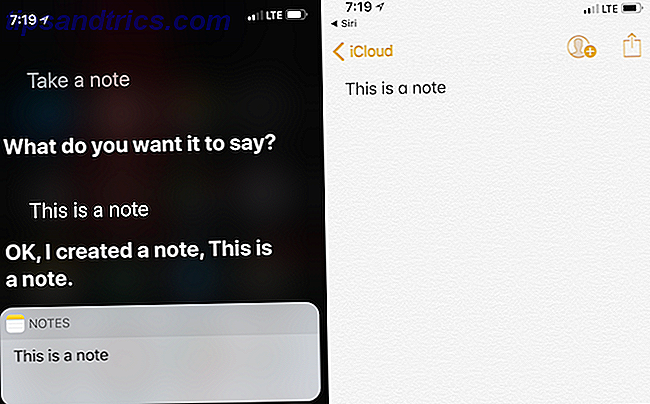
Para una solución de primera parte de Apple, es sorprendente lo bueno que se ha vuelto Apple Notes en los últimos años. La sincronización es sólida como una roca, la aplicación está en desarrollo activo y obtenemos nuevas e interesantes características cada año. Si no necesita ver notas en Windows o Android, Apple Notes debería ser su sistema de toma de notas predeterminado.
Apple Notes está lleno de características increíbles, pero dado que el diseño de Apple favorece la simplicidad, la mayoría están repletas de menús y oscurecidos detrás de los botones genéricos. Aquí hay varios que debe conocer.
1. Agregue notas usando Siri
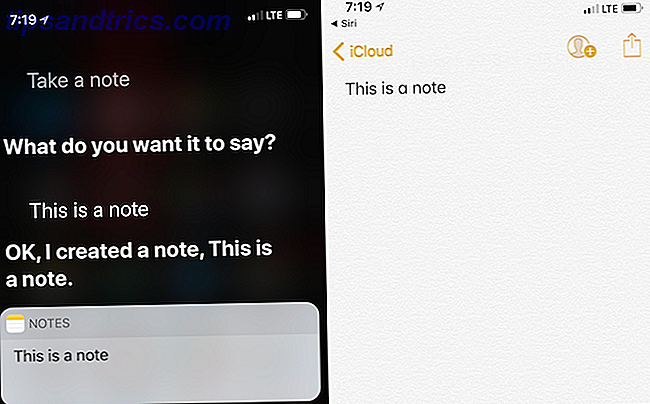
Si bien Siri no es excelente cuando se trata de respuestas basadas en el conocimiento, es sorprendentemente bueno cuando se trata de aplicaciones nativas.
La próxima vez que tenga una idea brillante cuando conduzca o pasee a su perro, solo diga Hey Siri, tome una nota . Luego dicta tu nota. La próxima vez que abra la aplicación Notas, encontrará el dictado en forma de texto.
2. Notas de acceso directo en el Centro de control

Si está ejecutando iOS 11 en su iPhone o iPad, puede agregar un pequeño atajo a la aplicación Apple Notes directamente en el Centro de control.
Vaya a Configuración > Centro de control > Personalizar controles para habilitar el control de Notes . Ahora, cuando tocas el control de Notes, serás llevado a la aplicación de Notes con una nota en blanco lista para usar. Puede tocar y mantener presionado el botón para iniciar una nueva lista de verificación o comenzar con una foto.
3. Comparte una nota

La App Store está llena de aplicaciones que te permiten compartir una nota o lista con varias personas. Pero no necesitas ninguno de esos. Simplemente inicie una nota, agregue una lista de verificación y toque el botón Compartir nota en la barra de herramientas. Envía una invitación usando las aplicaciones Mensajes o Correo. Una vez que alguien se une, podrán editar notas.
Esta puede ser una gran manera de compartir una lista de compras con su cónyuge.
4. Haz una tabla

Si bien esto no agregará una hoja de cálculo al estilo de Excel en la nota, la funcionalidad de la tabla es muy útil cada vez que desee organizar la información visualmente. Por ejemplo, antes de mi último viaje, terminé llamando a una docena de hoteles en la zona (era la manera más rápida de hacerlo).
Necesitaba un lugar para registrar el nombre del hotel, la disponibilidad, el número de teléfono y el costo. En lugar de ir a Hojas de cálculo de Google, creé rápidamente una tabla en Notes, la expandí para cuatro columnas y comencé. Hablando de eso, la aplicación Notas es una excelente manera de organizar toda su información de viaje antes de despegar. Cree una carpeta y comience a agregar sus PDF, imágenes y números de confirmación para un fácil acceso.
En Mac, encontrará el icono de la tabla en la barra de herramientas superior. En iPhone y iPad, el ícono Table es el primero en la barra de herramientas en la parte superior de la vista del teclado.
Una vez que haya insertado una tabla, toque el botón de menú punteado junto a los cuadros para agregar o eliminar filas y columnas.
5. Notas de bloqueo

Supongamos que tienes algunas entradas privadas en la aplicación de Notes que preferirías no compartir con el resto del mundo. Puede protegerlo usando un código de acceso, Touch ID o Face ID.
Después de abrir la nota, toque el botón Compartir y seleccione Bloquear nota . Ingrese un código de acceso, o habilite Touch ID o Face ID, y su nota estará protegida.
6. Compartir la aplicación de enlaces y texto a notas

La aplicación Notes tiene una extensión de recurso robusta tanto en iOS como en macOS. En realidad, es la mejor forma de agregar texto y enlaces a una nota cuando se investiga en la web. Cómo usar Apple Notes como herramienta de investigación Cómo utilizar Apple Notes como herramienta de investigación La aplicación de notas gratuita de Apple puede ser una ayuda de investigación indispensable en tanto una computadora como un dispositivo móvil. Lee mas . Cuando encuentres algo interesante en una aplicación como Safari, toca el botón Compartir y selecciona Agregar a notas .
Desde la ventana emergente, puede optar por crear una nota nueva o agregar una nota existente. Si hay un enlace involucrado, verá una pequeña vista previa allí mismo e incluso puede agregar un poco de texto antes de enviarlo a la aplicación Notas tocando el botón Guardar .
Si tienes un iPad con iOS 11, este proceso se vuelve aún más simple. Acople la aplicación Notes junto a Safari en modo de pantalla dividida y simplemente arrastre y suelte Las mejores aplicaciones de arrastrar y soltar para iPads que ejecutan iOS 11 Las mejores aplicaciones de arrastrar y soltar para iPads que ejecutan iOS 11 Las aplicaciones de arrastrar y soltar llegaron al iPad, y esto La característica aparentemente simple elimina algunas de las mayores frustraciones y la acerca más a ser una computadora "real". Lea más enlaces, fotos o texto de Safari a la aplicación de Notes.
7. Organizar notas en carpetas

Una vez que empiece a usar Notes como su aplicación principal para tomar notas, eventualmente terminará con demasiadas notas. Tengo más de 400 notas en mi carpeta de iCloud. Y no, no estoy listo para dejar ir a ninguno de ellos.
En momentos como este, un poco de organización consciente ayuda. Después de abrir la aplicación Notas, toque el botón Atrás en la vista de notas para acceder a la vista Carpetas . Toque Nueva carpeta en la parte inferior de la pantalla, dele un título, toque Guardar y aparecerá en la lista de Carpetas.
Aquí hay un consejo profesional : si está usando una Mac, también puede crear subcarpetas (algo que no está permitido en iOS pero que una vez creado en Mac, se sincronizará con todos sus dispositivos). En Mac, use la opción Nueva carpeta para crear una nueva carpeta.
Llamaremos a esto la carpeta secundaria. De la lista, busque la carpeta en la que desea incluir la carpeta secundaria. Llamaremos a esto la carpeta principal. Ahora, simplemente arrastre la carpeta secundaria en la parte superior de la carpeta principal. La carpeta principal ahora tendrá una opción expandir. De esta manera, puede tener varias subcarpetas secundarias para una carpeta principal única.
Si no desea archivar o eliminar notas antiguas, pero aún desea acceder a ellas de manera organizada, esta puede ser una buena solución.
8. Nota del Pin

Incluso si tiene cientos de notas, probablemente terminará pasando la mayor parte de su tiempo en un puñado de ellas. Intente fijarlos para que la próxima vez que abra la lista de Notas o una carpeta específica, su nota favorita esté en la parte superior.
Simplemente deslice el dedo hacia la derecha en cualquier nota de la lista y toque el icono Pin para fijarlo (el proceso para dejar de fijar la nota es el mismo).
9. Opciones de formateo y accesos directos

Si bien el área de texto de la aplicación Notas es bastante escasa, hay una selección de herramientas de formato ocultas detrás del ícono Aa . Desde aquí, puede cambiar a fuente de encabezado o una fuente de Monospace .
Puede sangrar o eliminar rápidamente el texto o iniciar una lista con viñetas. Si está usando una Mac o iPad con un Teclado Inteligente, puede usar atajos de teclado para formatear rápidamente el texto.
- Negrita : Cmd + B
- Cursiva : Cmd + I
- Subrayado : Cmd + U
- Título : Cmd + Shift + T
- Encabezado : Cmd + Shift + H
- Lista de comprobación : Cmd + Shift + L
- Tabla : Cmd + Opción + T
- Sangría derecha : Cmd +] (corchete derecho)
- Encuentra en la nota : Cmd + F
- Nueva nota : Cmd + N
10. Trucos de aplicaciones de Mac

En muchos sentidos, Notes es un sistema robusto, pero se queda corto en algunas formas específicas. Por ejemplo, no puede cambiar el tamaño de fuente en un iPhone o iPad en la aplicación Notas. Sin embargo, si ha aumentado el tamaño de fuente desde la aplicación de Configuración, Notes lo respetará.
En Mac, puede hacer que el tamaño de la fuente sea un poco más grande, pero funciona en función de cada nota. Abra una nota y desde la barra de menú, vaya a Ver y haga clic en Acercar .

También hay una opción de ventana flotante oculta para una nota. Abra una nota y desde la barra de menú, vaya a Ventana > Flotar nota seleccionada y una vez más vaya a la sección Ventana y seleccione Flotador en la parte superior . Ahora puede navegar o mirar un video. La ventana de notas siempre estará en la parte superior y lista para tomar notas.
Buscar y ordenar notas
La aplicación de notas facilita la búsqueda dentro de todas sus notas. Incluso si ha tomado notas escritas a mano con Apple Pencil, se pueden buscar usando Spotlight. De hecho, si le da nombres únicos a sus notas, la búsqueda de Spotlight puede ser una gran manera de saltar rápidamente a una nota directamente desde la pantalla de Inicio.
Cuando está dentro de una nota, simplemente use la opción Cmd + F para comenzar a buscar dentro de una nota (en el iPhone, use la opción Buscar en la nota del menú Compartir ).
iOS 11 también agregó una gran cantidad de poderosas características específicas de iPad Cómo usar las poderosas características de nuevas notas de Apple en iOS 11 Cómo usar las poderosas nuevas características de notas de Apple en iOS 11 Notes recibió su parte justa de nuevas funciones útiles en iOS 11, así que aquí está cómo usarlos Lea más en la aplicación de Notas. Puede abrir directamente una nota tocando el lápiz de Apple en la pantalla de bloqueo del iPad Pro. Puede cambiar el fondo de la nota a algo que sea más adecuado para la toma de notas escritas a mano y mucho más.

![Ojos satelitales: fondos de pantalla del mapa en función de su ubicación actual [Mac]](https://www.tipsandtrics.com/img/mac/223/satellite-eyes-map-wallpapers-based-your-current-location.jpg)
![Quicksand: Sincroniza automáticamente sus archivos recientes en la nube [Mac]](https://www.tipsandtrics.com/img/mac/387/quicksand-automatically-syncs-your-recent-files-cloud.png)