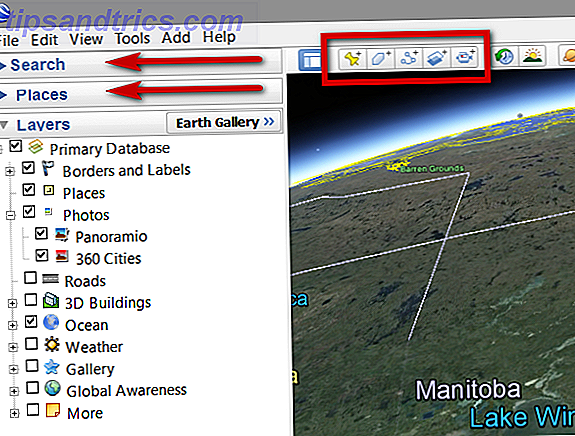En los últimos nueve años, iOS ha tenido que caminar por una delgada línea: hacer que el sistema operativo sea tan simple que cualquiera pueda detectarlo, pero también robusto y rico en funciones para que los usuarios avanzados también puedan sobresalir.
La forma en que Apple ha manejado esto hasta ahora es tener un enfoque en capas. En la superficie, sigue siendo simple. Pero eche un vistazo un poco, eche un vistazo detrás de los menús, comparta botones, toque los atajos 3D, y encontrará un mundo completamente nuevo de útiles funciones ocultas.
En lugar de pasar un par de horas metiendo la nariz en los rincones de iOS, solo lee nuestra guía a continuación.
1. Enviar mensajes de voz en iMessage
Si su familia, amigos y compañeros de trabajo usan iMessage para comunicarse, intente enviarles un mensaje de voz cuando no sea fácil o posible escribir una respuesta. Esta característica ha estado en el sistema operativo durante un par de años, pero está enormemente infrautilizada.
En una conversación, verá un ícono de micrófono al lado del cuadro de texto. Toque y mantenga presionado, exprese su mensaje y deslice hacia arriba para enviarlo. La persona del otro lado puede tocarlo para escucharlo o simplemente ponerse el teléfono en el oído para escucharlo automáticamente.
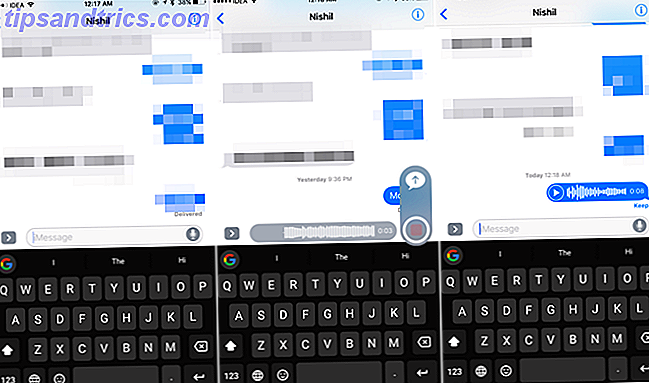
Esta característica hace que la comunicación sea realmente perfecta. Es casi como un walkie-talkie para iPhone. Póngase el teléfono en la oreja cuando conversa, hable, cuelgue el teléfono y el mensaje se envía automáticamente. Los mensajes también desaparecen automáticamente después de un tiempo establecido. Puede elegir Mantenerlas individualmente o cambiar la configuración para la eliminación automática de todos los mensajes de voz en Configuración > Mensajes .
Los mensajes de voz funcionan de forma diferente al dictado. Esta característica no transcribe sus palabras al texto, simplemente lo envía como está. WhatsApp también tiene una característica similar.
Si aún no lo has hecho, también deberías darle un toque a la función de dictado. Escribe Superfast con dictado de voz en tiempo real en iOS 8 Escribe Superfast con dictado de voz en tiempo real en iOS 8 Es hora de escribir menos y hablar más con el nuevo tiempo real función de voz a texto en iOS 8. Leer más. Es realmente bueno para convertir tu discurso en texto y se puede acceder desde cualquier lugar donde puedas usar un teclado.
2. Notificaciones interactivas
Notificaciones obtuvieron una gran actualización en iOS 10 ¡iOS 10 está aquí! ¿Por qué debería actualizar ahora? ¡Ya llegó iOS 10! Por qué debería actualizar ahora mismo La décima revisión de Apple de su sistema operativo móvil está aquí. Esta es la forma de actualizar en este momento de forma gratuita. Lee mas . Si su dispositivo admite 3D Touch, intente presionar más a fondo en una notificación en la pantalla de bloqueo o en el Centro de notificaciones. Por lo general, obtendrá opciones contextuales: accesos directos procesables para archivar un correo electrónico, aceptar una invitación de calendario, responder a un mensaje, etc.
Si la aplicación lo admite, incluso verá una vista previa completa. Esto puede ser una vista previa del correo electrónico o una vista de mapa del Uber que ha ordenado. Ahora también es muy fácil responder a los mensajes de una variedad de aplicaciones de mensajería instantánea, directamente desde la notificación.
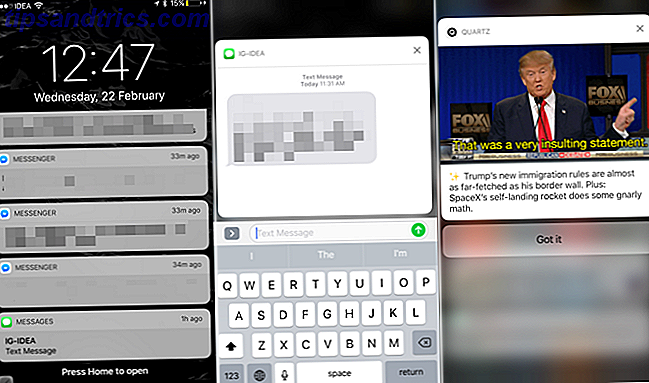
Trate de adquirir el hábito de las notificaciones 3D Touching y vea todas las cosas que puede hacer sin abrir la aplicación. Te ahorrará bastante tiempo y puede salvarte de una sobrecarga cognitiva.
3. Atajos táctiles 3D y modo Trackpad
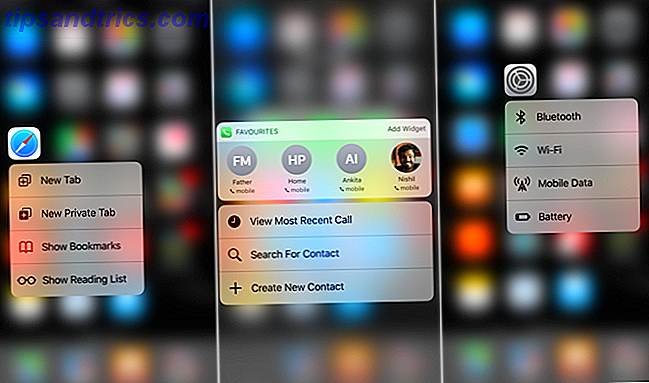
3D Touch ahora está disponible en suficientes lugares que te deberían importar Todo lo que puedes hacer con 3D Touch en tu iPhone Todo lo que puedes hacer con 3D Touch en tu iPhone 3D touch es realmente un nombre elegante para una pantalla sensible a la presión, pero agrega una gran variedad de opciones de entrada adicionales a iOS. Lee mas . La función está completamente oculta, pero una vez que descubras lo que hay debajo de una pulsación profunda, descubrirás una manera más rápida de hacer las cosas. Aprieta más en tu pantalla para revelar atajos para saltar a partes de la aplicación, o mostrar widgets que te permiten realizar una tarea rápidamente. Los enlaces e imágenes 3D Touch incluso te permiten obtener una vista previa de ellos.
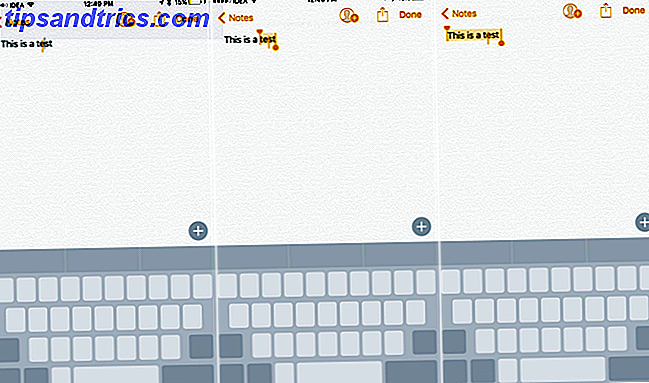
Luego está el modo del trackpad que realmente resuelve el problema del movimiento del cursor y la selección de texto en las pantallas táctiles. Cuando tengas el teclado en pantalla, aprieta más fuerte en el medio del teclado y se convertirá en un panel táctil.
Mueva hacia la izquierda, derecha, arriba, abajo y el cursor se moverá con usted. 3D Touch una vez más y usted ingresará al modo de selección de texto, con la palabra actual ya seleccionada. Muévete y seleccionarás el texto. Presione más profundo una vez más y seleccionará el párrafo completo. ¿No es genial?
4. Gestos
Todavía estoy sorprendido de cuántos usuarios de iPad Cosas poderosas, pequeños paquetes: iPad Pro 9.7 "Revisión de cosas poderosas, pequeños paquetes: iPad Pro 9.7" Revisión Para algunas personas, una pantalla de 12.9 "es el principal atractivo del primer iPad Pro de Apple. Para otros, el tamaño era la principal barrera de entrada. Más información sobre gestos multitarea o simplemente no los utilices con frecuencia. Desliza el dedo hacia la izquierda o derecha con cuatro dedos para pasar de una aplicación a otra. Pellizca con 5 dedos para ir a la pantalla de inicio.
Desliza el dedo desde el borde derecho de la pantalla y habilitarás Slide Over . Esto muestra una vista previa de una segunda aplicación. Si está usando un iPad Air 2 o superior, deslice hacia adentro y acople la aplicación hacia un lado. Voila, ahora tienes dos aplicaciones funcionando una al lado de la otra.
En Safari, puede tener dos pestañas abiertas de forma similar. Mantenga presionado el selector de pestañas y seleccione Abrir vista dividida para comenzar.
Cambia entre aplicaciones sin presionar Inicio con 3D Touch en iPhone 6s o 7. pic.twitter.com/yY8G08Sxpv
- Soporte de Apple (@AppleSupport) 22 de enero de 2017
En el iPhone, hay un gesto de toque en 3D para abrir el selector de aplicaciones y para alternar entre su última aplicación utilizada. Presiona más en el borde izquierdo de la pantalla y desliza un poco para abrir el selector de aplicaciones. Desliza el dedo hasta el borde derecho para cambiar a la última aplicación utilizada.
5. Filtros de correo
Si tiene varias cuentas de correo electrónico en la aplicación de correo iOS Mail.app Consejos y trucos para enviar por correo electrónico como un profesional en su iPhone iOS Mail.app Consejos y trucos para enviar por correo electrónico como un profesional en su iPhone A pesar de las primeras apariencias, Mail for iOS es mucho más poderoso de lo que solía ser. Leer más, puede ser un poco abarrotado. Hay una forma de filtrar todo el correo, directamente desde la vista de lista. Cuando estés en tu bandeja de entrada, presiona el ícono del embudo en la esquina inferior izquierda. Desde aquí, puede cambiar instantáneamente entre sus diferentes cuentas o filtrar por correo electrónico marcado. Puede elegir ver los correos electrónicos solo con archivos adjuntos o solo desde VIP.
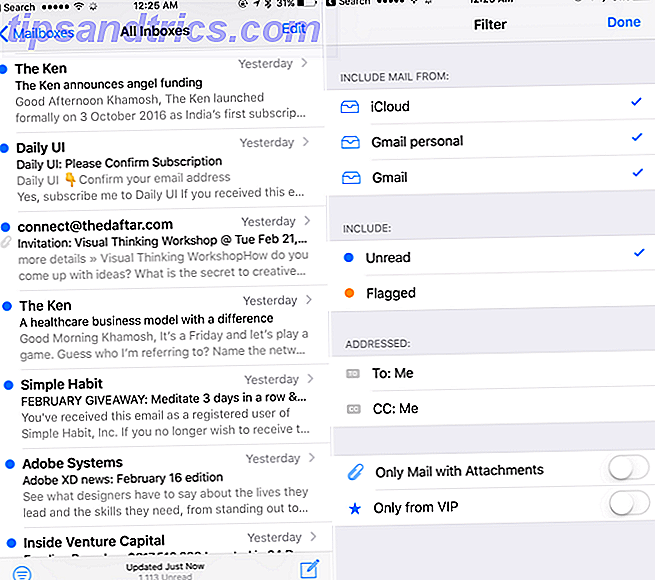
Al igual que Safari 15 Essential Safari Consejos y trucos de iOS para usuarios de iPhone 15 Consejos y trucos esenciales de Safari para iOS para iOS Una cantidad sorprendente de acciones útiles en Safari para iOS se ocultan tras pulsaciones prolongadas, gestos y 3D Touch. Lea más, el correo está lleno de gestos ocultos y características ocultas detrás de acciones de pulsación prolongada. Al presionar prolongadamente el botón de redacción, se muestran todos los borradores, y al presionar prolongadamente el botón Eliminar, aparecen las opciones de eliminar y archivar.
¿Sabía que un toque le permite acceder rápidamente a los borradores de correo electrónico? pic.twitter.com/qMAPGnc2K2
- Soporte de Apple (@AppleSupport) 25 de agosto de 2016
6. Aplicaciones Call Blocker
Una de las características menos apreciadas en iOS 10 fue el lanzamiento de CallKit. Es una API que permite que aplicaciones de terceros se conecten a la aplicación del teléfono para proporcionar información de identificación de llamadas en vivo e incluso bloquear llamadas automáticamente Cómo detener el molesto telemercadeo y llamadas telefónicas automáticas al llamarte Cómo detener el molesto telemercadeo y llamadas telefónicas automáticas al llamarte Estás cansado de ser llamado por mensajes pregrabados y robots? He aquí por qué sucede eso y qué puedes hacer para detenerlos. Lee mas .
Recientemente se ha producido una epidemia de llamadas no deseadas, especialmente en EE. UU. Y Europa, por lo que esta función está bien sincronizada. Hay varias aplicaciones que mantienen un repositorio de llamadas de spam y las bloqueará automáticamente.
En los Estados Unidos, Hiya y Nomorobo funcionan mejor. Hiya requiere acceso a todos tus contactos. Nomorobo no, pero es un servicio de $ 2 por mes.
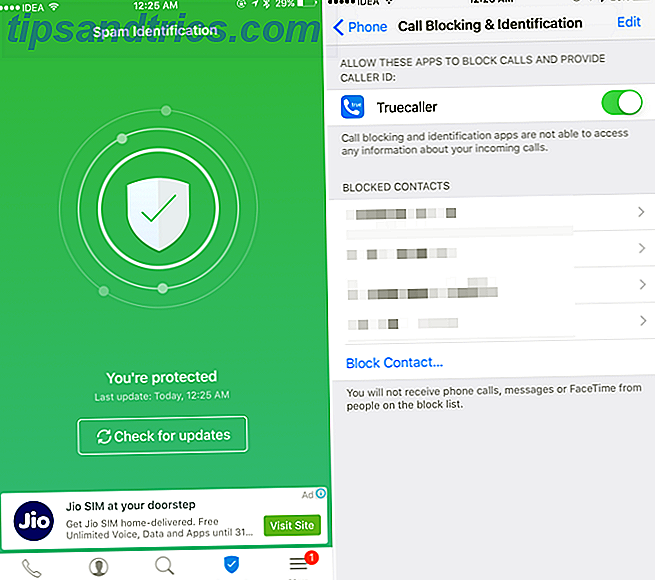
Para Europa y Asia, Truecaller funciona mejor. Pero requiere su nombre, número de teléfono y correo electrónico para verificar su identidad. Puedes elegir ocultar tus datos del público desde dentro de la aplicación. Una vez que haya descargado la aplicación, vaya a Configuración > Teléfono > Bloqueo de llamadas e identificación para activarla.
Hay preocupaciones de privacidad con todas esas aplicaciones. Su razonamiento para preguntar tus detalles es agregarte a la lista blanca. Si recibe tantas llamadas spam que está afectando su productividad, la instalación de un bloqueador de llamadas puede valer la pena. También hay un beneficio adicional de saber casi siempre quién te está llamando, incluso cuando no se guardan sus datos de contacto.
7. Portapapeles universal
Una de mis características favoritas que Apple lanzó en 2016 fue Universal Clipboard. Sin embargo, no hay mención de ello en iOS o macOS en cualquier lugar. No encontrará un elemento de Configuración para él, o una ventana emergente útil que lo guiará a través de él.
Universal Clipboard le permite copiar algo (texto o foto) desde iOS 10 y pegarlo directamente en macOS Sierra (y viceversa). El portapapeles compartido dura dos minutos para que no interrumpa el portapapeles local.
Y esta pequeña característica ha mejorado bastante mi productividad en los últimos meses porque ya no me siento frustrado cuando quiero copiar algo de mi iPhone a Mac o de mi iPad a iPhone. Copia en un dispositivo, pega en otro. Hasta ahora, herramientas de terceros como Pushbullet que nunca funcionaron tan bien. La característica funciona siempre que todos sus dispositivos estén en la misma cuenta de iCloud.
8. Extensiones de aplicación
iOS 8 nos trajo extensiones de aplicaciones y, finalmente, las aplicaciones podrían comunicarse entre sí. Pero es posible que no los aproveches lo mejor posible, ya que cada extensión de aplicación debe habilitarse manualmente.
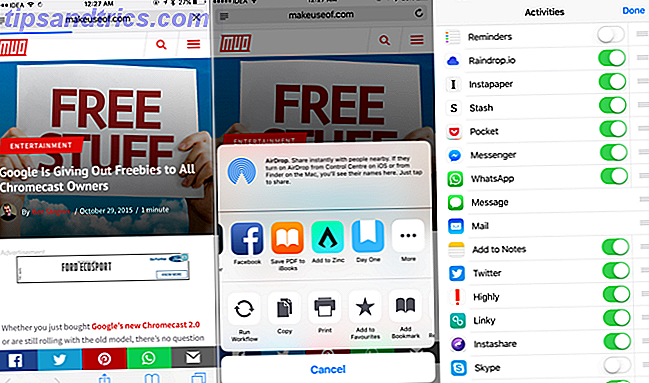
Las extensiones de aplicación se incluyen con las aplicaciones y viven en la fila central de la hoja Compartir. Para comenzar, abra Safari, toque el botón Compartir, deslice hacia el final de la fila del medio y seleccione Más . Ahora mira las extensiones de la aplicación que están disponibles para las aplicaciones que has instalado y habilita las que quieras usar.
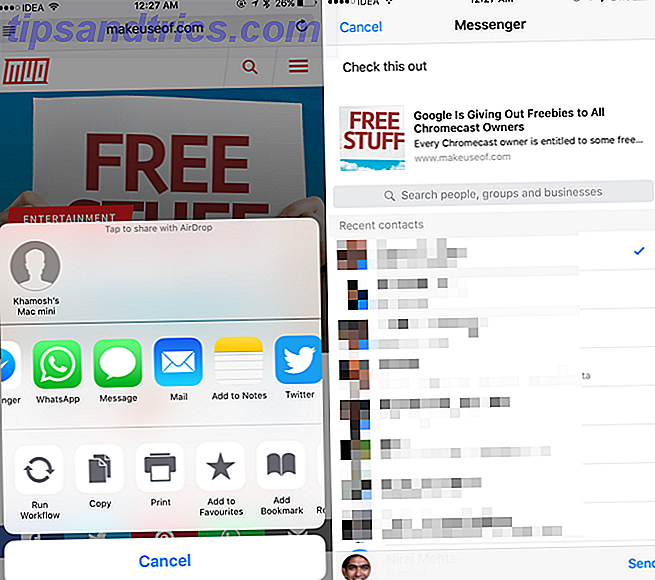
La mayoría de las aplicaciones centradas en la productividad admiten una extensión de aplicación. Una vez habilitado, puede usar las extensiones de la aplicación para enviar texto, enlaces o medios a una aplicación, o realizar una tarea, sin tener que abrir la aplicación en cuestión. Por ejemplo, la extensión de aplicación de Facebook Messenger te permite enviar un enlace de Safari a un chat grupal directamente. La extensión de Apple Note le permite guardar una página directamente en una nota. Cómo usar Apple Notes como herramienta de investigación Cómo utilizar Apple Notes como herramienta de investigación La aplicación de notas gratuita de Apple puede ser una ayuda de investigación indispensable tanto en una computadora como en un dispositivo móvil. Lea más y más.
9. Destreza de productividad oculta de Siri
Estoy seguro de que has usado Siri muchas veces, quizás también te haya molestado. Recientemente, Siri ha aprendido muchos trucos nuevos que pueden ayudarte a ser más productivo.
Por ejemplo, abra una página de Safari, llame a Siri y pídale que "me lo recuerde mañana" y lo hará, junto con un enlace a la página. También puedes pedirle a Siri que agregue cosas a una lista en la aplicación Reminders. Usa los recordatorios Siri y Apple para obtener las mejores listas de compra. Usa los recordatorios Siri y Apple para las mejores listas de compras. No desperdicies tu dinero en una aplicación de terceros, solo usa Apple. aplicaciones gratuitas para iPhone y Mac. Lea más o tome una nota nueva.
¿Mala memoria? No es un problema. Pídale a Siri que cree recordatorios y no se olvide de nada este fin de semana. pic.twitter.com/DhInVuB1SE
- Soporte de Apple (@AppleSupport) 4 de febrero de 2017
Siri también trabaja con aplicaciones de terceros. Puede pedirle que envíe un mensaje a un amigo usando WhatsApp o que lo llame Uber.
10. Hoy los widgets de vista son su tablero
Muy bien, esta no es una función oculta, pero los widgets de la Vista de hoy son geniales: cómo optimizarlos. Los widgets de iOS 10 son geniales: así es cómo utilizarlos. Los nuevos widgets de Apple en iOS 10 podrían no parecerlos. como un gran problema, pero los desarrolladores ya han hecho un gran uso de esta nueva función. He aquí cómo usarlos. Leer más son utilizados por un porcentaje criminalmente bajo de usuarios de iOS. La vista Hoy ahora solo se desliza hacia la derecha desde la pantalla de bloqueo y la pantalla de inicio.
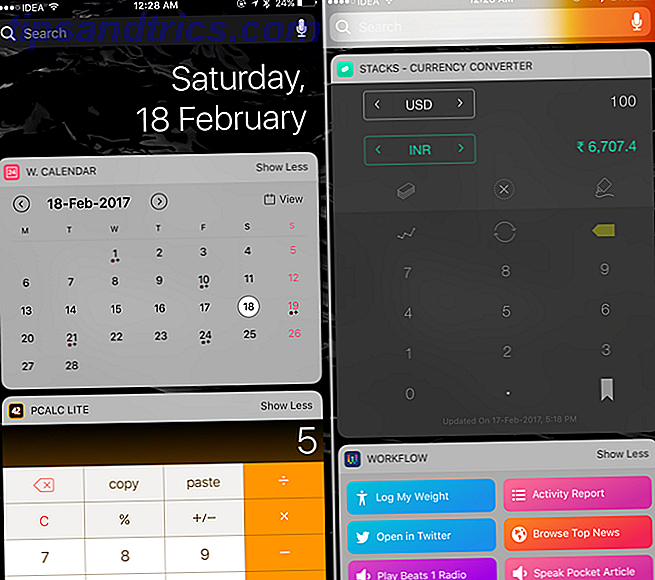
Descarga las siguientes aplicaciones: Widget Calendar, Pcalc Lite, Stacks Currency Converter, Widget Launcher, World Clock Today Widget, Dark Sky. Luego vaya a la Vista de hoy, deslice hacia abajo, seleccione Editar, habilite todos estos artilugios y organícelos de la manera que desee.
Y así tienes un tablero de utilidad. Simplemente deslice el dedo hacia la derecha desde la pantalla de bloqueo cada vez que quiera verificar su calendario, hacer un poco de matemática o verificar el clima.
Permita que las aplicaciones de terceros se encarguen del resto
Las características incorporadas de iOS solo te llevarán hasta ahora. Ahora que sabe cómo usar las funciones integradas para ser más productivo, pruebe algunas aplicaciones de productividad que ahorran tiempo. Borradores le ayuda a anotar rápidamente el texto Enviar contenido a Evernote en tiempo de grabación Usar borradores para iOS Enviar contenido a Evernote en tiempo de grabación Usar borradores para iOS Si usted es un usuario frecuente de Evernote, la aplicación de toma de apuntes podría ahorrarle algunos toques y poca molestia al agregar contenido nuevo desde su iPhone o iPad. Lea más y lo envía automáticamente a otras aplicaciones. Todoist es una aplicación de gestión de tareas rica en funciones Lista de tareas Lista de tareas: Any.do vs Todoist vs Wunderlist Lista de tareas Enfrentamiento de aplicaciones: Any.do vs Todoist vs Wunderlist Algunas aplicaciones de listas de tareas se destacan por encima del resto . ¿Pero cómo se comparan y cuál es el mejor para usted? Te ayudaremos a averiguarlo. Leer más también es una alegría de usar. Workflow le permite automatizar tareas repetitivas ¿Nuevo en Automatización de iOS? 10 flujos de trabajo para comenzar ¿Eres nuevo en la automatización de iOS? 10 Flujos de trabajo para comenzar ¿Sabía que puede automatizar muchas tareas comunes en su iPhone con una aplicación simple llamada Workflow? Leer más no importa cuán pequeño o grande.
¿Cuáles son algunos de los consejos de productividad de iOS que no son tan obvios? Comparte con nosotros en los comentarios a continuación.