
Actualizado por Tina Sieber el 28 de febrero de 2017.
Todo el mundo sabe Clippy 7 Signos Eres un usuario experimentado de Windows. 7 Señales de que eres un usuario experimentado de Windows. Windows ha existido por más tiempo que muchos de los que has estado con vida. ¿Conoces las trivialidades para demostrar que eres un usuario de Windows desde hace mucho tiempo? Veamos lo que recuerdas. Lee mas . ¿Pero son amigos de Pilcrow?
Detente allí si sabes de lo que estoy hablando. Usted sabe más sobre Microsoft Word que yo.
Bueno. Déjame probarte un poco más preguntando por "líneas de viuda". Si todavía tienes eso, entonces detente. Si no lo hizo, entonces bienvenido a este lado de la línea donde creemos que somos expertos en Microsoft Word, pero honestamente no lo somos.
Está bien siempre que active un documento y simplemente escriba. Pero miles de millones de dólares de Redmond entraron para hacer de este el cuchillo suizo de oficina que es hoy. Muchos de esos billetes verdes ayudaron a crear las características productivas ocultas que rara vez usamos. Aquí hay diez características de Microsoft Word que facilitan su trabajo.
1. Sé Distracción Gratis
Los escritores quieren paz. El desorden visual de Microsoft Word dio lugar a una legión de editores sin distracciones y paz inalterable. Pero si ama Word, puede usar un atajo rápido para ocultar el desorden visual de la cinta de opciones. Presione Ctrl + F1 para alternar la cinta de la vista.
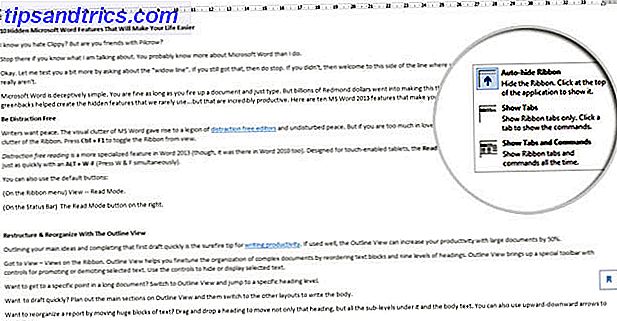
Ajústelo haciendo clic en la opción de visualización de cinta y seleccionando Ocultar cinta automáticamente .
La lectura libre de distracción es una característica más especializada en Word 2013 y 2016, sin embargo, también estaba allí en Word 2010. Diseñado para tabletas táctiles, el modo de lectura también funciona bien en una computadora portátil de uso diario. Acceda tan rápido con ALT + WF ( presione W y F simultáneamente).

Opcionalmente, use los botones predeterminados:
- (En el menú de la cinta de opciones) Ver> Modo de lectura .
- (En la barra de estado) El botón de modo de lectura a la derecha.
Toca dos veces con el dedo o haz doble clic con el mouse para acercarte y hacer que los gráficos, como tablas, cuadros e imágenes, llenen la pantalla.
2. Reorganizar con la vista de esquema
Resumiendo sus ideas principales y completando ese primer borrador rápidamente es el consejo infalible para escribir la productividad De la idea al borrador final: Cómo aumentar su productividad de redacción desde la idea hasta el borrador final: Cómo aumentar su productividad de escritura No es necesario que sea Stephen King ser un escritor productivo Usando las aplicaciones correctas y los consejos para escribir, puede hacer más trabajos con menos frustración y terminar lo que comienza. Lee mas . Si se usa bien, la Vista del esquema puede aumentar su productividad con documentos grandes en un 50%.
Vaya a Ver> Vistas en la cinta de opciones. La Vista de esquema le ayuda a ajustar la organización de documentos complejos mediante el reordenamiento de bloques de texto y nueve niveles de encabezados. La Vista del esquema muestra una barra de herramientas especial con controles para promocionar o degradar el texto seleccionado. Use los controles para ocultar o mostrar el texto seleccionado.

- ¿Quieres llegar a un punto específico en un documento largo? Cambie a la Vista de esquema y salte a un nivel de encabezado específico.
- ¿Quieres redactar rápidamente? Planifique las secciones principales en la Vista del esquema y cambie a los otros diseños para escribir el cuerpo.
- ¿Desea reorganizar un informe moviendo grandes bloques de texto? Arrastre y suelte un encabezado para mover no solo ese encabezado, sino todos los subniveles debajo de él y el texto del cuerpo. Usa las flechas hacia arriba y hacia abajo para trabajarlas.
- ¿Desea formatear rápidamente los títulos? Use los titulares 1, 2 y 3 en lugar de cambiar el tamaño y usar mayúsculas.
3. Use Word como una herramienta de intercambio de ideas rápida
Haga doble clic en cualquier lugar y comience a escribir. No necesita preocuparse por colocar un cursor si no lo desea. Este es el Microsoft Word más cercano a la escritura de estilo libre. Click and Type existe desde Word 2002. La función solo funciona en la vista Diseño de impresión o en la vista Diseño web.

Aunque esto es muy útil para insertar texto y gráficos, también puede usarlo para una lluvia de ideas improvisada como herramienta de asignación de mentalidad de forma libre. 8 Plantillas de MS Word que le ayudan a intercambiar ideas y hacer mapas mentales de sus ideas rápidamente. 8 Plantillas de MS Word que lo ayudan a generar ideas. Las plantillas de Word Quickly Free de Ideas no son solo documentos hermosos, currículums perfectos y portadas. También pueden ser vitales para la lluvia de ideas y los mapas mentales. Aquí hay ocho plantillas de Word para sus necesidades de ideación. Lee mas .
4. Convierte tablas a gráficos en 3 pasos
Haga su elección: ¿una tabla pulcramente formateada con muchos datos O un gráfico muy bien hecho que visualiza esos datos para usted?
Al ser criaturas visuales, a menudo es obvio optar por lo último. Microsoft Word hace que sea fácil convertir información tabular en un gráfico. Cuando no tiene demasiados datos tabulares, cree un gráfico en Word en lugar de sobre matar con Excel. Seleccione la tabla con los datos y siga tres pasos ...

- Haga clic en la pestaña Insertar en la cinta de opciones.
- Haga clic en la herramienta Objeto dentro del grupo Texto y abra el cuadro de diálogo Objeto .
- De la lista de Tipos de objetos, elija Gráfico de Microsoft Graph . Haga clic en Aceptar.
Microsoft Word muestra los datos tabulares como un gráfico ordenado. Puede formatear su gráfico como cualquier otro elemento en el documento.
5. Escribe ecuaciones en Word
Y piensas que solo las fórmulas de Excel son increíbles 3 Fórmulas de Excel locas que hacen cosas increíbles 3 Fórmulas de Excel locas que hacen cosas increíbles El poder de Microsoft Excel radica en sus fórmulas. Déjame mostrarte las maravillas que puedes hacer con las fórmulas y el formato condicional en tres ejemplos útiles. Lee mas . El editor de ecuaciones siempre ha sido parte de Microsoft Word. En Word 2013 y 2016, simplemente se conoce como Ecuación (disponible en Insertar - Símbolos).
Elija Insertar> Ecuación> Insertar nueva ecuación .

Use la barra de herramientas de ecuaciones para diseñar sus propias ecuaciones avanzadas para matemáticas, física o química. Word le ofrece muchas ecuaciones conocidas para insertar con solo un clic.
Un breve tutorial de Lynda.com presenta la función.
6. Mantenga 24 elementos en el portapapeles
A diferencia del portapapeles de Windows, la propia versión de Word puede contener 24 elementos. En la pestaña Inicio, haga clic en la pequeña flecha desplegable junto al Portapapeles para mostrar el panel de la izquierda. Para el acceso directo, presione Ctrl + C dos veces para abrir el Panel del Portapapeles. Esta capacidad de retención le permite cortar y copiar múltiples elementos y moverlos a cualquier lugar dentro del documento.

7. Traducir sobre la marcha
Microsoft Office usa Microsoft Translator para manejar todas las traducciones. En Word 2013 y 2016, use la función Traducir de la pestaña Revisar . La pestaña de Investigación aparece a la derecha y puede elegir de muchos idiomas. Traducir una palabra o una oración. O bien, traduzca todo el documento y muéstrelo en su navegador web.

8. Sea visualmente agradable con Kerning
Kerning ajusta el espacio entre dos letras individuales para una mejor apariencia visual. Al diseñar un documento, cada tipo de letra requiere su propio kerning específico. El kerning se vuelve importante cuando diseñas con fuentes grandes en Word, por ejemplo, una portada de ebook.
Word tiene kern apagado por defecto, y normalmente no necesita molestarse con él. Pero digamos que necesitas enviar una tarea de cinco páginas. ¡Ahorre esfuerzo aumentando el ancho entre las letras en lugar de escribir pelusa!
Haga clic en la pequeña flecha emergente en Fuente (en la pestaña Inicio ). Alternativamente: haga clic en Ctrl + D. Seleccione la casilla de verificación de Kerning para fuentes . Experimenta ingresando un tamaño de punto pequeño en la caja. Recuerde que algunos tipos de letra y tamaños de letra no se ven bien con el kerning.

Si realmente quieres mejorar con kerning y fuentes, prueba el juego Kern Type que mencionamos en un artículo anterior sobre Font Games. Una prueba de carácter: 10 juegos de fuentes que prueban que la tipografía puede ser divertida. Prueba de personaje: 10 juegos de fuentes que Demuestre que la tipografía puede ser divertida Jugar con la tipografía puede ser divertido. Le encantará estos juegos si le gusta el sonido del zorro marrón rápido que saltó sobre el perro perezoso. Descubre de lo que estamos hablando. Lee mas .
9. Inspecciona tu documento
En estos días, se trata de compartir. También se trata de seguridad. El Inspector de documentos es la consola central de Microsoft Word que le ayuda a verificar su documento en busca de cualquier información que desee mantener en privado. Cada vez que crea o incluso edita un documento, parte de la información del usuario se agrega al archivo automáticamente. El Inspector de documentos lo ayuda a borrar este tipo de información antes de compartir un documento.
Para acceder al Inspector de documentos:
Vaya a Archivo> Información> Preparar para compartir> Verificar problemas> Inspeccionar documento .

Inspeccione el contenido oculto seleccionando las casillas de verificación. Después de la inspección, cualquier categoría con datos confidenciales obtiene un signo de exclamación. Un botón Eliminar todo para cada categoría elimina los datos y finaliza el documento.

Office Support lo guía paso a paso sobre cómo usar Document Inspector.
10. Tome los beneficios del texto oculto
Oh si. Esta característica está realmente oculta. Texto oculto es un atributo de carácter no imprimible que tiene su utilidad. Ocultar texto puede ser útil en muchas situaciones:
- Crea una prueba simple ocultando las respuestas.
- Controle el diseño de un trabajo de impresión específico insertando texto oculto.
- Imprime dos versiones de un documento. En uno, esconde porciones de texto. No necesita crear dos copias o eliminar ninguna parte del documento.
- Oculte temporalmente la información confidencial que no desea que otros vean.
Ocultar o mostrar el texto

- Seleccione el texto que desea ocultar o el texto oculto.
- Haga clic en Inicio> Cuadro de diálogo Fuente> Fuente> Seleccione o desmarque la casilla de verificación Oculto .
- Imprimir texto oculto: Vaya a la pestaña Archivo > Opciones> Pantalla> Seleccione el recuadro de selección de texto oculto > Seleccione la casilla de verificación Imprimir texto oculto > Haga clic en Aceptar .
Los caracteres no imprimibles son "marcas de formato" que permiten al usuario solucionar y ajustar el diseño de un documento.
Por ejemplo, las palabras deben tener espaciado simple; sus párrafos deben estar espaciados con saltos de línea correctos; todas las pestañas deben estar alineadas; las celdas de la tabla deben formatearse prolijamente; la paginación tiene que fluir, etc.
Pilotos, marcadores de tabulación, espacios, saltos de línea, saltos de página, anclajes de objeto y texto oculto son solo algunos de los elementos no impresos que son útiles para controlar el diseño de un documento de Word. Visualice los caracteres que no son de impresión haciendo clic en el botón Pilcrow en la pestaña Inicio . Alternativamente, presione Ctrl + * .
Nota: en Word 2013 y 2016, también puede expandir o contraer partes de un documento para mostrar información selectivamente.
Revela tus secretos de productividad
¿Sabías sobre el campeonato anual de Microsoft Office? Los participantes son los campeones en el uso de la suite, y se puede apostar a que han encontrado formas más rápidas o más eficientes de usar herramientas como Word. Así es como se puede obtener Microsoft Word gratis. Así es como se puede obtener Microsoft Word gratis. ¿Quieres todo el conjunto de aplicaciones de Microsoft Office? Si todo lo que necesita es Word sin las características sofisticadas, puede obtener Microsoft Word gratis. Aquí es cómo. Lea más para sus trabajos del día a día. Probablemente, hay un campeón dentro de ti.
Los campeones tienen sus consejos favoritos. Comparta las funciones que usa todos los días, ocultas o no.

![Ojos satelitales: fondos de pantalla del mapa en función de su ubicación actual [Mac]](https://www.tipsandtrics.com/img/mac/223/satellite-eyes-map-wallpapers-based-your-current-location.jpg)
![Quicksand: Sincroniza automáticamente sus archivos recientes en la nube [Mac]](https://www.tipsandtrics.com/img/mac/387/quicksand-automatically-syncs-your-recent-files-cloud.png)