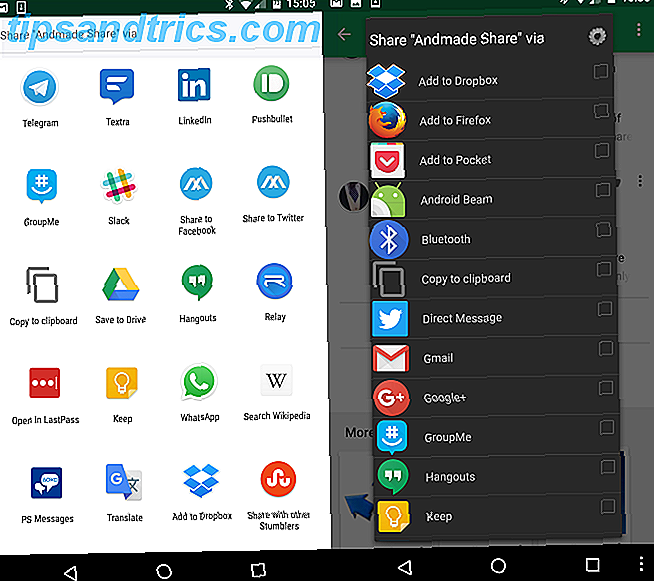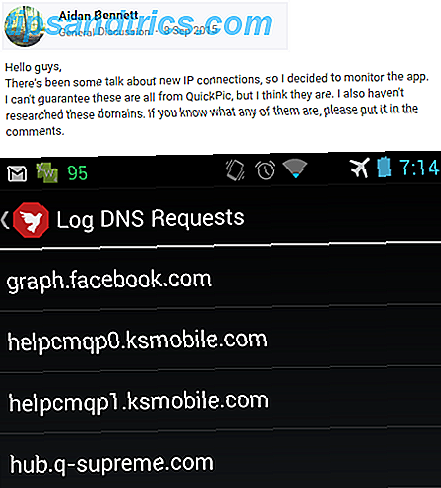Una computadora lenta ¿Computadora lenta? 4 maneras de acelerar las cosas lenta computadora? 4 maneras de acelerar las cosas La compra de una nueva computadora realmente puede devolverle un centavo. Entonces, ¿has considerado actualizar lo que tienes ahora? Leer más puede llevar incluso a la gente más paciente a un ataque de ira. Si su computadora tarda una eternidad al arrancar o se congela con regularidad Cómo acelerar Windows 10 desde el inicio hasta el apagado Cómo acelerar Windows 10 desde el inicio hasta el apagado Los ajustes del registro y los ominosos limpiadores raramente arreglan una computadora lenta. Hemos compilado una lista de métodos probados que le dará a su computadora con Windows 10 un impulso de rendimiento instantáneo. Lea más, cada vez que espere que el sistema actúe en conjunto equivale a tiempo perdido.
Dado que el rendimiento de Windows se ve afectado por el hardware y el software Cómo afecta el rendimiento de Windows por hardware y software En teoría, el software de 32 bits podría superar a su contraparte de 64 bits, dependiendo de la configuración del hardware . ¿Suena complicado? Estamos aquí para tener sentido y ayudarlo a obtener el mejor rendimiento de su sistema. Lea más, las actualizaciones de hardware proporcionarán un gran impulso en la velocidad. ¿Qué actualizaciones mejorarán más el rendimiento de su PC? ¿Qué mejoras mejorarán más el rendimiento de tu PC? Si necesita una computadora más rápida pero no está seguro de qué componente sería más beneficioso actualizar, estas son las pautas que debe seguir. Lee mas . Sin embargo, también hay algunas soluciones rápidas que aumentarán su velocidad en minutos. Aquí hay diez pequeños incrementos que puedes probar ahora mismo.
1. Acelera el inicio
Si puedes correr por la calle para tomar un café en el tiempo que tu computadora necesita para arrancar, eso es inaceptable. Hay dos áreas grandes que debe verificar si su computadora tarda demasiado en comenzar.
En primer lugar, debe desactivar cualquier software que se ejecute al inicio que rara vez usa. Muchos programas lo habilitan automáticamente cuando los instala, como Skype. Si solo usa Skype una vez al mes, solo desperdicia recursos del sistema en segundo plano.
Puede revisar y desactivar los elementos de inicio en Windows 10 presionando CTRL + Mayús + ESC para abrir el Administrador de tareas y luego hacer clic en la pestaña Inicio . Haga clic con el botón derecho en cualquier entrada y seleccione Deshabilitar para eliminarla del inicio. Si no está seguro de qué elementos eliminar, consulte nuestros diez programas principales que no necesita al inicio Haga que Windows sea más rápido: 10 elementos de inicio no esenciales que puede eliminar de forma segura Haga que Windows sea más rápido: 10 Inicio no esencial Elementos que puede eliminar de forma segura Entonces, ¿su computadora ha estado arrancando lentamente últimamente? Probablemente tengas demasiados programas y servicios tratando de comenzar todo de una vez. ¿Te preguntas cómo llegaron allí y cómo eliminarlos? Lee mas .
En segundo lugar, debe deshabilitar el arranque rápido. Esta función mal nombrada supuestamente reduce el tiempo de inicio, pero ha causado más daños que beneficios para muchos usuarios. Para desactivar esto, escriba Opciones de energía en el menú Inicio, luego elija lo que hacen los botones de encendido en la barra lateral izquierda.
Haga clic en Cambiar configuración que actualmente no está disponible en la parte superior de la pantalla para otorgar privilegios de administrador, luego desmarque la casilla Activar inicio rápido (recomendado) . Presione Guardar cambios y todo habrá terminado.
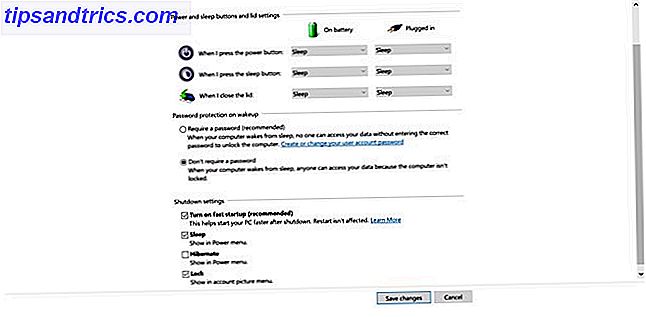
Vea más consejos para arreglar tiempos de arranque lentos 5 Consejos para arreglar tiempos de arranque lentos en Windows 10 5 Consejos para arreglar tiempos de arranque lentos en Windows 10 Si el tiempo de arranque de Windows 10 es lento desde la actualización de aniversario, no está solo. Hemos compilado las soluciones más comunes para ayudarlo a solucionar este problema rápidamente. Lea más si todavía tiene problemas.
2. Haga que el menú Inicio cargue más rápido
Cuando su Menú de Inicio tarda un poco en abrirse, puede editar un valor de Registro para que aparezca más rápido. Recuerde que editar el Registro puede ser peligroso, así que no toque nada que no sea los valores especificados mientras está en el editor.
Abra el Editor del Registro escribiendo regedit en el Menú de Inicio. Navegue hacia abajo hasta esta tecla:
HKEY_CURRENT_USER\Control Panel\Desktop En el panel derecho, busque la tecla MenuShowDelay y haga doble clic para editar. Este número es la cantidad de milisegundos que demorará un menú antes de abrirse; 400 es el predeterminado. No recomendamos ajustar esto a 0 ya que cada menú se volvería instantáneo, así que intente cambiar esto primero a 200 y vea si eso le parece mejor. Una vez hecho esto, cierre la sesión y vuelva a iniciarla para aplicar el cambio.
Si aún tiene problemas, intente seguir nuestros consejos para arreglar su menú de inicio. El menú de inicio de Windows 10 no funciona. ¡Aquí está cómo solucionarlo! El menú de inicio de Windows 10 no funciona? ¡Aquí está cómo solucionarlo! ¿El menú de inicio de Windows 10 no funciona? Lo ayudaremos a solucionarlo y solucionarlo. Más información y problemas de la barra de tareas en Windows 10 5 Pasos para solucionar los problemas de la barra de tareas de Windows 10 5 Pasos para solucionar los problemas de la barra de tareas de Windows 10 Casi no se da cuenta de lo útil que es, hasta que deja de funcionar. Solucione problemas de su barra de tareas de Windows 10 con estas cinco correcciones simples a errores comunes. Lee mas .
3. Obtenga el menú de clic derecho Nice and Snappy
Al igual que cuando se ejecuta al inicio, una gran cantidad de software agrega automáticamente su propia entrada al menú contextual del botón derecho. Si observa que tarda mucho tiempo en hacer clic derecho, ese menú probablemente sea más largo que su pantalla.

La clave es eliminar entradas que no necesita desde el menú contextual Cómo agregar y quitar entradas del menú derecho de Windows Cómo agregar y eliminar entradas desde el menú contextual de Windows A todo el mundo le gustan los atajos. Mientras tanto, su menú contextual está lleno de entradas que nunca toca. Le mostraremos cómo personalizar el menú del botón derecho con accesos directos que realmente querrá usar. Lea más, y recientemente hemos discutido todo lo que necesita saber al respecto. Con menos elementos que obstruyan el menú, Windows lo carga más rápido y no notará dicha demora.
4. Desfragmenta tus unidades rápidamente
Desfragmentar manualmente su disco duro es mucho menos importante que hace años porque Windows defragmenta automáticamente las unidades según un cronograma. Tenga en cuenta que las unidades de estado sólido (SSD) no necesitan desfragmentación. De cualquier manera, es probable que no haya abierto la utilidad de desfragmentación de disco de Windows en años.
Sin embargo, si está en una versión anterior de Windows con un disco duro mecánico 7 Cosas que debe considerar antes de comprar un disco duro 7 Cosas que debe considerar antes de comprar un disco duro ¿Comprar un disco duro? No es tan difícil si conoces algunos consejos básicos. Hemos reunido las características más importantes de una unidad de almacenamiento moderna y lo que debe comprar. Lea más, es posible que no esté satisfecho con el tiempo que demora el proceso. Para una mejor experiencia, recomendamos Defraggler, una alternativa a la herramienta incorporada. Esta utilidad de los fabricantes de CCleaner proporciona más información y un proceso más rápido que el predeterminado de Windows. Recuerde que si tiene una SSD, ¡no debe desfragmentar su disco!
5. Llega a esta PC al instante
Esta PC, anteriormente Mi PC, es un centro para acceder a todas las unidades y dispositivos conectados a su computadora. Antes de Windows 10, el acceso directo de Windows + E abre una ventana del Explorador de archivos directamente a Esta PC, pero ahora se abre a Acceso rápido .
Para restaurar el acceso directo anterior, abra el Explorador de archivos y haga clic en la pestaña Ver en la parte superior. Haga clic en Opciones en el lado derecho para abrir la ventana Opciones de carpeta y cambie Open File Explorer a: a Esta PC .

Además de esto, también puede evitar que Windows encuentre automáticamente dispositivos en su red, lo que puede ralentizar el proceso de carga. Escriba Red en el menú Inicio para abrir el Centro de redes y recursos compartidos, luego haga clic en Cambiar la configuración avanzada para compartir en la barra lateral izquierda.
Probablemente estés en una conexión privada en casa, así que busca la opción Desactivar descubrimiento de red y habilítala. Haga clic en Guardar cambios y esta PC debería tomar menos tiempo para cargar.
6. Completa programas y funciones más rápido
Con docenas o incluso cientos de programas instalados, la sección Programas y características del Panel de control puede demorar una eternidad en cargarse. No hay mucho que solucione esto aparte de desinstalar algún software, pero puede usar una utilidad de desinstalación alternativa si lo desea.
Estas herramientas proporcionan varias ventajas sobre el método stock de Windows. La mayoría de ellos crea automáticamente un punto de restauración en caso de que algo salga mal, puede desinstalar programas a granel y eliminar restos de basura que la utilidad de Windows podría perder. Con todos estos beneficios, la velocidad extra es solo una ventaja.
Mientras buscas, asegúrate de que no tienes ninguno de los programas que debes desinstalar en tu computadora.
7. Evite que los programas que no responden se cuelguen
Se bloquea programas (y Windows) ¿Por qué se bloqueó Windows? Una guía de solución de problemas ¿Por qué se bloqueó Windows? Una guía de solución de problemas Cuando Windows se cuelga, mantenga la calma y reinicie. En la mayoría de los casos, es un evento singular. Sin embargo, si su computadora vuelve a fallar, consulte esta guía de solución de problemas paso a paso. Marcador para uso futuro. Lee más a menudo de lo que nos gusta. Todo el mundo ha visto el temido brillo blanco sobre un programa que no responde y ha hecho clic en "Finalizar tarea" para matarlo. A veces, sin embargo, incluso esto lleva un minuto o más.
Hemos demostrado cómo eliminar programas congelados sin usar el Administrador de tareas Cómo matar programas que no responden sin el Administrador de tareas Cómo eliminar programas que no responden sin el Administrador de tareas Cuando un programa de Windows deja de funcionar, su primer instinto es, probablemente, visitar el Administrador de tareas. Aquí hay un atajo súper rápido que puede usar para matar tareas inactivas. Lea más, que es una excelente forma de solucionar estos problemas. El uso de un script kill o de la utilidad SuperF4 para finalizar programas obliga a su cierre, en lugar de preguntar como si presionar el botón X sí. Si tiene este problema a menudo con un programa en particular, probablemente valga la pena reinstalarlo para corregir cualquier daño o corrupción.
8. Desactive las características de lujo para un mejor rendimiento
Windows incluye todo tipo de pequeñas mejoras visuales que lo hacen más agradable. Sin embargo, este caramelo de ojos ocupa recursos del sistema. Puede desactivar estas funciones si prefiere el rendimiento a los visuales.

Para hacerlo, escriba rendimiento en el menú Inicio y haga clic en Ajustar la apariencia y el rendimiento de Windows . Verá una lista de elementos de animación que puede activar o desactivar. Por defecto, la mayoría de ellos están activados; puede hacer clic en Ajustar para obtener el mejor rendimiento para deshabilitarlos todos a la vez.
Esto desactiva bits pequeños como ventanas que se mueven en tiempo real cuando las arrastra y animaciones emergentes de ventanas. Después de un día o dos, probablemente ni siquiera notarás que faltan.
9. Acelere el proceso de apagado
Un apagado lento es casi tan molesto como un arranque lento. Si apaga una computadora portátil y se la lleva a algún lado de inmediato, esperar la pantalla de "Apagado ..." durante diez minutos es exasperante.
Si bien puede ser un poco más difícil de diagnosticar que un tiempo de arranque lento, cubrimos todo lo que debe verificar cuando Windows tarda una eternidad en apagarse. ¿Se está cerrando Windows Taking Forever? ¡Prueba esto! ¿Se está cerrando Windows Taking Forever? ¡Prueba esto! Usted acaba de apagar su PC; ¿Qué tan difícil puede ser? Cerrar es un proceso complejo y muchas cosas pueden salir mal. Si su Windows 7, 8.1 o 10 se atasca, consulte nuestra solución de problemas ... Leer más.
10. Mejora el rendimiento con un software más ligero
Aunque popular, algunos softwares pesan mucho en los recursos del sistema. Con solo un gigabyte o dos de RAM en una máquina más antigua, sentirá una desaceleración con solo unas pestañas de Chrome abiertas. ¿Por qué Chrome está usando tanta memoria RAM? (¿Y cómo solucionarlo ahora mismo?) ¿Por qué Chrome utiliza tanta RAM? (Y cómo solucionarlo ahora mismo) Pero, ¿por qué Chrome consume mucha RAM, especialmente en comparación con otros navegadores? ¿Y qué puedes hacer para mantenerlo bajo control? Lee mas . Hasta que pueda actualizar su hardware 5 Preguntas que debe formular antes de actualizar su PC 5 Preguntas que debe formular antes de actualizar su PC ¿Está pensando en actualizar los componentes de su PC? ¡Estupendo! Sin embargo, antes de hacerlo, hay algunas preguntas importantes que debe hacerse. Lea más u obtenga una nueva PC, 7 Señales de advertencia Es hora de reemplazar su PC anterior 7 Señales de advertencia Es hora de reemplazar su PC anterior ¿Cuándo debería comprar una computadora nueva? Leer más debe cambiar el software que está utilizando.
Pruebe un programa antivirus basado en la nube para mantener la tensión de su sistema y busque otro navegador web, ya que Chrome es un gran recurso. Midori es un navegador ligero que es una gran opción para máquinas menos potentes; Maxthon Nitro es increíblemente rápido, también.
¿Cuáles son sus consejos rápidos para una PC más rápida?
Debemos reiterar que estas soluciones rápidas no solucionarán los principales problemas de velocidad subyacentes. Si todavía está utilizando Windows XP o tiene una máquina de hace una década, no verá mucho beneficio de estos consejos. Sin embargo, si tiene un problema con un área específica anterior o desea buscar cada paso de velocidad de su sistema, estos ajustes deberían ser útiles.
Si estos consejos no te sirven, echa un vistazo a más escenarios que podrían estar desacelerando tu computadora Cómo arreglar tu computadora lenta Cómo arreglar tu computadora lenta Pocas cosas son más frustrantes que trabajar con una computadora lenta. El problema puede tener múltiples causas. Lo guiaremos a través de los pasos para solucionar y corregir los problemas de rendimiento de su computadora. Lea más y hábitos que debe desarrollar para evitar la desaceleración 5 Hábitos simples para evitar que su computadora funcione lentamente 5 Hábitos simples para evitar que su computadora funcione lentamente Solo tres cosas en la vida son ciertas: muerte, impuestos y computadoras lentas después de horas de trabajo Búsqueda de Internet. Permítanos mostrarle hábitos para mantener su computadora con Windows tan rápido como nueva. Lee mas .
¡Ahora es tu turno! ¿Cuáles son sus consejos del tamaño de un bocado para que su computadora funcione más rápido? Háganos saber si alguno de estos impulsó el rendimiento de su PC y agrega sus mejores consejos en los comentarios.