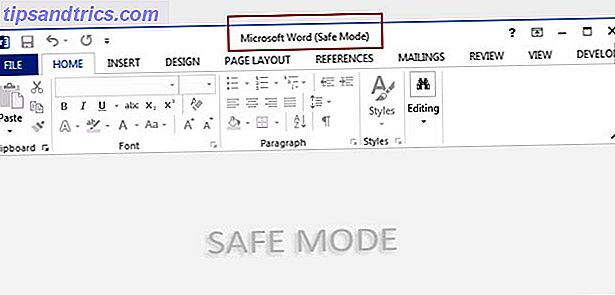
¿Crees que hubiéramos terminado con la serie de fantasía de Games of Thrones si George RR Martin hubiese abandonado su arcaico WordStar 4.0?
¿Y usó Microsoft Word en su lugar?
Esto es solo un vuelo de imaginación porque asociamos la productividad con las herramientas comunes que usamos a diario. Hay muchas mejores herramientas para los autores que Microsoft Word. Scrivener (nuestra revisión Scrivener Your Guide To Scrivener Your Guide To Scrivener Read More) puede ser una mejor herramienta para escritores. LaTeX podría tomar la corona de lo académico. Para el hombre común es la versatilidad de Word lo que importa cuando entra a su oficina.
Microsoft Word es tan hábil como su usuario. Como hemos visto, incluso puede usarlo para crear diagramas de flujo Cómo crear diagramas de flujo impresionantes con Microsoft Word Cómo crear diagramas de flujo impresionantes con Microsoft Word Utilizados con imaginación, los diagramas de flujo pueden simplificar tanto su trabajo como su vida. ¿Por qué no probar algunos diagramas de flujo con una de las herramientas más fáciles a mano - Microsoft Word. Leer más y mapas mentales Cómo construir un mapa mental en Microsoft Word Cómo construir un mapa mental en Microsoft Word La persona promedio tiene miles de pensamientos cada día. Nuestra lluvia de ideas rara vez es estratégica. Un mapa mental lo ayuda a capturar un desorden de pensamientos y ponerlos en orden. Te mostramos cómo. Lee mas . Este cambio de acceso requiere que conozca bien el conjunto de aplicaciones de Office. Asómate al plato y da un paso con estos diez simples "hacks" de Microsoft Word.
El modo seguro de Microsoft Office
Siempre puede iniciar Microsoft Word en modo seguro. Uno de los usos más comunes es deshabilitar un complemento de Word que se comporta de forma errática. También puede usar el modo seguro para suprimir cualquier personalización realizada en el programa. Personalmente, lo uso cuando necesito tomar capturas de pantalla de Word predeterminado en lugar de mi pantalla personalizada.
Iniciar en modo seguro es simple: mantenga presionada la tecla CTRL e inicie Word haciendo doble clic en el botón del programa. Mantenga presionada la tecla CTRL hasta que aparezca el cuadro de diálogo Modo seguro . Una forma más rápida es escribir winword /safe en el cuadro de ejecución de Windows.
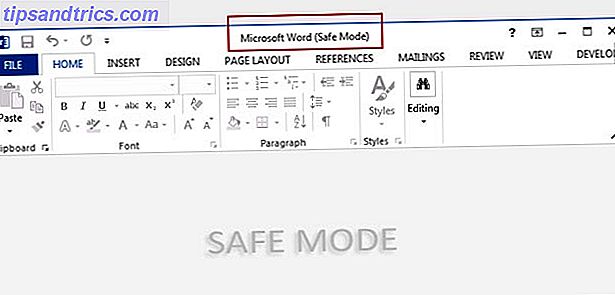
Para salir del Modo a prueba de fallos, salga de Word y luego vuelva a abrir Word como lo hace normalmente.
Deshabilitar la pantalla de inicio
La pantalla de inicio puede ser una molestia para los usuarios habituales de Word. Pero no se preocupe, porque deshabilitarlo es un asunto de un segundo. Vaya a Ribbon> Archivo> Opciones> General .
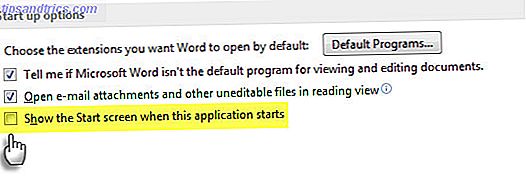
En Opciones de inicio, haga clic para quitar la marca junto a Mostrar la pantalla de inicio cuando se inicia esta aplicación . Haga clic en Aceptar.
El modo táctil / de mouse para obtener más ajustes precisos
Dedos grandes y una pantalla táctil activada: esa es una receta para algunos toques desastrosos. Word 2013 ofrece una función táctil / de mouse que hace que trabajar en pantallas táctiles sea mucho más fácil al ampliar los botones y aumentar la distancia entre ellos. Alterna el modo siguiendo los pasos a continuación.
Haga clic en la flecha desplegable en el lado derecho de la barra de herramientas de acceso rápido y seleccione el modo Touch / Mouse en la lista.
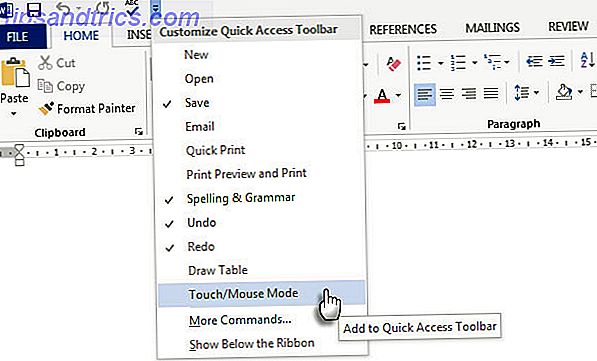
Una vez que la Alternancia toque / mouse aparece en la barra de herramientas de acceso rápido, haga clic en la pequeña flecha al lado para elegir entre el Modo táctil y el Modo del mouse .
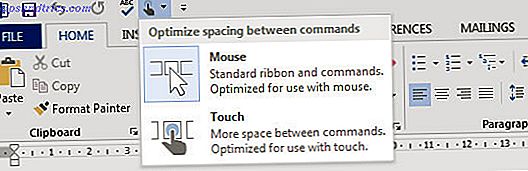
Elegir el modo táctil expande la cinta de opciones y facilita el golpeteo. La mejor visibilidad de Ribbon también es útil para usuarios mayores.
Recuperar documentos "perdidos"
De inmediato, debe saber cómo recuperar un archivo de Word no guardado Cómo recuperar un documento de Microsoft Word 2010 no guardado en segundos Cómo recuperar un documento de Microsoft Word 2010 no guardado en segundos ¿Se colapsó un fallo de Windows o un documento de Microsoft Office? estaban trabajando? Tal vez cerró accidentalmente un documento no guardado. Le mostramos cómo recuperar el borrador y restaurar su trabajo. Lea más o guarde un archivo corrupto de Office Acceda y recupere archivos corruptos de Office con estos consejos Acceda y recupere archivos corruptos de Office con estos consejos ¿Su documento importante está dañado y no tiene una copia de seguridad? ¡No todo está perdido! Puede intentar reparar el archivo o buscar una copia de seguridad que no sabía que tenía. Lee mas . Como último esfuerzo, también debe agregar el método Recuperar texto de cualquier archivo a los salvavidas. El convertidor Recuperar texto de cualquier archivo ayuda a extraer el texto sin procesar de cualquier archivo. Tenga en cuenta que esto es diferente de la función Abrir y reparar . Lo bueno es que el archivo no tiene que ser un documento de Word.
Ve a Archivo> Abrir . Seleccione el archivo dañado y acceda al comando Recuperar texto de cualquier archivo de la lista Tipo de archivo junto al cuadro de texto Nombre de archivo.
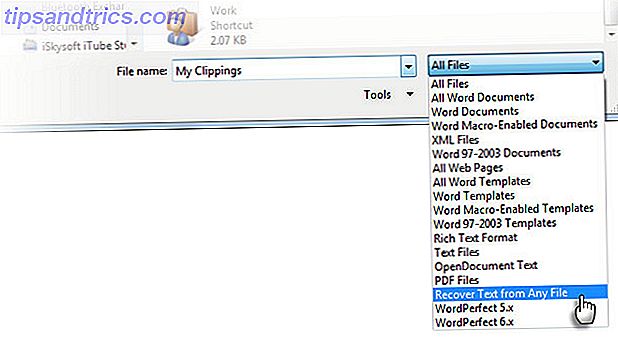
Debería poder recuperar los datos sin formato en ASCII. Los gráficos, los campos, los objetos de dibujo, etc., no se convierten. Los encabezados, pies de página, notas al pie, notas al final y el texto del campo se recuperan como texto simple. Este método está limitado a documentos en formato Word 97-2003 (no funcionará en archivos .docx o .dotx, pero hay una solución para eso).
Elija entre la ayuda en línea y la ayuda sin conexión
De forma predeterminada, Word asume que desea obtener ayuda en línea cuando está bloqueado. Eso puede convertirse fácilmente en una molestia cuando no está en línea o en una conexión lenta. Aunque el recurso de Ayuda en línea es mucho más amplio en comparación con la Ayuda de Word local. Forzar Word para mostrar los archivos de Ayuda básica sin conexión almacenados en su computadora con un simple interruptor.
Presione F1 para mostrar la pantalla Ayuda y haga clic en la flecha desplegable junto a Ayuda de Word. Elija Word Help desde la computadora .
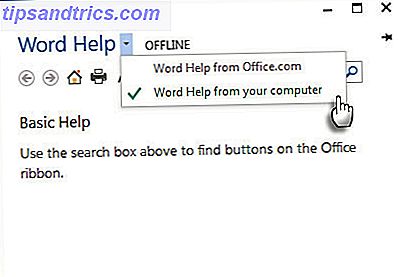
Tenga en cuenta que siempre puede fijar la pantalla de Ayuda en la parte superior del documento y continuar trabajando mientras mira las instrucciones en la pantalla de Ayuda.
Copie y pegue texto sin tocar el portapapeles
Aquí hay un escenario diario común. Copió un gran lote de datos de Excel y está esperando en el portapapeles un simple pegado en Word. Pero espera, también necesitas mover o copiar algún otro texto primero. Aquí hay un método simple que le evita sobreescribir lo que está en el portapapeles.
Resalte la parte del documento que desea mover o copiar a la nueva ubicación. Mantenlo resaltado. Luego navegue hasta la ubicación en su documento donde desea mover o copiar el texto. No hagas clic aquí, todavía.
- Para mover el texto: presione la tecla CTRL y haga clic con el botón derecho en la nueva ubicación. Alternativamente, presione F2 > Mover a la ubicación> Presione Entrar .
- Para copiar el texto: presione CTRL + MAYÚS y haga clic con el botón derecho en la nueva ubicación. O bien, presione MAYÚS + F2 > Mover a la ubicación> Presione Entrar .
Ahora puede hacer la rutina habitual de copiar y pegar para llevar los datos del portapapeles a su documento.
Esta es solo una de las muchas maneras de copiar y pegar contenido. Una rutina eficiente de copiar y pegar es la forma más sencilla de ser más eficiente con el tiempo en Microsoft Word.
Un portapapeles más potente con Spike
Seguimos mejorando nuestros hábitos de copiar y pegar con una característica poco conocida llamada Spike . A diferencia de la naturaleza de un elemento a la vez del Portapapeles, Spike le ayuda a recopilar datos de múltiples puntos en un documento de Word y luego pegar todo el contenido en otra ubicación de ese documento o en otro archivo de Word o incluso en otro programa.
El uso de Spike es una forma rápida de crear listas de texto recopiladas de diferentes partes de un documento. Por ejemplo: debe crear un resumen de todos los puntos principales al final o al comienzo de su documento.
Resalta el texto y presiona CTRL + F3 . Esto mueve la información al Spike.
Nota: Si desea copiar texto en lugar de moverlo, presione inmediatamente CTRL + Z (Deshacer). Esto restaura el texto eliminado, pero no afecta la copia que ya está almacenada en el Spike.
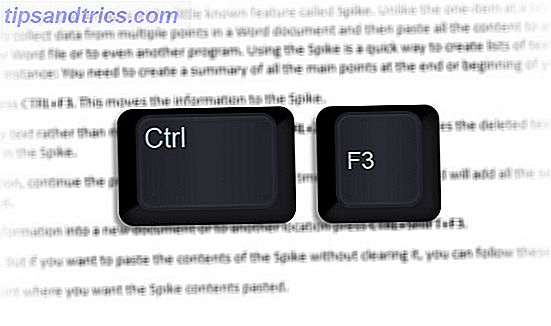
Para recopilar más información, continúe el proceso con CTRL + F3 tantas veces como desee. Word agregará todo el texto seleccionado a lo que ya existe en Spike.
Para pegar la información recopilada en un documento nuevo o en otra ubicación, presione CTRL + MAYÚS + F3 .
El Spike ahora está vacío. Pero si desea pegar el contenido de Spike sin borrarlo, puede seguir estos pasos:
- Coloque el punto de inserción donde desea pegar el contenido de Spike.
- Escriba Spike .
- Presione F3 .
The Spike es una entrada de Autotexto. Siempre que no lo limpie con el atajo Ctrl + Shift + F3, el contenido se conserva incluso cuando cierra Word o reinicia Windows.
Aquí hay una explicación de video de YouTube:
Eliminar espacios dobles
Como editor y escritor, los espacios dobles son uno de mis reclamos favoritos. Los espacios dobles son arcaicos y no deberían existir después de los períodos. Debe ser un espacio único, SIEMPRE. Con Buscar y reemplazar, puede cambiar todas las instancias de espacios dobles a sencillos.
Seleccione todo el texto en el documento. Abra Buscar y reemplazar en el panel de navegación ( Ver> Mostrar> Panel de navegación ) o presione CTRL + H. Coloque el cursor en el campo Buscar, luego presione la barra espaciadora dos veces para insertar dos espacios. Coloque el cursor en el campo Reemplazar por, luego presione la barra espaciadora una vez.
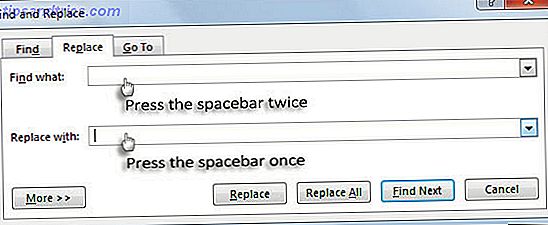
Haga clic en Reemplazar todo para borrar todos los espacios dobles.
Use el retrato y el paisaje en el mismo documento
Este es un viejo consejo, pero bueno. A veces encuentro que el uso de la orientación vertical y horizontal en el mismo documento ayuda a acomodar cuadros, gráficos o diagramas de línea de tiempo más grandes. Puede ser una mesa más grande o ilustraciones amplias, también. Usar la misma orientación ayuda a evitar crear un documento adicional para acomodar el contenido más amplio.
Seleccione las páginas o párrafos que desea cambiar a orientación vertical u horizontal.
Vaya a Diseño de página> Configuración de página > Haga clic en Márgenes y seleccione Márgenes personalizados .
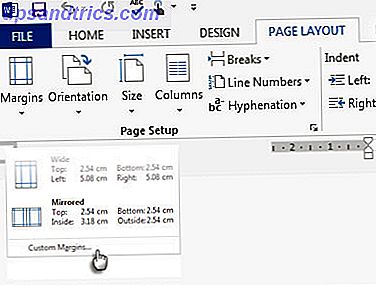
En la pestaña Márgenes, haga clic en Vertical u Horizontal .
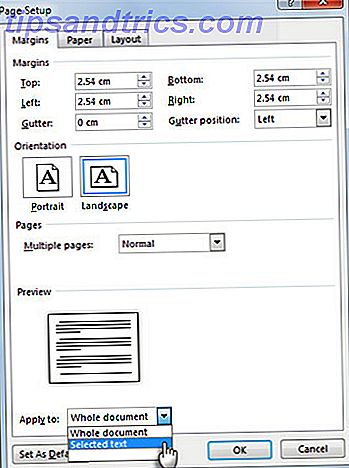
En la lista Aplicar a, haga clic en Texto seleccionado .
Word utiliza saltos de sección para dar al texto seleccionado su orientación. Por lo tanto, si selecciona una parte del texto en una página (pero no toda la página), Word coloca el texto seleccionado en su propia página y el texto que lo rodea en páginas separadas.
Obtenga la lista completa de todos los comandos de Word
Es posible que no encuentre uso para los oscuros List Commands en su uso diario de Word. Pero esta característica simple pero poderosa puede ser una excelente manera de expandir tu conocimiento de Word. Este comando crea un nuevo documento de Word con una lista completa de los comandos de Word. Puede guardar este documento de Word y buscarlo para comprender el uso de comandos que desconoce.
Vaya a Archivo> Opciones> Personalizar cinta . En la lista de pestañas principales, verifique Developer para mostrarlo en la cinta de opciones. Haga clic en Aceptar. Luego vaya a Cinta de opciones> pestaña Desarrollador> Grupo de códigos> Macros y en el cuadro de diálogo Macros, escriba ListCommands .
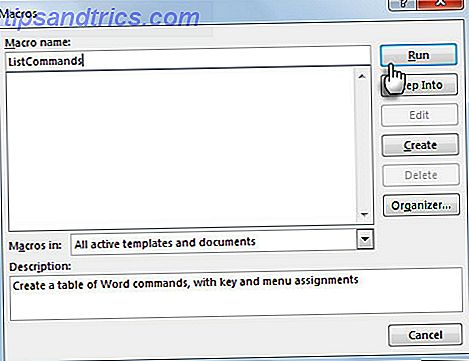
Haga clic en ejecutar . Esto hace que aparezca el cuadro de diálogo Comandos de lista.
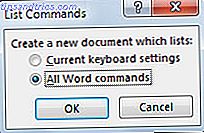
Para enumerar todos los comandos, haga clic en Todos los comandos de Word y luego haga clic en Aceptar. Word crea un nuevo documento con todos los comandos establecidos en una tabla ordenada. Los tres encabezados de columna son - Nombre de comando, modificadores y clave.
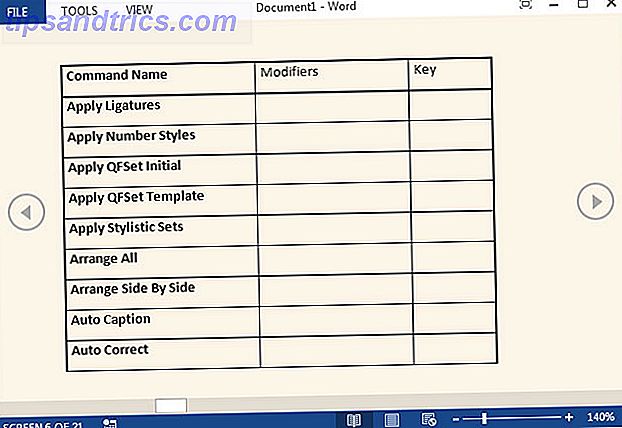
Puede ir por la lista alfabética y ver los comandos que no entiende o verificar los comandos que estaban en versiones anteriores de Word. Como documento de Word, toda la lista se puede buscar. Personalmente, encuentro que navegar por la lista es más cómodo que navegar por el diálogo Personalizar cinta de opciones. Pruébalo en modo lectura.
¡Esta no es la última palabra en absoluto!
El cuadro de diálogo Avanzado en Opciones de Word tiene 150 comandos solo. Esa es una pista sobre la extensión de la curva de aprendizaje con Microsoft Word. Pero el esfuerzo vale la pena porque Word nos ha hecho la vida más fácil. 10 Funciones ocultas de Microsoft Word que harán tu vida más fácil. 10 Funciones ocultas de Microsoft Word que harán tu vida más fácil. Microsoft Word es engañosamente simple. Está bien siempre que active un documento y simplemente escriba. Pero Microsoft Word no sería la navaja suiza sin sus características productivas. Lea más durante los últimos treinta años. Entonces, sigamos explorando las profundidades de este software de productividad y busquemos maneras de usarlo mejor. Ahí es donde entras.
¿Sabía sobre alguno de los consejos anteriores? Cuéntanos tu consejo favorito de Word. Puede ser tan simple como MAYÚS + F3 o tan complejo como un código de VBA. ¡Todos somos oídos!



