
La aplicación de Notas de Apple finalmente tiene suficiente poder para competir con gigantes que toman notas como Evernote y OneNote.
Si ha cambiado a Notes, ¿debe usar las notas de Apple para iOS y OS X? ¿Debería estar usando las notas de Apple para iOS y OS X? Por primera vez desde su lanzamiento, vale la pena considerar Apple Notes para OS X e iOS. Lea más y utilícelo regularmente, seguramente habrá descubierto los conceptos básicos, pero pensamos que podría apreciar algunos consejos para mejorar su flujo de trabajo. ¡Aquí están!
Importe sus notas
Si quieres llevar tus notas de Evernote a la aplicación de Notes, estás de suerte. Usted tiene una solución libre de problemas en la forma del guión de Larry Salibra (descargar). Viene con instrucciones simples.
Si está usando una aplicación diferente para tomar notas, no tiene una forma directa de importar sus datos en Apple Notes. ¡Pero no te preocupes! Obtendrá uno pronto, porque una opción de "notas de importación" está llegando a Notes en la actualización OS X 10.11.4, que está en beta en el momento de la escritura.
Cómo importar notas de Evernote a la aplicación de Notas de Apple para OS X 10.11.4. El Capitán pic.twitter.com/xTiTjGhi46
- Christian Zibreg (@dujkan) 9 de febrero de 2016
Use casillas de verificación para sus listas de tareas
Completar una tarea es mucho más satisfactorio cuando puedes cruzarla o marcarla en tu lista de tareas pendientes. Es por eso que recomendamos agregar casillas de verificación a sus tareas en la aplicación Notas. Es facil de hacer.
Coloque el cursor en cualquier línea que constituya una tarea y haga clic en el ícono Hacer una lista de verificación en la barra de herramientas en la parte superior. Esto prefija la tarea con un círculo en blanco, uno que puede marcar como marcado. Las tareas completadas se resaltan en naranja y con una marca de verificación.
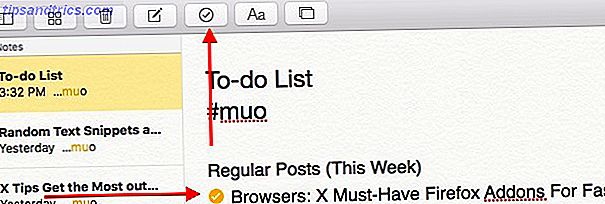
Me encanta Atajos de teclado ¿Cambiar desde Windows? Consejos esenciales del teclado para los principiantes de Mac Cambio de Windows? Consejos esenciales sobre el teclado para Mac Novedades Pasar de una PC con Windows a una Mac puede ser un shock en muchos sentidos para los nuevos usuarios, así que aquí hay una guía de inicio rápido para ajustarse al diseño de teclado de una Mac. Lee mas ? Use shift + cmd + l para agregar una lista de verificación y cambie + cmd + u para marcar un elemento de la lista de verificación como completo.
Agregar URLs a Notes
La aplicación de notas le permite almacenar enlaces de páginas web en sus notas: una opción bastante práctica cuando no quiere saturar sus marcadores Maneras creativas que necesita para organizar sus marcadores Maneras creativas que necesita para organizar sus marcadores Pero, ¿cuál es realmente la mejor manera de guardar y organizar marcadores? Aquí hay algunas formas creativas de hacerlo, dependiendo de su estilo y el uso del navegador. Lee mas . Simplemente puede copiar y pegar una URL a una nota. A continuación, presione la barra espaciadora o la tecla Intro para hacer clic en la URL.
Si se topa con un enlace mientras navega y desea guardarlo en una de sus notas, puede usar la función compartir de OS X para enviar la URL directamente a la nota correcta en la aplicación Notas.
Cuando esté en una página web que desee guardar, haga clic en el icono Compartir en la barra de herramientas de Safari y seleccione Notas en el menú que aparece. A continuación, obtendrá un cuadro de diálogo donde puede seleccionar una nota y guardar el enlace.
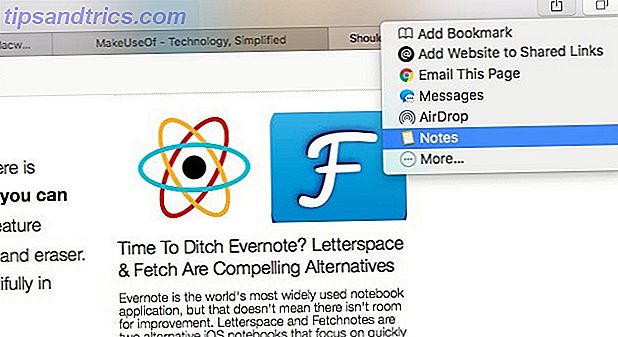
Usa etiquetas improvisadas
¡Cambié de Evernote (4 años) a Apple notas hace 2 meses y amo la simplicidad! La búsqueda es una mierda debido a que no hay etiquetas pero es mucho más fácil de usar.
- Ben Moore (@ benmoore82) 1 de enero de 2016
Hay una cosa que Apple no ha introducido en las notas: etiquetas. Si estos son una parte regular de su flujo de trabajo, tendrá que conformarse con un truco. Siga adelante y use hashtags en sus notas y luego búsquelos usando el cuadro de búsqueda en Notes o usando Spotlight Search de manera más eficiente en Mac OS X. Con nuestros consejos principales Busque con mayor eficiencia en Mac OS X. Con nuestros principales consejos Spotlight ha sido un característica de asesino de Mac durante años, con Cupertino escolarizando regularmente a Redmond en el arte de la búsqueda de escritorio. Aquí hay algunos consejos para ayudarlo a encontrar más en su Mac. Lea más, para filtrar notas basadas en hashtags.
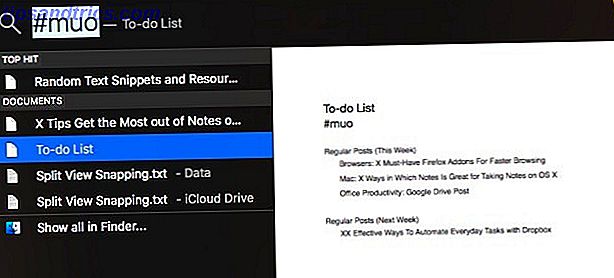
Obtén expresivo con Emojis
Es la era de los emojis. ¿Qué significa este Emojy? Explicación de los significados de las caras de Emoji ¿Qué significa este Emojy? Explicación de los significados de la cara de Emoji ¿Confundido por un texto? Aquí están los significados comúnmente aceptados de los emoji populares. Lee mas . Si desea agregar un emoji a una nota, esta es la forma más rápida de hacerlo: pulse cmd + ctrl + espacio para que aparezca el teclado emoji y haga clic en cualquier emoji que elija. Este acceso directo no está limitado a la aplicación Notas. Funciona en varios campos de texto en OS X.
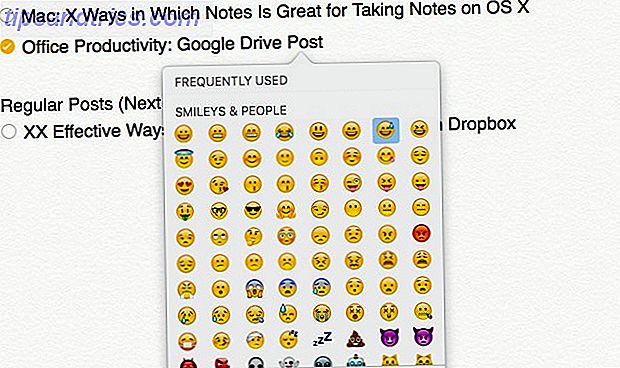
Mire las notas sin entrecerrar los ojos
El tamaño de fuente predeterminado en Notes en OS X es ridículamente pequeño. Desafortunadamente, así es como se mantendrá hasta que Apple agregue una configuración para aumentar el tamaño de la fuente en toda la aplicación.
Un mensaje para los desarrolladores de Apple que diseñaron la aplicación Notes para MacOS El Capitan (pista: tamaño de letra) pic.twitter.com/dq6DuAfdcp
- Piotr Kowalczyk (@namenick) 14 de octubre de 2015
Por ahora, tendrá que contentarse con aumentar el tamaño de fuente en una nota por nota. Para hacer esto, seleccione cualquier texto de nota y haga clic en Formato> Fuente> Más grande . También puede escalar el texto hacia arriba y hacia abajo más rápido con dos atajos: cmd + más (para escalar hacia arriba) y cmd + menos (para reducir).
Acelerar el formateo con atajos de teclado
Los métodos abreviados usuales para enfatizar ( cmd + b ) , cursiva ( cmd + i ) y subrayado ( cmd + u ) funcionan en la aplicación Notas, por lo que puede continuar utilizándolos para mantener su flujo de trabajo rápido y sin problemas. Además de estos accesos directos, es posible que desee comenzar a usar lo siguiente para facilitar el formato del texto:
- shift + cmd + t para usar el estilo de título
- shift + cmd + h para usar el estilo de título
- shift + cmd + b para usar el estilo de Body
Finalmente descubrí los atajos de teclado para el formateo de Apple Notes. Reemplazando rápidamente a Evernote por mí. Si solo lo hizo Markdown ... :)
- Craig Jarrow (@TMNinja) 19 de enero de 2016
Cada nota comienza con un estilo de fuente estándar, que puede elegir a través de Formato> Nueva nota comienza con . Sus opciones son Título, Título y Cuerpo .
Haga sus notas portátiles
Sus notas no necesitan permanecer atrapadas dentro de la aplicación de Notes. Puede exportarlos como archivos PDF utilizando la opción Archivo> Exportar como PDF ... en Notas, o como un grupo de archivos de texto sin formato que utilizan el Exportador de Notas.
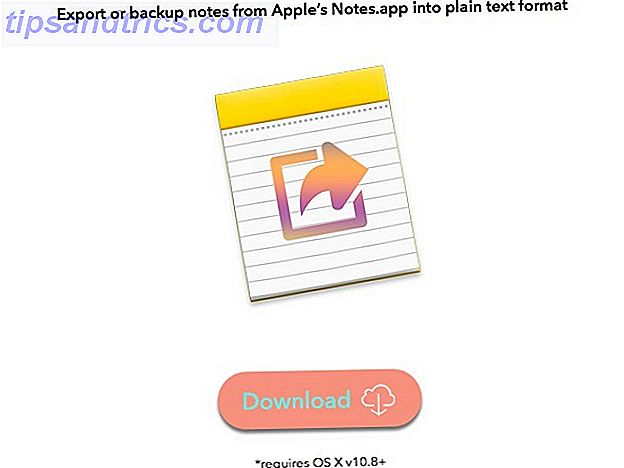
Sincronización de notas con su cuenta de correo electrónico
Como Notes forma parte del ecosistema de Apple, sus notas se envían a su cuenta de iCloud. No está de más comprobar que todo esté configurado correctamente en tu Mac. Para hacerlo, vaya a Preferencias del sistema> iCloud y asegúrese de que la casilla de verificación junto a Notas aparezca seleccionada.

No tienes que mantener tus notas sincronizadas con iCloud. Puede sincronizarlos con su cuenta de Gmail yendo a Preferencias del Sistema> Cuentas de Internet . Allí, seleccione su cuenta de Gmail desde la barra lateral y en la lista de aplicaciones a la derecha, marque la casilla junto a Notas . Sus notas aparecen como correos electrónicos en Gmail y se etiquetan con la etiqueta Notas.
Ahora, si solo Mac OS X sincronizara mis notas de Mac con Google Now en lugar de Gmail Notes.
- Corbin Davenport (@corbindavenport) 10 de agosto de 2013
También puede realizar una copia de seguridad de sus notas en cualquier otra cuenta de correo electrónico en lugar de hacerlo en Gmail. Todo lo que tiene que hacer es verificar la opción de Notas para la cuenta de correo electrónico correcta en Preferencias del Sistema> Cuentas de Internet . Esta característica ha existido por bastante tiempo.
Encuentra notas más rápido
Puede escanear carpetas o la lista de notas en ellas para buscar una nota, pero hay algunas maneras más simples de obtener el mismo resultado:
1. Utiliza el navegador de archivos adjuntos
Las miniaturas de imágenes son más fáciles de escanear e identificar que un grupo de fragmentos de texto. Si la nota que está buscando tiene uno o más archivos adjuntos, puede encontrar la nota a través de cualquiera de sus archivos adjuntos. Para hacerlo, primero abra el navegador de archivos adjuntos haciendo clic en el icono de la cuadrícula en la barra de herramientas o presionando el atajo de teclado cmd + 1 . Ahora haga clic derecho en el archivo adjunto cuya nota desea abrir y seleccione Ir a la Nota en su menú contextual para saltar a la nota.
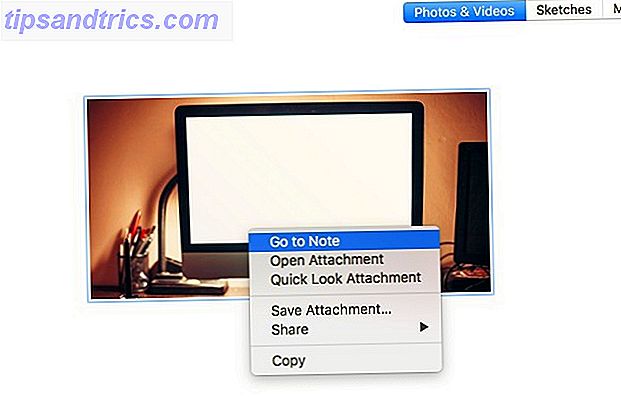
2. Utilice Spotlight
Si te encanta la velocidad de Spotlight Busca más eficientemente en Mac OS X Con nuestros mejores consejos Busca más eficientemente en Mac OS X Con nuestros principales consejos Spotlight ha sido una característica de Mac impresionante durante años, con Cupertino enseñando Redmond regularmente en el arte de búsqueda en el escritorio Aquí hay algunos consejos para ayudarlo a encontrar más en su Mac. Lea más para acceder a todo en su Mac, utilícelo también para buscar sus notas. No necesita una palabra clave que sea parte del nombre de la nota para ubicar la nota. Cualquier palabra clave del cuerpo de la nota también lo hará. Por supuesto, la cantidad de resultados variará en función de la precisión de sus palabras clave.
¿Utiliza Apple Notes?
Las notas carecen de algunas características que podrían ser muy útiles. Etiquetas, compatibilidad con Markdown. Markdown de aprendizaje: escriba para la Web, Markdown de aprendizaje más rápido: escriba para la Web, Markdown más rápido es la mejor manera de escribir en texto plano, pero aún así crear documentos complejos. A diferencia de HTML o LaTex, por ejemplo, Markdown es simple de aprender. Lea más, y ordene las opciones, por ejemplo. A pesar de estas características que faltan, Notes está en el camino correcto para convertirse en una aplicación principal (y tal vez única) para tomar notas de muchas personas inmersas en el ecosistema de Apple.
¿Vas a abandonar Evernote? ¿Has descubierto alguna característica oculta o pirateo mientras exploras Apple Notes en OS X?

![Ojos satelitales: fondos de pantalla del mapa en función de su ubicación actual [Mac]](https://www.tipsandtrics.com/img/mac/223/satellite-eyes-map-wallpapers-based-your-current-location.jpg)
![Quicksand: Sincroniza automáticamente sus archivos recientes en la nube [Mac]](https://www.tipsandtrics.com/img/mac/387/quicksand-automatically-syncs-your-recent-files-cloud.png)