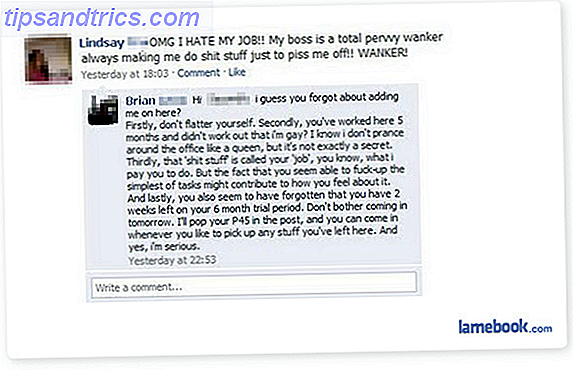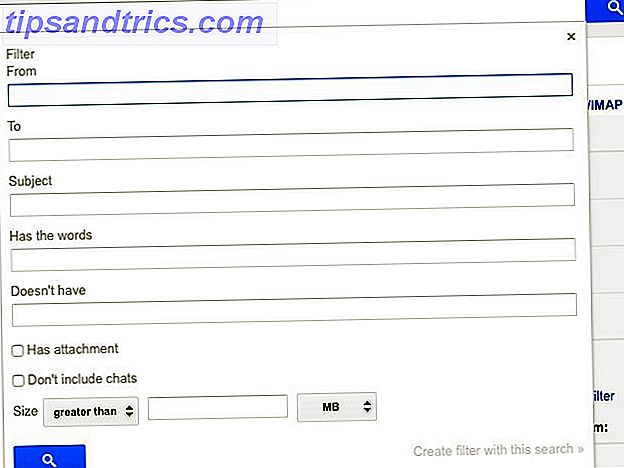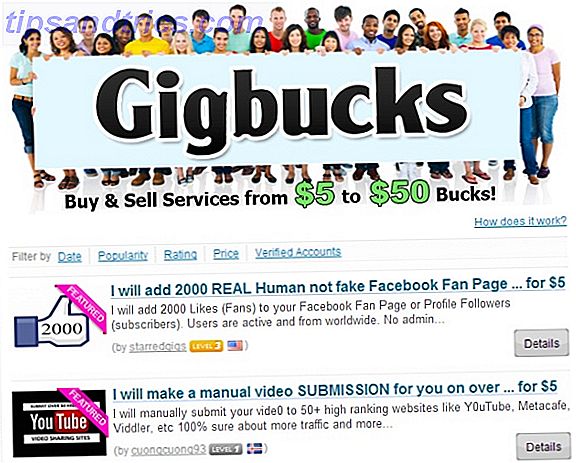Ubuntu está cambiando. Desde su posición como la distribución de Linux más conocida con su propio entorno de escritorio único, Unity, la evolución de Ubuntu continúa. Desde Ubuntu 18.04 en adelante, el sistema operativo abandonará Unity y regresará al GNOME. Lo que volverá a pasar a GNOME significa para Ubuntu. Lo que volverá a pasar a GNOME significa para Ubuntu. Canonical anunció el fin del escritorio de Unity. Desde Ubuntu 18.04, se restaurará el escritorio de GNOME. ¿Qué significa esto para Ubuntu y su relación con los usuarios de Linux? Leer más escritorio.
Entonces, ¿qué significa eso para los atajos de teclado de Ubuntu? ¿Los nuevos los están reemplazando?
Puede que tenga una muy buena razón para no actualizarse a la última versión de Ubuntu. Como tal, es posible que continúe con el entorno de escritorio de Unity. Esto no debería causarte ningún problema, ya que se espera que Unity sea compatible durante muchos años. Sin embargo, deberá conocer estos métodos abreviados de teclado, que hemos agrupado por tipo.
(Por cierto, si está buscando más atajos de teclado de Linux, aquí hay algunos para KDE y GNOME Save Time con 20 atajos de teclado de Linux GNOME, KDE y Unity ahorran tiempo con 20 atajos de teclado de Linux GNOME, KDE y Unity Atajos de teclado de Windows, pero acaba de migrar, se está preguntando "¿qué pasa con Linux?" Bueno, pruebe estos 20 increíbles atajos para tres de los entornos de escritorio Linux más populares: GNOME, KDE y Unity. Lea más).
Cambiar espacios de trabajo y Windows
Si ha habilitado las áreas de trabajo ( Configuraciones> Aspecto> Comportamiento ), necesitará poder navegar a través de ellas. Los espacios de trabajo de Ubuntu, esencialmente áreas de escritorio adicionales, están dispuestos en una cuadrícula, 2 x 2.
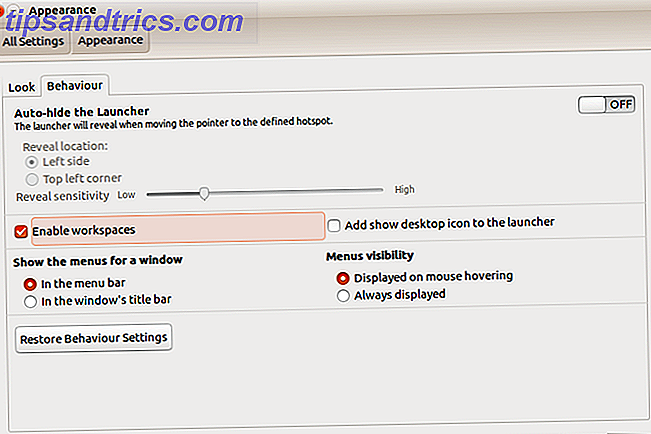
Para acceder a estos espacios de escritorio, por lo tanto, deberá usar las flechas hacia la izquierda y hacia la derecha, junto con las flechas hacia arriba y hacia abajo. Estos se usan junto con CTRL + ALT . Entonces, para pasar al segundo espacio de trabajo, usaría CTRL + ALT + FLECHA DERECHA . Para cambiar la vista al cuarto espacio de trabajo, agregue a este paso CTRL + ALT + DOWN .
Mientras tanto, puede mover la ventana de la aplicación actual entre los espacios de trabajo casi tan fácilmente. Simplemente asegúrese de que la ventana esté activa (es decir, que ha hecho clic con el mouse) y luego agregue SHIFT al acceso directo.
Digamos que quería mover mi navegador al segundo espacio de trabajo: mantendría MAYÚS + CTRL + ALT + DERECHA .
Diálogo de comando
Tienes un par de opciones para emitir comandos en Ubuntu, dependiendo del tipo de instrucción.
Para abrir el diálogo del comando emergente, presione ALT + F2, o simplemente ALT. Simplemente comience a escribir en estos cuadros: es como una función de búsqueda instantánea, en la que todo lo que escribe se combina instantáneamente con un comando o aplicación nativa existente.

Mientras tanto, si necesita una ventana de Terminal, el antiguo favorito de CTRL + ALT + T abrirá esto para usted. Estos 20 atajos le ayudarán a ahorrar tiempo en el Tiempo de Ahorro de Terminal en el Terminal Linux con estos 20 atajos Ahorre tiempo en el Terminal Linux con estos 20 atajos Ya sea que sea un novato terminal o alguien que superó el miedo hace mucho tiempo, aquí están 20 accesos directos que pueden ayudarte a superar la incomodidad de la línea de comandos. Lee mas .
El menú de la aplicación
Varios atajos de teclado están disponibles para acceder y moverse por el menú de la aplicación sin un mouse.
Primero es la tecla SUPER . Esta es la clave de Windows 13 Nifty Trucos de "Windows Key" que debe saber por ahora 13 Nifty Trucos de "Windows Key" que usted debe saber por ahora La clave de Windows se puede utilizar para hacer muchas cosas ordenadas. Estos son los atajos más útiles que ya debería usar. Leer más, renombrado para usar en Linux. Aquí, abre el Resumen, el equivalente de Ubuntu Unity del menú Inicio de Windows. Una vez abierto, puede ingresar un comando (como se indicó anteriormente) o usar las teclas de flecha para desplazarse por lo que se muestra inicialmente.
Otra opción es usar SUPER + ALT luego toque F1 para mostrar atajos numerados para las primeras 10 aplicaciones enumeradas en el Iniciador (el menú de la aplicación a la izquierda). Suelta F1 y toca el número de la aplicación que deseas iniciar.
Mientras tanto, ALT + F1 se puede usar junto con las teclas de flecha para desplazarse hacia arriba y hacia abajo por las aplicaciones en el Iniciador. Toca Enter para abrir la herramienta seleccionada.
Finalmente, puede poner todo en la cama, bueno, minimizar, presionando CTRL + SUPER + D para mostrar el escritorio. Presione la misma combinación de nuevo para restaurar las ventanas de su aplicación.
Muestra tus lentes
Los usuarios de Ubuntu Unity tienen sus aplicaciones clave, utilidades y archivos personales desglosados en Lenses (un concepto llevado al Ubuntu Touch abandonado ¿Este es el final para Ubuntu Touch? ¿Este es el final para Ubuntu Touch? El proyecto Ubuntu Touch está oficialmente terminado, pero eso no quiere decir que su teléfono Ubuntu está muerto todavía. Esto es lo que la cancelación significa para usted y lo que debe hacer a continuación. Lea más). Por lo general, se accede a ellos haciendo clic en el botón correspondiente al pie de la Descripción general.

¿Pero sabías que también hay una colección de atajos de teclado para esto en Unity? SUPER + A mostrará aplicaciones recientemente usadas e instaladas; SUPER + F mostrará sus archivos y carpetas.
¡Mientras tanto, puedes mostrar tus archivos multimedia fácilmente con SUPER + V para videos y SUPER + M para música!
Aplicaciones de conmutación y ciclo
Cambiar rápidamente entre sus aplicaciones abiertas puede ahorrarle mucho tiempo. Puedes ver lo que está abierto de dos maneras.
El primero es usar la combinación de teclas ALT + TAB . Esto muestra un cuadro con iconos para las aplicaciones abiertas en el espacio de trabajo actual. Cada toque posterior de TAB recorrerá las aplicaciones abiertas. Cuando tenga seleccionado el que desea usar, suelte ambos. Mientras tanto, para retroceder en ciclo a través de las aplicaciones, presione ALT + TAB luego agregue SHIFT en la mezcla con un tercer dedo.
Si usa varios escritorios, la segunda opción podría ser útil: CTRL + ALT + TAB . Con este atajo de teclado, puede recorrer todas las aplicaciones abiertas, incluso si están actualmente conectadas en un espacio de trabajo diferente.
Reemplace su mouse
Los atajos de teclado se pueden emplear para reemplazar algunas funciones del mouse. Lo más obvio es que puede usar las teclas de flecha para navegar por el escritorio, el iniciador y la ventana activa. Si necesita ver el menú de la aplicación, mantenga ALT. Mientras tanto, ALT + F10 abrirá el primer panel de menú de la aplicación actual: use las teclas de flecha para desplazarse por los menús y encontrar el artículo que desea.
Además, puede usar ALT + F7 para mover ventanas en ausencia de un mouse. Una vez que aparece el puntero del mouse de mano, use las teclas de flecha para mover la ventana a la ubicación preferida.
Mientras tanto, si necesita hacer clic derecho, SHIFT + F10 le conviene admirablemente. Y si necesita un nuevo mouse, compre uno lo antes posible. 4 Ratones excelentes para uso diario de menos de $ 50. 4 Ratones excelentes para uso diario de menos de $ 50. Cuando usa un mouse, desea que tenga un peso agradable y equilibrado. Lee mas !
Atajo de captura de pantalla
Es posible no hacer capturas de pantalla en Ubuntu, gracias a la herramienta gnome-screenshot preinstalada. Las imágenes se pueden capturar con PRT SC, como era de esperar. Para capturar un chasquido de la ventana activa, mientras tanto, use ALT + PRT SC .

Con cada opción, se le presentará un diálogo preguntándole dónde guardar el archivo. Simplemente haga clic en Guardar con el destino correcto seleccionado. También puede usar Copiar al portapapeles para usar la captura de pantalla con una aplicación actual.
Bloquea tu perfil y mira la papelera
Accidentalmente eliminado un archivo que desea restaurar? Estará en la Papelera, que se puede abrir fácilmente con SUPER + T. Seleccione un elemento y haga clic en Restaurar para volver a colocar el archivo en su hogar original.
Ahora es un buen momento para mencionar también el atajo CTRL + H. Este es un botón que, una vez que se toca, mostrará los archivos ocultos en su administrador de archivos. Es útil para encontrar archivos a los que probablemente no se debe acceder en la abrumadora mayoría de los casos, ¡así que úsala con prudencia!
Finalmente, puede mantener su PC o computadora portátil Ubuntu segura contra el uso no autorizado bloqueando el escritorio. Esto se hace rápidamente presionando SUPER + L.
¿Necesita más atajos? ¡Súper!
Muchos más accesos directos de escritorio están disponibles para Ubuntu Unity, algunos de los cuales pueden ser realmente útiles para usted, otros no tanto. Para ver la lista completa, simplemente mantenga presionada la tecla Súper.

Mientras tanto, si quieres configurar tus propios atajos para Unity, puedes. Toque SUPER, ingrese el teclado y seleccione la pestaña Atajos . Aquí podrá encontrar el comando que desea editar: solo haga clic para seleccionar, toque el acceso directo que desee y cierre el cuadro Teclado cuando haya terminado.
Entonces, ahí lo tienes: más atajos de teclado para Ubuntu de los que puedes sacudir a un pingüino. ¿Pero nos hemos perdido uno? ¿O hay un atajo de teclado con el que no podrías vivir sin él? Deja un comentario con tus pensamientos a continuación.