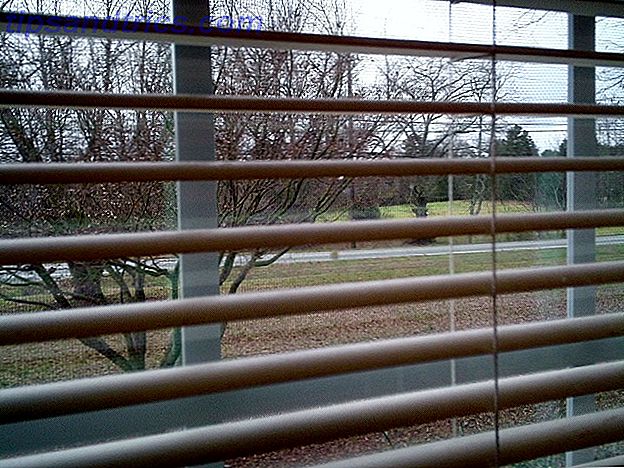¿Necesita más de un sistema operativo en su Raspberry Pi? Hay varias herramientas disponibles que ayudan a administrar el proceso, como el propio NOOBS de la Fundación Raspberry Pi y su precursor BerryBoot.
Muchos consideran que NOOBS es el instalador superior, pero omite algunas de las opciones de BerryBoot. ¿Te interesa probar BerryBoot para instalar tus sistemas operativos Raspberry Pi? Sigue leyendo!
¿Qué hace BerryBoot?
¿Alguna vez tuvo problemas para instalar un archivo de imagen de disco ISO en la tarjeta SD de su Raspberry Pi? ¿Desea más de un sistema operativo (tal vez un sistema retro de juegos y un centro multimedia)? La respuesta es una herramienta que ayuda a administrar la instalación de uno o más sistemas operativos para su Pi.
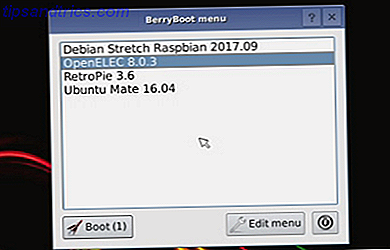
Eso es básicamente lo que hace BerryBoot. Presentando una selección de sistemas operativos para elegir, BerryBoot descarga los sistemas operativos y los instala, con una interacción mínima de usted.
También le proporciona algunas herramientas de red básicas, configuraciones de ubicación e incluso un editor para ajustar la configuración. Por ejemplo, puede querer editar la configuración de red en wpa_supplicant.conf. o puede preferir cambiar el tiempo de espera del menú de arranque en cmdline.txt.
Usar BerryBoot es sencillo:
- Descarga BerryBoot.
- Extraiga el archivo ZIP en una tarjeta SD formateada.
- Configurar BerryBoot.
- Seleccione e instale uno o más sistemas operativos.
- Elija qué sistema operativo desea utilizar cada vez que arranque su Raspberry Pi.
BerryBoot también hace posible instalar los sistemas operativos Raspberry Pi seleccionados en una ubicación distinta a la tarjeta SD. Si tiene un almacenamiento conectado a la red (NAS) o una unidad de disco duro (HDD) conectada a su Pi, estos pueden ser utilizados. Esta es una gran manera de reducir la escritura de datos en su tarjeta SD y prolongar su vida útil.
Sin embargo, la tarjeta SD deberá permanecer en el Pi para arrancar.
Cómo obtener BerryBoot
Para usar BerryBoot, deberá descargarlo de Sourceforge. Este es un repositorio en línea donde se alojan muchas aplicaciones y utilidades.
BerryBoot está disponible en una de dos descargas. La primera opción es para todas las versiones de Raspberry Pi, desde la original hasta la Raspberry Pi Zero. Comenzar con Raspberry Pi Zero Comenzar con Raspberry Pi Zero. Si compró una revista con una pegada al frente o encontró un kit en línea., lo más probable es que ahora seas el orgulloso propietario de una computadora de $ 5: la Raspberry Pi Zero. Lee mas . Si tiene una Raspberry Pi 2 o 3, sin embargo, hay una versión dedicada solo para estos dispositivos.
Tener dos opciones de descarga es ideal si tiene más de uno de los muchos modelos Raspberry Pi diferentes. Guía de la placa Raspberry Pi: cero vs. modelo A y B La guía de la placa Raspberry Pi: cero vs. modelo A y B Con tantas frambuesas diferentes Modelos Pi, ¿cómo sabes cuál comprar? ¡Nuestra guía definitiva te dice todo lo que necesitas saber! Lee mas .
Descargar : Berryboot for All Raspberry Pis | Raspberry Pi 2 y 3
Copie BerryBoot en una tarjeta SD formateada
Una vez descargado, el contenido del archivo ZIP deberá extraerse y copiarse en la tarjeta SD de su Pi. Asegúrese de que esto se inserte primero en su PC, luego haga clic con el botón derecho en el archivo ZIP y seleccione Extraer todo . En el cuadro de diálogo resultante, haga clic en Examinar y busque la letra de la unidad que coincida con su tarjeta SD. Seleccione esto, luego haga clic en Extraer .
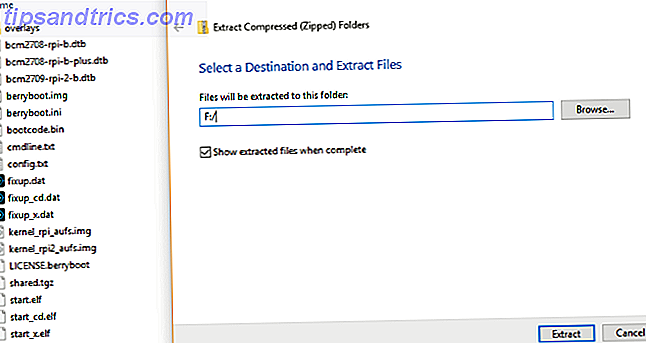
Espere mientras los datos se copian en la tarjeta SD. Asegúrese de que el contenido del archivo ZIP se copie en la raíz de la tarjeta SD, en lugar de hacerlo en un directorio. Una vez hecho esto, retire la tarjeta SD de su computadora de forma segura.
El siguiente paso es simple. Inserta la tarjeta SD en tu Raspberry Pi e iníciala. Asegúrate de tener un teclado y / o un mouse adjunto. Necesitará uno o ambos para seleccionar sus sistemas operativos.
Configurar BerryBoot
En la pantalla de su Raspberry Pi, inicialmente se le presentará una pantalla de configuración rápida. La primera sección, Video, establece el tipo de TV que estás usando. Si puede ver los bordes verdes en la parte superior e inferior de la pantalla, seleccione Sí (desactivar overscan) . De lo contrario, seleccione No.
A continuación, especifique el tipo correcto de conexión de red. Si un cable Ethernet está conectado, elija Cableado . De lo contrario, seleccione WiFi, luego encuentre el SSID de su red en la lista y ingrese la contraseña.
Finalmente, asegúrese de que la configuración correcta de zona horaria y teclado esté seleccionada en Configuración de configuración regional. Esto asegurará que BerryBoot pueda acceder al servidor y descargar su elección de sistema operativo.
Haga clic en Aceptar cuando haya terminado.
Seleccione Destino e Instale Sistemas Operativos
El siguiente aviso le invita a seleccionar un destino para el (los) sistema (s) operativo (s) que está por instalar. Siempre tendrá la opción de la tarjeta SD local, normalmente etiquetada como mmcblk0 . Pero si tiene una caja NAS, o una unidad USB conectada (o ambas), también verá las opciones para eso. Estos están etiquetados sda para la memoria USB o disco duro, y el almacenamiento en red para un dispositivo NAS.

Una vez hecha la elección, haga clic en Formatear (si es necesario) y continúe. Probablemente sea mejor dejar el sistema de archivos como la opción ext4 predeterminada, ya que probablemente no utilizará la unidad con ningún otro dispositivo.
Tenga en cuenta que al formatear, se eliminarán todos los archivos existentes en el disco.
Una vez completado, se muestra el editor de menú de BerryBoot. Use el botón Agregar SO para buscar un sistema operativo. Estos están agrupados en pestañas, así que asegúrese de pasar tiempo explorando la opción de la oferta. Cuando encuentre un sistema operativo que desea instalar, marque la casilla. Esté atento a los números en la esquina inferior izquierda, que le indican cuánto espacio le queda en su dispositivo de destino. ¡No seleccione demasiados sistemas operativos o se quedará sin espacio!
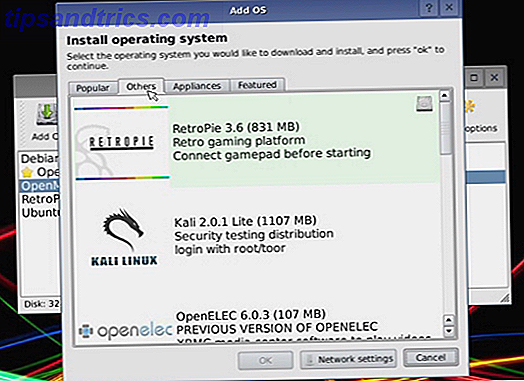
Haga clic en Aceptar cuando haya terminado, luego seleccione el sistema operativo que desea Establecer como predeterminado . Este es el sistema operativo que se iniciará cuando su Raspberry Pi esté encendida, pero no podrá hacer una selección en el menú de inicio. Cuando haya terminado, haga clic en Salir para solicitar la descarga e instalación de sus sistemas operativos favoritos.
Otras opciones avanzadas para BerryBoot
Tenga en cuenta que Berryboot ofrece más opciones de menú para su configuración. Por ejemplo, la opción Clonar crea una copia del sistema operativo seleccionado.
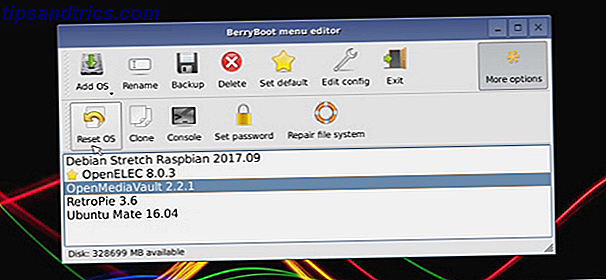
Mientras tanto, Backup le permite crear copias de seguridad de sistemas operativos únicos (o todos los sistemas operativos instalados) en un dispositivo de almacenamiento diferente. También puede usar Eliminar para eliminar un sistema operativo.
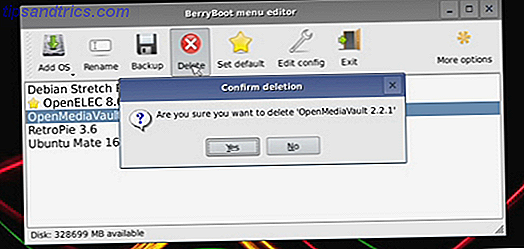
Una configuración que puede haber pasado por alto es la configuración avanzada, a la que se accede a través de los cheurones a la derecha del menú. Aquí puede editar los archivos cmdline.txt y config.txt (así como el archivo de configuración de Wi-Fi, wpa_supplicant.conf). En cmdline.txt, por ejemplo, puede editar la propiedad bootmenutimeout, especificando cuántos segundos deben transcurrir antes de que se cargue el sistema operativo predeterminado.
bootmenutimeout= También está disponible en el menú de configuración avanzada una consola, establecer contraseña (protege sus instalaciones) y reparar el sistema de archivos para reparar el sistema de archivos. Esto también debería ejecutarse automáticamente si el sistema de archivos está dañado (tal vez después de un corte de energía).
Arrancando tu Raspberry Pi con BerryBoot
Con sus sistemas operativos instalados, Raspberry Pi se reiniciará y le presentará una pantalla de inicio. Como se indicó, la opción predeterminada se cargará automáticamente después de 10 segundos (a menos que haya editado esta propiedad), pero si desea hacer una selección manual, use su teclado o mouse para hacerlo.
Momentos después, disfrutarás del sistema operativo Raspberry Pi elegido. ¿Quieres usar uno diferente? Simplemente use la opción de reinicio y elija nuevamente en el menú de inicio.
Si BerryBoot no le conviene, quizás sea hora de revisar NOOBS con más detalle. Vea nuestra guía de usuario de NOOBS Cómo NOOBS para Raspberry Pi puede ayudar a los usuarios noveles Cómo NOOBS para Raspberry Pi puede ayudar a usuarios nuevos Existe algo acerca de la Raspberry Pi que podría desalentar a la gente: hasta ahora, configurarla no ha sido especialmente útil amistoso. ¡NOOBS pretende cambiar eso! Lea más para más detalles.