
Desastres suceden A menos que esté dispuesto a perder todos sus datos en un abrir y cerrar de ojos, necesita una buena rutina de respaldo. ¿Estás de acuerdo, pero aún no te has enterado? ¡Entonces has venido al lugar correcto!
Esta guía está disponible para descargar en formato PDF gratuito. Descargue ahora la Guía de copia de seguridad y restauración de Windows . Siéntase libre de copiar y compartir esto con sus amigos y familiares.Al final de esta guía, sabrá todo lo que necesita saber para hacer una copia de seguridad de su PC de forma regular: qué hacer una copia de seguridad, estrategias para realizar copias de seguridad y qué herramientas usar. Aquí hay una descripción general de lo que aprenderá:
En esta guía: ¿Qué son las copias de seguridad y por qué las necesito? | Tipos de copias de seguridad | El plan maestro de respaldo | ¿Qué archivos debo respaldar? | ¿Con qué frecuencia debo hacer copias de seguridad? | Estrategias de copia de seguridad | Herramientas de respaldo | ¿Dónde debo guardar mis copias de seguridad? | ¿Cómo hago una copia de seguridad y restaurar mi sistema operativo?
1. ¿Qué son las copias de seguridad y por qué las necesito?
Una copia de seguridad es una copia de datos electrónicos que se almacena por separado de los archivos originales. Si los datos originales se corrompen, dañan, eliminan o pierden, puede recuperar y restaurar los datos utilizando la copia de seguridad.
En resumen, una copia de seguridad minimiza el riesgo de perder datos permanentemente.
Las copias de seguridad son necesarias porque los datos tienen valor. Si los datos son sentimentales, comerciales o legales, las copias de seguridad actúan como una forma de proteger los detalles confidenciales. En un mundo donde la mayoría de la información se transmite digitalmente, casi todos los datos tienen un valor financiero (por ejemplo, música comprada o libros electrónicos). Y para los archivos que no tienen valor monetario, es probable que tengan valor de tiempo.

Si puede permitirse perder sus archivos, entonces no necesita perder tiempo o esfuerzo en la preparación de copias de seguridad. De hecho, existe toda una industria que depende de personas que no realizan copias de seguridad: la industria de recuperación de datos. En caso de que su disco duro se descomponga, existe una buena posibilidad de que sus archivos puedan recuperarse. Sin embargo, ese servicio experto viene con una etiqueta de precio alto, mientras que las copias de seguridad hechas por uno mismo pueden hacerse completamente gratis.
Este manual lo guiará a través del proceso de configuración y mantenimiento de copias de seguridad periódicas en Windows 10. Los conceptos se pueden adoptar para casi cualquier otro sistema operativo, aunque los pasos exactos pueden diferir ligeramente.
2. Tipos de copias de seguridad
Antes de elegir una estrategia de respaldo, debemos entender los diferentes tipos de copias de seguridad.
Respaldo completo
Una copia de seguridad completa es una copia del 100 por ciento de los archivos originales. Por lo general, se guarda en una carpeta nueva que lleva una marca de tiempo. Esta es la forma tradicional de hacer una copia de seguridad de los archivos. Dado que se copian todos los archivos, la copia de seguridad completa es el más lento de todos los tipos de copia de seguridad, pero más confiable al restaurar.
Copia de seguridad diferencial
Una copia de seguridad diferencial rastrea todos los archivos que han cambiado desde la última copia de seguridad completa. Esto significa que agrega todos los archivos nuevos y actualizados a una copia de seguridad completa existente. Si otras copias de seguridad se realizaron mientras tanto (es decir, otra copia de seguridad diferencial), los archivos de los que se hizo una copia de seguridad durante estas sesiones se copiarán de nuevo, ya que las copias de seguridad diferenciales no son copias de seguridad completas.
Esta es la forma más conveniente de realizar una copia de seguridad de los archivos porque las copias de seguridad diferenciales son rápidas y le permiten volver a las versiones anteriores de un archivo cuando sea necesario.
Respaldo incremental
Al igual que una copia de seguridad diferencial, una copia de seguridad incremental solo realiza copias de seguridad de los archivos modificados. La diferencia entre los dos es que la copia de seguridad incremental simplemente hace copias de seguridad de los archivos que se cambiaron desde la copia de seguridad anterior, sin importar si se trata de una copia de seguridad completa, diferencial o incremental. Esta es la forma más rápida de actualizar una copia de seguridad existente.
Sincronizando
Técnicamente, la sincronización es una forma de copia de seguridad. La diferencia es que funciona en múltiples direcciones. Por ejemplo, si un archivo se sincroniza entre dos computadoras y se edita en una computadora, la última copia se sincronizará con la segunda computadora. Esa copia sincronizada actúa como una copia de seguridad en caso de que la primera se pierda.
Como habrás adivinado, este método es interesante y útil si accedes y editas regularmente archivos de diferentes ubicaciones (por ejemplo, la computadora de tu casa y tu computadora de trabajo).
3. El plan maestro de respaldo
A lo largo de esta guía, aprenderá cómo organizar sus datos y qué herramientas usar para las copias de seguridad. Pero dado que este tema puede ser abrumador al principio, comencemos con un plan maestro antes de bucear.
Esta es una descripción general simplificada de los pasos que debe seguir para crear una rutina de copia de seguridad automática y simple:
- Obtenga una descripción general de sus archivos y dónde está todo.
- Mueva todos los archivos personales de la partición del sistema.
- Decida qué archivos respaldar, con qué frecuencia y dónde.
- Decidir qué herramientas usar y configurar copias de seguridad programadas.
- Si las herramientas que eligió no proporcionan programación, cree una tarea programada.
- (Opcional) Haga una copia de seguridad de su sistema operativo en caso de que necesite volver a instalarlo.
Parece sencillo, ¿verdad? Ahora echemos un vistazo más de cerca cómo hacer que todo esto suceda.
4. ¿Qué archivos debo respaldar?
Como regla general, debe hacer una copia de seguridad de todos los archivos personales, archivos multimedia, archivos descargados, personalizaciones del sistema, documentos de oficina, registros y declaraciones. Las ubicaciones comunes para hacer copias de seguridad incluyen, entre otras:
- C: / ProgramData
- C: / Usuarios
- C: / Windows / Fuentes
- Carpetas personalizadas donde almacena archivos
- Otros discos duros o particiones con datos
Si encuentra que sus archivos están por todas partes, asegúrese de consultar la sección "Estrategias de copia de seguridad" para conocer las formas de organizar mejor sus archivos y carpetas de una manera inteligente. Para profundizar en los diferentes tipos de archivos que debe respaldar (y NO debe realizar copias de seguridad), más las razones de por qué o por qué no, consulte nuestro artículo sobre cómo elegir una copia de seguridad en Windows 10 Backup 101: archivos y carpetas de Windows Siempre debe respaldar la copia de seguridad 101: archivos y carpetas de Windows que siempre debe respaldar ¿Está haciendo una copia de seguridad de las cosas correctas? Le mostraremos qué archivos y carpetas siempre debe respaldar y dónde encontrarlos en Windows. Lee mas .
Sugerencia: archivos ocultos!
Algunas de las carpetas enumeradas pueden estar ocultas. Para verlos, abre sus respectivas carpetas principales, ve a Organizar> Carpeta y busca opciones . En la ventana Opciones de carpeta, cambie a la pestaña Vista . En Archivos y carpetas, seleccione Mostrar archivos, carpetas y unidades ocultos . Haga clic en Aceptar para aplicar solo a la carpeta seleccionada o haga clic en Aplicar a carpetas para aplicar a todas las carpetas.
5. ¿Con qué frecuencia debo hacer respaldos?
En una palabra: ¡A MENUDO !
Bueno, la verdad es que hay archivos de los que no necesita realizar copias de seguridad todos los días o incluso todas las semanas. Por ejemplo, las grandes colecciones de datos que apenas cambian solo necesitan una copia de seguridad cada dos semanas o meses, dependiendo de la frecuencia con que las agregue. Los archivos que cambie diariamente o semanalmente (por ejemplo, correos electrónicos o documentos de trabajo) se deben respaldar al menos una vez a la semana o cada dos días.
Los archivos importantes a los que accede y edita a diario, incluso desde diferentes computadoras, pueden almacenarse en una carpeta y sincronizarse con el espacio de almacenamiento en línea. Puede automatizar este proceso para que no tenga que pensar en hacer copias de seguridad.
Permítame repetir que necesita ejecutar copias de seguridad regularmente. La frecuencia depende de la frecuencia con la que cambian los archivos y de la importancia de los cambios. ¿Regla de oro? Cuanto más frecuentemente cambie el archivo y más importante sea el archivo, más a menudo necesitará realizar una copia de seguridad.
Obtenga más información sobre esto en nuestra descripción general de datos básicos de copia de seguridad 5 Datos básicos de copia de seguridad que todo usuario de Windows debe saber 5 Datos básicos de copia de seguridad que todo usuario de Windows debe saber Nunca nos cansamos de recordarle hacer copias de seguridad y mantener sus datos seguros. Si se pregunta qué, con qué frecuencia y dónde debe hacer una copia de seguridad de sus archivos, tenemos respuestas directas. Lee mas .
6. Estrategias de respaldo
Puede realizar una copia de seguridad de todo, o puede volver a copias de seguridad inteligentes utilizando copias de seguridad diferenciales o incrementales (revise la sección "Tipos de copias de seguridad").
Una copia de seguridad inteligente ahorra tiempo, espacio en el disco duro y conserva la energía. La estrategia de copia de seguridad inteligente consiste en crear diferentes tipos de copias de seguridad en función de la copia de seguridad, y crear planificaciones automáticas que le ayudarán a no olvidar u omitir las copias de seguridad.
Archivos personales frente a archivos de sistema
Mi primer y más importante consejo es organizar sus archivos para que sus datos personales NO se almacenen en la misma unidad o partición que el sistema operativo. Esta estrategia tiene varias ventajas:
- Sus datos personales estarán seguros si su sistema falla. ¡Nada de que preocuparse!
- Sus archivos personales vivirán en una ubicación. Simple de hacer copias de seguridad!
- Al reinstalar su sistema, debe restaurar menos datos. ¡Configuración más rápida!
Para mover archivos personales desde la unidad del sistema, debe instalar un segundo disco duro o crear una partición adicional en su disco duro principal. La última opción es completamente gratis y se puede hacer en cualquier momento sin instalar herramientas adicionales.
Volver a particionar un disco duro generalmente es seguro, pero puede salir mal. No lo intente a menos que ya haya hecho una copia de seguridad de sus datos.
Si decide volver a particionar, asegúrese de asignar al menos 20 GB para el sistema operativo (más si instala una gran cantidad de software o juegos). Siempre debe tener al menos 5 GB de espacio libre para un rendimiento del sistema sin problemas. Aprenda cómo hacerlo en nuestra guía para cambiar el tamaño de las particiones de disco duro en Windows Cómo administrar particiones y volúmenes de disco duro en Windows 10 Cómo administrar particiones y volúmenes de disco duro en Windows 10 ¿Es lento Windows y se está quedando sin espacio de almacenamiento? ¿O quieres volver a asignar el espacio? Le mostraremos cómo usar el administrador de particiones de Windows 10. Lee mas .
Copia de seguridad y / o sincronización en línea
Copia de seguridad de archivos en línea tiene la ventaja de poder acceder a ellos desde cualquier lugar, siempre que tenga una conexión a Internet. Como los servidores que almacenan sus datos generalmente se respaldan ellos mismos, esta es también la forma más segura de realizar una copia de seguridad de sus archivos. Sin embargo, el espacio en el servidor es caro, por lo que solo debe hacer una copia de seguridad de los archivos en los que más se accede.
Lo que impide que muchas personas almacenen datos en línea (o "en la nube") es la idea errónea de que los datos almacenados en la nube son más fáciles de piratear, copiar y abusar. Pero en su mayor parte, los servidores profesionales tienden a estar mejor protegidos que la computadora doméstica promedio.
Colecciones de medios
Para grandes colecciones de medios (es decir, música y películas), solo necesita mantener una copia de seguridad completa que actualice regularmente. Para esto, recomendaría configurar una copia de seguridad incremental semanal o mensual que se ejecute según un cronograma establecido.
Recuerde que si edita la colección original, los archivos eliminados seguirán presentes en su copia de seguridad. Por lo tanto, debe hacer una copia de seguridad completa después de eliminar los archivos o carpetas de la copia original.
Copias de seguridad estacionales
Recomendamos copias de seguridad estacionales para archivos y carpetas que no cambia con frecuencia. Para los archivos que nunca cambia y que rara vez se actualizan, una vez al año podría estar bien.
Por ejemplo, cuando regrese de vacaciones probablemente suba fotos de su cámara digital a su computadora y las clasifique en sus respectivas carpetas. Aquí es cuando debe ejecutar una copia de seguridad incremental para agregar estos archivos a su copia de seguridad. Puede hacer lo mismo para descargas de música o películas y ejecutar esas copias de seguridad siempre que lo considere necesario.
7. Herramientas de respaldo
La buena noticia es que no faltan herramientas de copia de seguridad de alta calidad para los usuarios de Windows. El sistema operativo en sí viene con una función de Historial de archivos para copias de seguridad, pero también encontrará una gran cantidad de alternativas de terceros. Sean cuales sean sus necesidades, uno de ellos seguramente lo cumplirá.
Historial de archivos de Windows
Windows 7 tenía la función Copia de seguridad y restauración, pero fue reemplazado por Historial de archivos en Windows 8.1 y 10. Este es el método integrado del sistema operativo para hacer copias de seguridad de los datos, y utiliza una técnica de copia de seguridad incremental que puede guardar los cambios en la realidad. hora.
Para iniciar la función Historial de archivos en Windows 10, abra el menú Inicio y busque la copia de seguridad . De los resultados, seleccione Configuración de copia de seguridad y presione Enter .
Si el historial de archivos no está configurado, verá esto:

Haga clic en Agregar una unidad y comenzará a buscar las unidades conectadas. Estoy usando una unidad flash USB en este ejemplo, y eso está bien si quieres, pero para las copias de seguridad a largo plazo estarás mejor con una unidad externa en toda regla:

Una vez que se selecciona una unidad, el historial de archivos se encenderá. Si no le importan las copias de seguridad automáticas y solo desea realizarlas manualmente, desactive la opción Realizar una copia de seguridad automática de mis archivos alternar:

Para personalizar la configuración del Historial de archivos, haga clic en Más opciones . Llegará a la página de Opciones de respaldo. Aquí puede cambiar la frecuencia de copia de seguridad automática y la duración de las copias de seguridad, y puede hacer clic en Hacer copia de seguridad ahora para iniciar una copia de seguridad manual:

Desplácese un poco hacia abajo para ver la sección Realizar una copia de seguridad de estas carpetas, donde puede seleccionar y eliminar las carpetas que desea incluir en la copia de seguridad. Haga clic en Agregar una carpeta para agregar una, o haga clic en una carpeta existente y luego en Eliminar para eliminar una:

Desplácese hacia abajo para ver la sección Excluir estas carpetas . Si ha seleccionado una carpeta determinada para copias de seguridad pero desea omitir una de sus subcarpetas, esta es la forma en que la marca para ignorarla:

Para cambiar a otra unidad, haga clic en Detener el uso de la unidad en la parte inferior. Esto le permite regresar y elegir otra unidad al hacer clic en Agregar una unidad .
Copias de seguridad locales y FTP: Cobian Backup
Cobian Backup ha sido mi herramienta personal preferida durante muchos años. Ofrece funciones avanzadas y sigue siendo fácil de usar para realizar copias de seguridad día a día.
Al instalar Cobian Backup, instálelo como un servicio en lugar de como una aplicación. Vaya a Ayuda> Tutorial para obtener una explicación de por qué esto es importante. Para esta guía, repasaremos los pasos para crear una copia de seguridad incremental mensual.
Los trabajos de respaldo en Cobian Backup se llaman Tareas. Haga clic en el ícono del reloj o vaya a Tarea> Nueva tarea en el menú para crear su primera tarea de respaldo.

La nueva ventana de tarea se abre con la pestaña General abierta. Si crea copias de seguridad separadas con una marca de tiempo, puede seleccionar la cantidad de copias que desea conservar (abajo a la izquierda). Si configura una copia de seguridad diferencial o incremental, puede elegir con qué frecuencia debe prepararse una copia de seguridad completa (abajo a la derecha).
La opción Dummy abre la tarea respectiva según lo programado, pero no la ejecuta. Esto es útil si simplemente necesita un recordatorio (por ejemplo, para ejecutar una copia de seguridad una vez que ya no necesita la computadora). Si no quiere que una tarea se ejecute por un tiempo, puede desmarcar la casilla Habilitado :

En la pestaña Archivos, especifique los archivos y carpetas de los que desea hacer una copia de seguridad ( Fuente ), así como también dónde desea hacer una copia de seguridad ( Destino ). Cobian Backup también admite copias de seguridad de servidor FTP (hacia y desde).
La configuración de múltiples destinos es práctica si las letras de red de su disco duro externo a veces cambian. O puede hacer una copia de seguridad en múltiples ubicaciones. Cobian Backup te permite arrastrar y soltar archivos y carpetas, lo cual me parece muy conveniente:

La pestaña Programación es sencilla, sin características sorprendentes o complicadas. Esta pestaña también completa los conceptos básicos que se requieren para una copia de seguridad adecuada:

En Archivo, puede configurar la compresión y el cifrado de archivos, y proteger con contraseña sus copias de seguridad. Prefiero ejecutar mis copias de seguridad sin:

Del mismo modo, no uso Exclusiones o Inclusiones . Sin embargo, es una característica interesante si tiene una copia de seguridad anterior hecha con otra herramienta y desea hacer una copia de seguridad de los archivos más nuevos. También puede discriminar por tamaño, archivo o directorio:

Si desea hacer una copia de seguridad de los perfiles de las aplicaciones, le recomendamos que consulte la pestaña Eventos . Aquí puede dejar que Cobian Backup ejecute eventos antes y después de la copia de seguridad (por ejemplo, cerrar y abrir programas o apagar la computadora una vez que concluya la copia de seguridad).
Si ejecuta Cobian Backup como una aplicación, siempre debe cerrar los programas si tiene la intención de hacer una copia de seguridad de sus perfiles. Sin embargo, también puede instalar Cobian Backup como un servicio y simplemente cerrar sesión en su cuenta de usuario antes de que comience la copia de seguridad.
En Avanzado puede ejecutar la tarea como otro usuario y establecer otras preferencias:

Cobian Backup no ofrece una función de restauración. Sin embargo, para copiar archivos a la fuente, puede usar una tarea de copia de seguridad inversa o una opción de línea de comandos, como Cómo usar los comandos de archivos por lotes de Windows para automatizar tareas repetitivas. Cómo usar los comandos de archivos por lotes de Windows para automatizar tareas repetitivas. ¿Ejecuta con frecuencia ¿Tareas aburridas y repetitivas? Un archivo por lotes puede ser exactamente lo que estás buscando. Úselo para automatizar acciones. Le mostraremos los comandos que necesita saber. Leer más robocopy.
Sincronización en línea: Dropbox, Google Drive, OneDrive
Si decide hacer una copia de seguridad de los datos en un servicio de almacenamiento en la nube, sus tres opciones principales son Dropbox, Google Drive y OneDrive. Todos funcionan de la misma manera: una carpeta designada que se sincroniza en tiempo real cada vez que agrega eliminar o cambia archivos.
Las tres opciones ofrecen las mismas funciones principales, incluida la compatibilidad multiplataforma para dispositivos móviles y la capacidad de acceder a sus archivos desde cualquier lugar mediante un navegador web.
Entonces, ¿por qué elegir uno sobre otro? Dos razones. La primera depende de si uno de estos servicios tiene o no una función avanzada que realmente desea (por ejemplo, historial de archivos en OneDrive). El segundo depende de cuánto espacio necesitas. Para los usuarios gratuitos, Google Drive ofrece la mayor cantidad de espacio (15 GB), seguido de OneDrive (5 GB) y luego Dropbox (2 GB).
Obtenga más información acerca de las diferencias en nuestra comparación de Dropbox con Google Drive en comparación con OneDrive y en nuestra guía sobre cómo hacer una copia de seguridad de su PC con Windows en la nube Cómo hacer una copia de seguridad de su computadora con Windows en la nube. El almacenamiento en la nube es conveniente para las copias de seguridad de datos. ¿Pero debería usar Dropbox, Google Drive, OneDrive o Crash Plan? Te ayudaremos a decidir Lee mas .
Copias de seguridad automáticas con tareas programadas
Si termina utilizando una solución de copia de seguridad que no proporciona una opción de programación, o si no desea que las aplicaciones se ejecuten en segundo plano todo el tiempo, entonces puede usar tareas programadas en Windows. Úselos para automatizar el proceso de copia de seguridad, o si eso no es posible, al menos recuérdese a usted mismo hacerlo manualmente.
Abra el menú Inicio, busque la programación, luego inicie la aplicación llamada Programador de tareas :

Haga clic en Acción> Crear tarea básica :

Ingrese un Nombre y una Descripción si lo desea, luego haga clic en Siguiente para pasar a la pestaña Activación . Elija su preferencia de horario (por ejemplo, semanalmente) e ingrese los detalles (por ejemplo, todos los lunes a la 1 a.m.):

En la pestaña Acción, seleccione Iniciar un programa, luego haga clic en Siguiente . En la página siguiente, haga clic en Examinar y navegue hasta el archivo EXE de la aplicación. En nuestro ejemplo, estamos lanzando Cobian Backup:

Haga clic en Siguiente, revise los detalles de la tarea y haga clic en Finalizar para completar. ¡Ahora su herramienta de copia de seguridad se ejecutará automáticamente según lo programado!
Obtenga más información en nuestra descripción general del Programador de tareas de Windows El Programador de tareas de Windows 10 le brinda más potencia El Programador de tareas de Windows 10 le brinda más potencia El Programador de tareas ejecuta automáticamente eventos en segundo plano. En Windows 10, el modo de ahorro de batería modifica el Programador de tareas para usar menos energía. Le mostraremos cómo aprovechar esta característica y más. Lea más y en estos ingeniosos ejemplos de tareas programadas 4 Tareas aburridas que puede automatizar con el Programador de tareas de Windows 4 Tareas aburridas que puede automatizar con el Programador de tareas de Windows Su tiempo es demasiado valioso para desperdiciarlo con tareas repetitivas. Permítanos mostrarle cómo automatizar y programar tareas. También tenemos algunos buenos ejemplos. Lee mas .
8. ¿Dónde debo hacer una copia de seguridad?
Puede hacer una copia de seguridad de sus archivos de muchas maneras diferentes. Los medios de copia de seguridad más comunes incluyen CD, DVD, discos Blu-ray, discos duros, unidades flash y espacio en el servidor en línea. Todos ellos tienen ventajas y desventajas, que se revisan a continuación.

Sugerencia: ¡Discos duros contra unidades de estado sólido!
Al elegir una unidad de datos interna o externa, su primera decisión será qué tipo de datos desea obtener. Conozca las diferencias consultando nuestros artículos sobre lo que debe saber sobre los discos duros, qué debe saber sobre las unidades de estado sólido y las diferencias de duración entre los dos discos duros, discos SSD y unidades flash: ¿Cuánto durará su medio de almacenamiento? Discos duros, SSD, unidades flash: ¿Cuánto durará su medio de almacenamiento? ¿Cuánto tiempo durarán las unidades de disco duro, las unidades de estado sólido, las unidades de memoria flash y cuánto tiempo almacenarán sus datos si los usa para archivarlos? Lee mas .
¿Qué medio de copia de seguridad debe elegir? Antes que nada, es importante darse cuenta de que diferentes medios de respaldo son mejores (y peores) para diferentes propósitos.
Cuanto más importantes sean sus archivos, más confiable será el medio de copia de seguridad (por ejemplo, CD, DVD, Blu-ray). Los archivos que se cambian con frecuencia se deben respaldar en un medio que permita reescribir con frecuencia (por ejemplo, el disco duro). Si desea acceder a archivos desde más de una ubicación, debería considerar realizar una copia de seguridad en línea o en un medio portátil (por ejemplo, unidad flash USB).
Documentos de vida o negocios
Como va a guardar archivos muy importantes en un medio de copia de seguridad ultraportátil como un DVD, un disco Blu-ray o una unidad flash USB, puede almacenarlos fácilmente lejos de su computadora.
Guárdelos en una caja fuerte a prueba de fuego, entrégueleslos a alguien de su confianza, guárdelos en el cajón o en el casillero del trabajo o la escuela, o escóndalos en su automóvil.
Si estos documentos contienen información confidencial, ¡asegúrese de encriptar la copia de seguridad! Aprenda más acerca de por qué debe encriptar archivos No solo para paranoicos: 4 razones para cifrar su vida digital no solo para paranoicos: 4 razones para cifrar su vida digital El cifrado no es solo para teóricos de la conspiración paranoica, ni es solo para fanáticos de la tecnología. El cifrado es algo que todos los usuarios de computadoras pueden aprovechar. Los sitios web tecnológicos escriben sobre cómo cifrar tu vida digital, pero ... Leer más y cómo encriptar archivos en Windows 5 Herramientas efectivas para cifrar tus archivos secretos 5 Herramientas efectivas para cifrar tus archivos secretos Necesitamos prestar más atención que nunca hacia las herramientas de cifrado y todo lo diseñado para proteger nuestra privacidad. Con las herramientas adecuadas, mantener nuestros datos seguros es fácil. Lee mas .
Archivos personales
Las fotos, documentos escaneados (es decir, copias de seguridad digitales), correos electrónicos, libretas de direcciones y otros archivos personales que no puede recuperar una vez perdidos deben almacenarse de la manera más segura posible. Considere almacenarlos en línea o respaldarlos en un disco externo que guarde fuera de su casa.
Colecciones de medios
Ya sea música, videos o películas, es fácil acumular cientos de GB de datos. Debe almacenar estos archivos en un disco duro portátil.
Y si tienes la oportunidad, guarda ese disco en una habitación diferente o en otro lugar completamente distinto. Si su casa se quema, deseará haber sido lo suficientemente inteligente como para mantener la unidad externa lejos de su computadora.
9. ¿Cómo hago una copia de seguridad y restaurar mi sistema operativo?
En este punto, sus datos deben estar respaldados de forma segura. Sin embargo, puede dar un paso más y hacer una copia de seguridad de todo su sistema operativo.
Si bien la instalación de un sistema operativo puede ser simple, aún lleva mucho tiempo. A continuación, le proponemos dos estrategias que le pueden ahorrar la molestia de configurar todo su sistema operativo desde cero si alguna vez necesita reinstalar.
Puntos de restauración del sistema
Con los puntos de restauración del sistema, Windows proporciona una solución fácil para deshacer los cambios realizados en el sistema operativo.
Debe crear puntos de restauración antes de cada actualización principal de Windows, actualización de controlador o cambiar a la configuración del sistema. Cuando las cosas van mal, puede volver fácilmente a una versión funcional de Windows sin perder horas en la resolución de problemas o incluso reinstalar el sistema.
Obtenga más información sobre cómo funcionan Restaurar sistema y Restablecer valores de fábrica Cómo funcionan Restaurar sistema y restablecer valores de fábrica en Windows 10 Cómo funciona Restaurar sistema y Restablecer valores de fábrica en Windows 10 El espacio desperdiciado en una partición de recuperación completa es cosa del pasado. La restauración del sistema y el restablecimiento de fábrica han mejorado en Windows 10. Le mostramos cómo funciona todo ahora. Lea más y también cómo crear un punto de restauración del sistema Cómo crear un punto de restauración del sistema Cómo crear un punto de restauración del sistema Restaurar sistema lo ayuda a deshacer su sistema Windows para deshacer los cambios negativos. A continuación se explica cómo crear un punto de restauración del sistema en cualquier momento. Lee mas .
En Windows 10, también puede revertir por completo una actualización de Windows. Vaya a Inicio> Configuración> Actualización y seguridad> Recuperación y en Volver a la versión anterior de Windows 10, haga clic en Comenzar . Sin embargo, esto no es una copia de seguridad y la opción de deshacer está disponible solo durante 10 días .
Unidad o imágenes del sistema
Otra opción es clonar el disco duro, lo que crea una "imagen" de todo lo que contiene, incluido el sistema operativo. Esta imagen de unidad (o imagen del sistema) le permite restaurar inmediatamente el estado del sistema en un disco duro o computadora diferente. Si mantiene una imagen nueva y limpia, nunca más tendrá que volver a instalar Windows desde cero porque puede usar la imagen para restaurar todo el sistema.
Las imágenes de la unidad deben contener una configuración completa del sistema, incluidas las aplicaciones y las configuraciones del sistema más usadas, pero no datos personales. Si siguió los consejos anteriores de esta guía, los datos personales se guardarán en una unidad separada. Obtenga más información sobre cómo crear una imagen de un sistema Windows Cómo crear una imagen ISO de su sistema Windows Cómo crear una imagen ISO de su sistema Windows ¿Necesita una manera rápida y fácil de hacer copias de seguridad y restaurar Windows sin depender de las herramientas de copia de seguridad o el ¿nube? Es hora de aprender cómo hacer una imagen ISO de su PC con Windows. Lee mas .
Ahora eres un maestro de copia de seguridad de datos de Windows
Suceden cosas malas, y lo mejor que puedes hacer es estar preparado. Las copias de seguridad son una forma fácil de asegurar su trabajo, pero solo pueden ayudarlo si se realizan con regularidad y se almacenan de manera segura.
Esta guía describe todos los pasos esenciales necesarios para mantener sus datos a salvo de fallas del sistema y otros eventos que amenazan la pérdida de datos. Ahora debe tener una buena comprensión de las opciones disponibles para usted. Si bien algunos de los procedimientos pueden parecer complicados y tediosos, no requieren mucho mantenimiento una vez que están configurados.
Sal ahí y comienza a respaldar tus archivos. ¿Dónde vas a almacenar tus copias de seguridad? Háganos saber a continuación!
Actualizado por Joel Lee.


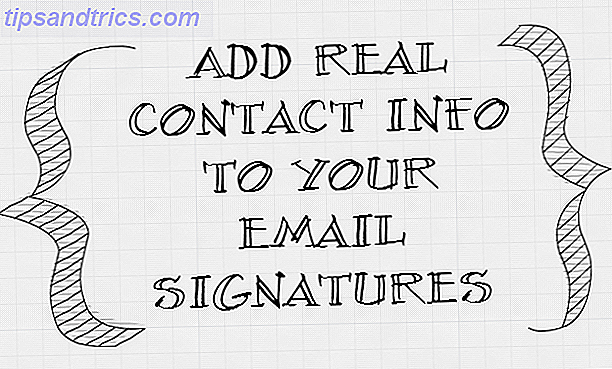
![Google Analytics lanza una nueva mirada llena de nuevas características [Noticias]](https://www.tipsandtrics.com/img/internet/924/google-analytics-rolls-out-new-look-packed-with-new-features.jpg)