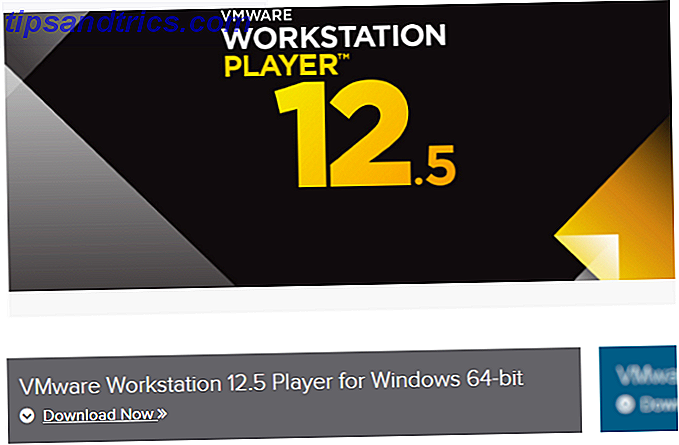
Has probado Linux desde un CD en vivo. Cómo construir tu propio CD Live Linux de arranque Cómo crear tu propio CD Live Linux de arranque. Es fácil crear un CD en vivo arrancable en Linux, usando herramientas de terceros o sistemas operativos oficiales de Linux. ¿Necesitas ayuda? Siga estos pasos para crear un Live CD de Linux en minutos. Lee mas . Ahora quiere instalarlo, pero no está seguro sobre el arranque dual. La opción sensata es instalar su sistema operativo Linux elegido en una máquina virtual (VM).
Esto significa que un entorno de software replica las condiciones de un entorno de hardware: una computadora personal. El entorno se basa en el hardware de su PC física y está limitado solo por los componentes internos. Por ejemplo, no podría tener una CPU virtual de cuatro núcleos en un procesador con dos núcleos.
Sin embargo, aunque se puede lograr la virtualización en muchos sistemas, los resultados serán muy superiores en computadoras equipadas con una CPU que lo soporte.
Varias herramientas de virtualización están disponibles que facilitan la instalación de sistemas operativos (SO) Linux y hay muchas en Windows.
VMware produce las aplicaciones de máquina virtual más completas. Veamos cómo instalar Linux en Windows con VMware Workstation Player.
Instalar el reproductor de estación de trabajo VMware
Para comenzar, visite el sitio web de VMware y descargue la última versión de su herramienta Workstation Player. En el momento de escribir esto, esta es la versión 12.5 y tiene alrededor de 80 MB para la versión de 64 bits.
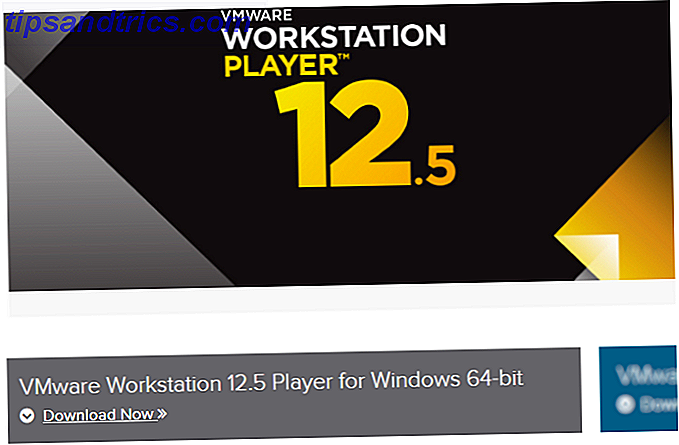
VMware Workstation Player es gratuito y está disponible como una versión de evaluación no comercial, personal y para uso doméstico. VMware también está feliz de que los estudiantes y las organizaciones sin ánimo de lucro se beneficien de la versión gratuita. En términos de funcionalidad, VMware Workstation Player incluye todo lo que pueda necesitar para las tareas estándar de la máquina virtual. Sin embargo, VMware ofrece una amplia selección de soluciones de virtualización dirigidas a empresas de todos los niveles, sobre las cuales encontrará información en la página de productos del sitio web.

Una vez que VMware Workstation Player se haya descargado, es hora de instalarlo. Un asistente de instalación estándar lo guiará, con la opción de instalar un Controlador de teclado mejorado. Esta característica ofrece un mejor manejo de teclados internacionales. Probablemente no lo necesite inicialmente, pero vale la pena instalarlo, por las dudas. Continúe con el asistente de instalación y reinicie Windows cuando se le solicite.
Elija su sistema operativo Linux preferido
Probablemente sepa qué sistema operativo Linux quiere probar. Algunas distribuciones de Linux son particularmente adecuadas para ejecutarse en una VM Top 5 Sistemas operativos Linux que debe probar en una máquina virtual Top 5 Sistemas operativos Linux que debe probar en una máquina virtual Cinco distribuciones de sistema operativo Linux son particularmente adecuadas para ejecutar máquinas virtuales, así que vamos a Échales un vistazo. Lea más, pero otros no. Como regla general, no puede ejecutar distros de Linux para arquitectura ARM (como Raspberry Pi) en VMware.
Esto se debe a que ARM no se puede virtualizar con x86 y x64. Sin embargo, puede ser emulado. Si desea emular un entorno ARM en Windows, eche un vistazo a QEMU. Anteriormente demostramos cómo emular el Raspberry Pi OS Raspbian en QEMU Cómo emular un Raspberry Pi en tu PC Cómo emular un Raspberry Pi en tu PC En lugar de comprar un Raspberry Pi y decepcionarte, ¿por qué no probar el emulador QEMU? ¿Lo sientes primero? Lee mas .
Si no sabe qué sistema operativo elegir, encontrará nuestra lista actualizada regularmente de las mejores distribuciones de Linux aquí. Los mejores sistemas operativos Linux. Los mejores sistemas operativos Linux. Hay distribuciones Linux disponibles para cada propósito, lo que hace que elegir uno difícil Aquí hay una lista de los mejores sistemas operativos Linux para ayudar. Lee mas .
Configure su máquina virtual
Mientras descargas Linux de Linux, es un buen momento para comenzar a configurar tu VM. Comience lanzando VMware Workstation Player e ingresando su dirección de correo electrónico cuando se le solicite. Esto es parte del trato de obtener el software de forma gratuita: acepta la adición a la lista de correo electrónico de VMware.

Una vez hecho esto, la aplicación principal de VMware Workstation Player se cargará. Haga clic en Crear una nueva máquina virtual para continuar. Seleccione la opción predeterminada, archivo de imagen del disco del instalador (iso) . (Es posible simplemente crear un sistema virtual con un disco duro en blanco usando la opción I instalaré el sistema operativo más adelante ).
Con el sistema operativo que planea instalar (conocido como el sistema operativo "invitado") seleccionado, haga clic en Siguiente . Busque un mensaje sobre VMware Easy Install, que automatizará la instalación del SO invitado de su elección.
Crea una cuenta
En la pantalla siguiente, ingrese su nombre preferido, nombre de usuario y contraseña, haga clic en Siguiente y otorgue un nombre a la VM. Los nombres predeterminados a menudo siguen el nombre del sistema operativo que está instalando. También puede seleccionar una ubicación para la máquina virtual.

Haga clic en Siguiente una vez más y seleccione la capacidad de disco de la VM. Este es un disco duro virtual que se guardará en el disco físico de su computadora como un archivo o una serie de archivos. Puedes elegir cualquiera de las opciones. Mientras tanto, se utilizará un tamaño recomendado para su HDD virtual, que puede elegir aceptar o modificar. ¡Aumentar es una opción más segura que la reducción! Cualquiera que sea su elección, haga clic en Siguiente, para ver la pantalla "Listo para crear una máquina virtual" y la opción Finalizar . Haga clic en esto, y siempre que se active el encendido de esta máquina virtual después de la creación, la máquina virtual comenzará.

Poco después, verá una alerta sugiriendo la instalación del paquete VMware Tools para Linux . Esto no es necesario, pero es parte del procedimiento de instalación fácil. Lo mejor es aceptar esto, así que haga clic en Aceptar .
Personaliza tu hardware virtual
Otra opción en la pantalla "Listo para crear ..." es Personalizar hardware . Aquí, puede ajustar el hardware de la máquina virtual de otras formas más allá de la unidad de disco duro. Tiene opciones para la configuración de memoria, procesadores, adaptador de red y mucho más.

Vale la pena echar un vistazo a la pantalla Procesadores . En el panel de la derecha, verá una referencia a un motor de virtualización . Por defecto, esto está configurado a Automático . En la mayoría de los casos, esto debería estar bien (sin duda para Linux), pero si se encuentra con algún problema, intente configurar esto para una de las alternativas (como Intel VT-x).
Solucione los problemas de rendimiento en la pantalla de Memoria. Aquí encontrará una ilustración del tamaño de RAM sugerido, así como un mínimo y máximo recomendados para su máquina virtual. Es una buena idea seguir estas recomendaciones. Ser demasiado pequeño resultará ser un problema, mientras que configurar la memoria RAM demasiado alto tendrá un impacto en el rendimiento de su PC, reduciendo la velocidad de todo, desde las tareas estándar del sistema hasta la ejecución del software de VM.
Finalmente, dedique un momento a verificar la configuración de Pantalla . Aquí podrá alternar la aceleración 3D y decidir si va a utilizar la configuración del monitor de la computadora host o si configurará varios monitores en su máquina virtual. La memoria de gráficos también se puede ajustar; al igual que con la memoria del sistema para el sistema operativo invitado, se muestra una cantidad recomendada.
Instalar y usar Linux en VMware Workstation Player
Cuando se inicia ISO en la máquina virtual, aparecerá como si estuviera instalando un sistema operativo en una máquina de escritorio física. El uso del método Easy Install automatizará completamente esto, utilizando la configuración del sistema operativo del host de Windows para aplicar configuraciones regionales en el SO huésped virtual.

Tenga en cuenta que si seleccionó la opción Instalaré el sistema operativo más adelante, tendrá control total sobre la instalación del sistema operativo.
Con Easy Install, una vez que se complete la instalación, podrá iniciar sesión en la máquina virtual y comenzar a usar el sistema operativo invitado. ¡Es así de simple!
Posteriormente, puede iniciar la máquina virtual utilizando el menú Abrir una máquina virtual .
Si nunca antes ha usado Linux, mire las numerosas guías del sistema operativo Linux aquí en MakeUseOf. También hemos producido una guía para principiantes en profundidad sobre Ubuntu Ubuntu: una guía para principiantes Ubuntu: una guía para principiantes. ¿Tiene curiosidad por Ubuntu, pero no está seguro de dónde comenzar? Todo lo que pueda necesitar para comenzar con la última versión de Ubuntu está aquí, escrito en inglés simple y fácil de entender. Lea más, y si está buscando software, pruebe nuestra lista de las mejores aplicaciones de Linux. El mejor software de Linux El mejor software de Linux Hay aplicaciones impresionantes disponibles para Linux. Ya sea que sea nuevo en el sistema operativo o que sea un usuario experimentado, siempre encontrará un software Linux nuevo y útil que le encantará. Estos son nuestros favoritos Lee mas .
¡Ejecuta cualquier distribución de Linux en una máquina virtual en Windows!
Si desea mantener a la mano una distribución de Linux, la mejor opción es instalarla en una máquina virtual en Windows. VMware Workstation Player proporciona las mejores herramientas para hacer justamente eso. Mejor aún, el proceso es sencillo:
- Descargue el reproductor de estación de trabajo VMware gratuito.
- Instalar y reiniciar Windows.
- Crea y configura tu máquina virtual.
- Instalar Linux en la máquina virtual.
- Reinicie la máquina virtual y use Linux.
Es realmente así de simple. Ni siquiera tiene que limitar su elección a un sistema operativo. Elija entre cientos (si no miles) de distribuciones Linux, que puede instalar en una máquina virtual basada en VMware 7 Razones prácticas para comenzar a usar una máquina virtual 7 Razones prácticas para comenzar a usar una máquina virtual El término "virtual" ha sido co- optó de muchas maneras. Realidad virtual. RAM virtual Escuelas virtuales. Pero la virtualización en el contexto de las PC puede ser confusa. Estamos aquí para aclararlo. Lee mas . No tiene que detenerse allí: Windows y macOS también se pueden instalar como máquinas virtuales Cómo ejecutar macOS en Windows 10 en una máquina virtual Cómo ejecutar macOS en Windows 10 en una máquina virtual La mejor manera de probar un nuevo sistema operativo es con una máquina virtual instalada en su sistema operativo existente. Aquí se explica cómo ejecutar macOS Sierra en Windows 10 (es decir, crear un Hackintosh virtual). Lee mas .
¿Ha usado VMware Workstation Player para su máquina virtual Linux? ¿Planea instalar Linux como una máquina virtual dentro de Windows? ¿O prefieres el arranque dual? Dinos en los comentarios.

![Ojos satelitales: fondos de pantalla del mapa en función de su ubicación actual [Mac]](https://www.tipsandtrics.com/img/mac/223/satellite-eyes-map-wallpapers-based-your-current-location.jpg)
![Quicksand: Sincroniza automáticamente sus archivos recientes en la nube [Mac]](https://www.tipsandtrics.com/img/mac/387/quicksand-automatically-syncs-your-recent-files-cloud.png)