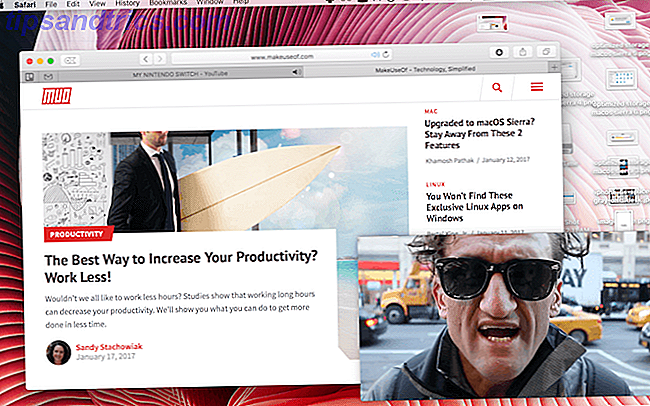
Como navegador, Safari no obtiene suficiente crédito. En la superficie, parece poco potente. No fue hasta mi tercer intento que abracé a Safari como el navegador predeterminado. Y no fue la velocidad ni las ganancias de la vida útil de la batería lo que me convenció: fue la amabilidad general de todo. La interfaz de usuario simple, las transiciones suaves.
¡Desbloquea ahora la hoja de trucos "Los atajos de teclado de Mac más útiles"!
Esto lo inscribirá en nuestro boletín
Ingrese su Desbloqueo de correo electrónico Lea nuestra política de privacidadPero también había algo más. No fue hasta que entendí a Safari en su totalidad antes de poder despedirme de Chrome. Y aquí es donde la interfaz simple de Safari se convierte en una espada de doble filo.
Pero es por eso que estamos aquí hoy. Para mirar más allá de lo obvio y desenterrar la utilidad que se encuentra debajo de la simplicidad.
1. Imagen en imagen para cada sitio
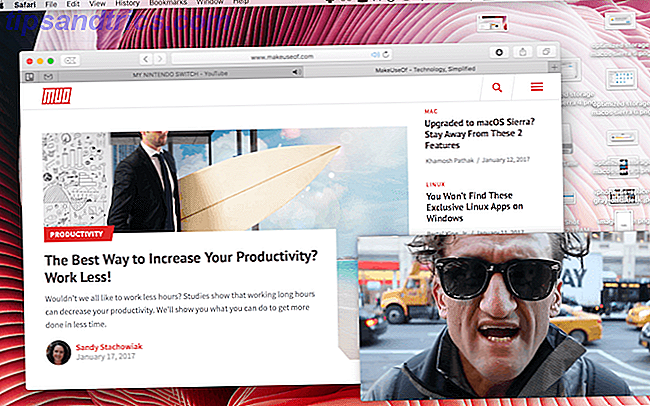
Picture-in-Picture es una de las mejores cosas nuevas Cómo salir y ver videos de YouTube en macOS Sierra Cómo saltar y ver videos de YouTube en macOS Sierra macOS Sierra tiene una nueva característica que le permite salir y ver videos de YouTube en modo "picture-in-picture" en su escritorio usando el navegador Safari. Lea más en Safari. Poder ver un video de YouTube que está flotando sobre todo lo demás, es realmente útil. Funciona en muchos sitios populares de transmisión de video. En sitios como Vimeo, encontrará el botón Imagen en imagen en la barra de herramientas inferior.
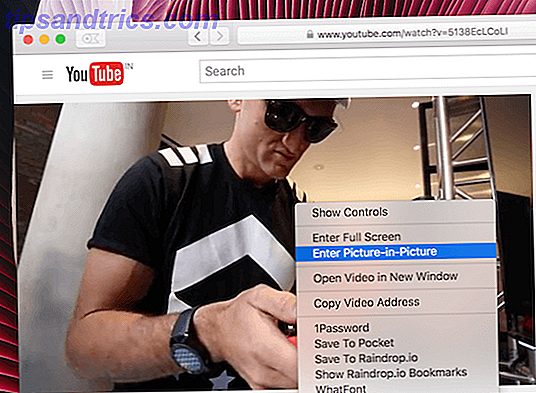
Pero en YouTube debe hacer doble clic en el video para revelar el menú contextual. Desde aquí, haz clic en Enter Picture-in-Picture . El video saldrá directamente. Luego puede arrastrarlo en cualquier esquina de la pantalla.
2. Personaliza la barra de herramientas
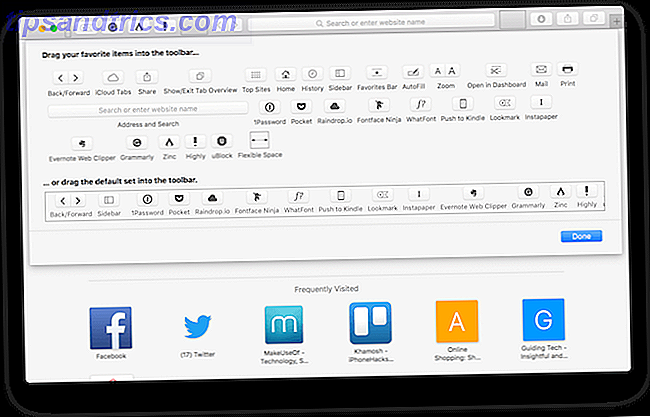
Abrazé por completo el enfoque minimalista de Safari. Así que no me gusta cuando una extensión agrega un icono feo a la barra de herramientas. Afortunadamente, puede personalizar la barra de herramientas para eliminar dichos iconos, y también eliminar los botones predeterminados, como las descargas y el conmutador de pestañas.
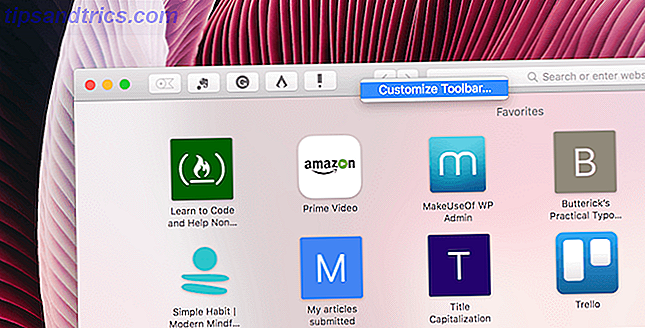
Haga clic derecho en la barra de herramientas y seleccione Personalizar barra de herramientas . A continuación, arrastre las cosas hacia adentro o hacia afuera como lo desee.
3. Buscar entre pestañas
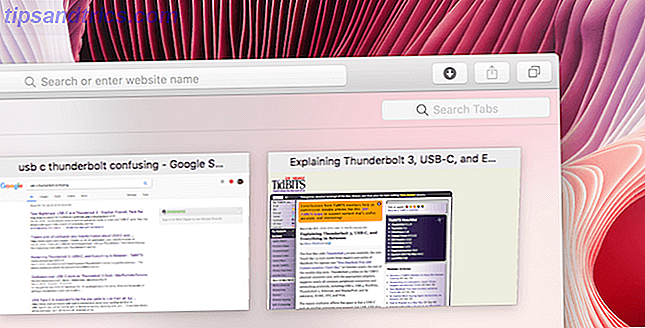
No es secreto que abrimos muchas pestañas al navegar. Safari ayuda a administrar esta sobrecarga de pestañas apilando cuidadosamente pestañas relacionadas en la página de cambio de pestañas. Cuando estés en esta página, presiona el atajo Ctrl + F y podrás buscar rápidamente entre todas tus pestañas.
4. Desactiva las ventanas emergentes de notificación
Como adicto a las noticias, me gusta mucho visitar blogs. Lo que no me gusta últimamente es cómo todos y cada uno de estos sitios de noticias quieren que me suscriba a las nuevas publicaciones habilitando las notificaciones push. En lugar de negar la solicitud cada vez, deshabilitemos esta función por completo.
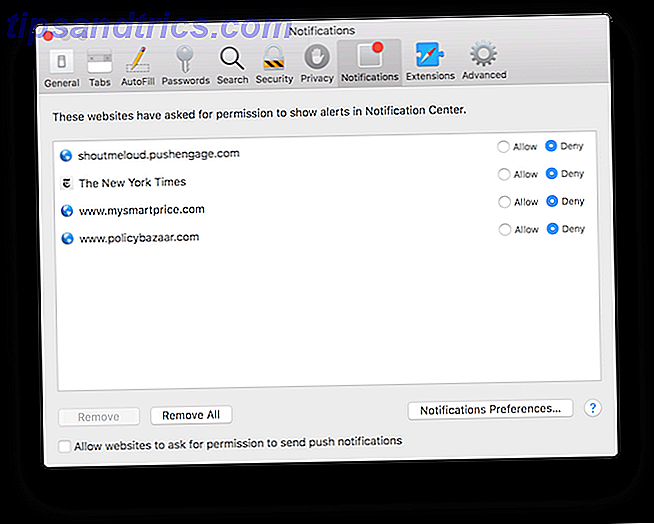
Desde la página Configuración en Safari, haga clic en Notificaciones . En la parte inferior, desmarque la opción que dice Permitir que los sitios web soliciten permiso para enviar notificaciones automáticas .
5. Pestañas
Una cura instantánea para "dónde está la maldita pestaña" es simplemente fijarla. Luego permanece acoplado en el borde izquierdo de la fila de pestañas (a través de varias ventanas) y puede acceder a él simplemente usando el atajo Comando + 1 o Comando + 2, dependiendo de su lugar.
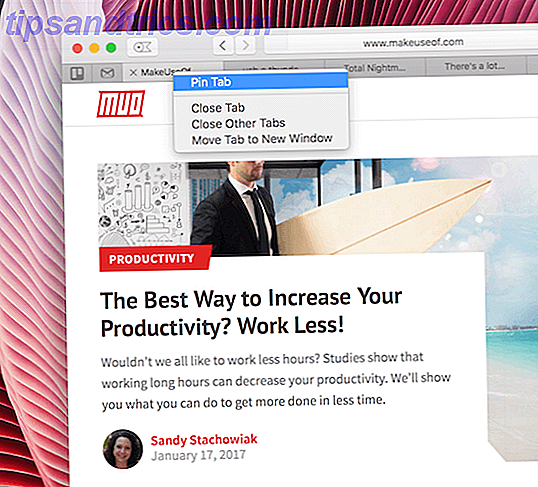
Para fijar una pestaña, simplemente haga clic derecho en la pestaña y seleccione la pestaña Pin .
6. Pestañas de silencio
Lamentablemente, los videos de reproducción automática proliferan en la web. Nunca estás del todo seguro de dónde proviene exactamente ese audio. Safari ahora etiqueta una pestaña que está reproduciendo audio con un pequeño icono de altavoz.
Lo que es mejor es que no importa dónde se reproduzca el audio, también verá un icono de altavoz en la barra de URL. Y al hacer clic en él, se mostrará una opción para silenciar todas las pestañas a la vez.
7. Habilitar vistas previas de URL en la barra de estado
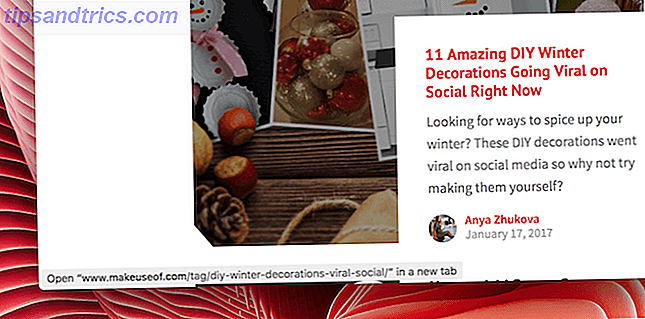
Soy el tipo de persona a la que le gusta ver un enlace a la página antes de abrirla. Ver la URL de un enlace en la barra de estado mientras se desplazaba sobre ella fue realmente útil. Safari, por ser uno simple, deshabilitó esta función por defecto hace un tiempo. Afortunadamente, si hace clic en Ver en la barra de menú y selecciona Mostrar barra de estado, recuperará la función.
8. Personaliza la pantalla de favoritos
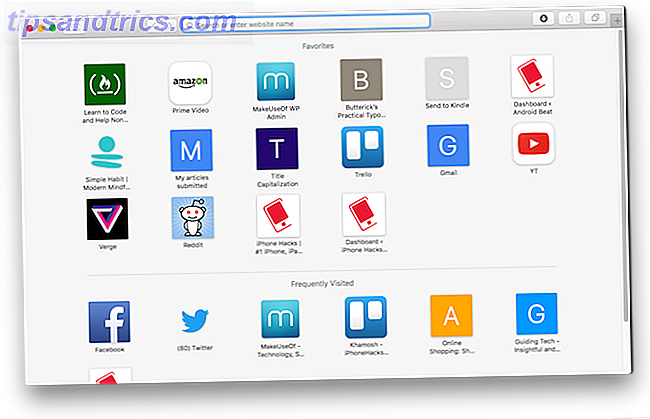
La pantalla Favoritos es lo que aparece cuando abre una nueva pestaña y cuando hace clic en la barra de URL. Esta es tu alfombra de bienvenida para la web. Debe personalizar la pantalla para agregar accesos directos a los sitios web que utiliza con mayor frecuencia.
Visite un sitio y luego haga clic en el botón Más "+" a la derecha de la barra de URL. En el menú desplegable, selecciona Favoritos . Desde la pantalla Favoritos, puede arrastrar iconos para reorganizarlos.
9. Guarde las páginas como archivos PDF
Exportar una página web como PDF no requiere una extensión especial. Visite la página y, en el menú Archivo, seleccione Exportar como PDF . Elija dónde desea guardar la página y presione Guardar para exportar.
10. Comparta páginas usando AirDrop
AirDrop es una gran manera de compartir no solo archivos, sino también páginas web entre todos sus dispositivos Apple. Supongamos que está en una página que desea abrir en su iPad. Haga clic en el botón Compartir y seleccione AirDrop . Luego selecciona tu dispositivo.
11. Habilite Handoff para mejorar la navegación
Handoff y Continuity son dos tecnologías geniales ¿Qué significa la continuidad para Yosemite y iOS 8? ¿Qué significa continuidad para Yosemite y iOS 8? OS X 10.10, mejor conocido como Yosemite, es una importante actualización de Mac que ofrece numerosas características nunca antes vistas en un sistema operativo. Uno de los más importantes es la continuidad. Lea más que le permiten cambiar sin problemas entre macOS e iOS. Supongamos que tiene una página abierta en Safari en su iPhone que desea abrir en su Mac.
Si la característica está habilitada, verá un atajo de Safari en el borde izquierdo del Dock, al hacer clic se abrirá la página en Safari. No es necesario copiar y pegar enlaces o utilizar una herramienta de terceros.
12. Vista del lector
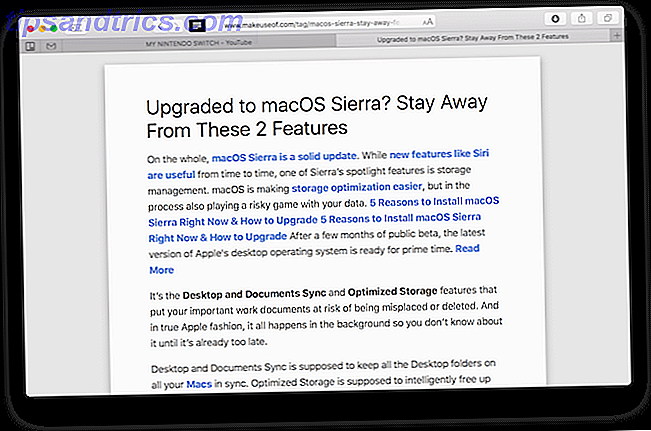
Haga clic en el botón Modo de lectura que se encuentra en el borde izquierdo de la barra de URL después de cargar un artículo para habilitar la vista de Lector . Todo el formato de la página web, los anuncios y las distracciones se desvanecen a favor de un diseño minimalista, bello y fácil de leer. A continuación, puede cambiar las fuentes o el tamaño del texto.
13. Utilice las pestañas de iCloud
iCloud Tabs es una característica genial que te permite acceder y controlar pestañas que están abiertas en Safari en tus otros dispositivos Apple. Después de hacer clic en el selector de pestañas, mira la parte inferior para ver tus otros dispositivos y las pestañas que están abiertas allí.
Desde aquí, puede cerrar las pestañas en esos dispositivos o abrir una pestaña desde otro dispositivo directamente en su Mac. Limpio, ¿verdad?
14. Búsqueda rápida dentro de diferentes sitios
Usando la extensión Safari Keyword Search puede buscar rápidamente sitios como Wikipedia, Amazon, YouTube y más simplemente usando una palabra clave.
Para que pueda buscar en YouTube escribiendo yt y luego el término de búsqueda. Por ejemplo, yt nerdwriter carga la página de búsqueda de YouTube para los videos relevantes. Encontrará una lista de todas las palabras clave en la página de descarga de la extensión.
15. Bloquear secuencias de comandos no deseadas con Ghostery
Safari es un navegador simple y rápido y realmente no tienes que preocuparte por Flash. Pero si usted es el tipo de persona que quiere tomar el control de su privacidad 5 Aplicaciones que protegen la privacidad que necesita usar ahora mismo 5 Aplicaciones que protegen la privacidad que necesita usar ahora mismo La privacidad es un área de creciente preocupación en la era de Internet. Debes hacer todo lo que puedas para mantenerte seguro. Estas cinco herramientas ayudan a mantenerlo seguro y seguro en línea. Lea más y evite que las cookies lo sigan por todas partes, o si desea deshabilitar las secuencias de comandos de seguimiento para los sitios que visita, solo instale Ghostery.
Ghostery le brinda información sobre qué secuencias de comandos se están ejecutando y le permite desactivarlas una a una.
Haz que Safari sea mejor con las extensiones
Una de las muchas razones por las que amo a Safari es porque es muy simple. Pero a veces solo necesitas un poco más de potencia de fuego. Y en momentos como estas extensiones, son útiles.
Aunque las extensiones de Safari son compatibles con el uso de estas extensiones de Safari para acelerar tus tareas, utiliza estas extensiones de Safari para acelerar tus tareas. Todos queremos dedicar menos tiempo y esfuerzo en acciones que deben ser rápidas y fáciles, y Safari tiene algunas extensiones fabulosas que pueden ayudar . Leer más no es tan amplio como el de Chrome, igual encontrarás extensiones importantes para servicios populares como Evernote y Pocket 8 Extensiones de Great Safari para marcador y administración de pestañas 8 Extensiones de Great Safari para marcadores y administración de pestañas Ya sea que necesites ayuda para administrar toneladas de Marcadores o regularmente trabaja con muchas pestañas abiertas a la vez, estas herramientas pueden aligerar su carga. Lea más sin ningún problema. Además, aprender los métodos abreviados de teclado siempre ayuda a Safari para Mac. Métodos abreviados de teclado Safari para Mac. Métodos abreviados de teclado. Lea más.
¿Cómo usas Safari? ¿Cómo lo tienes configurado? Comparte con nosotros en los comentarios a continuación.

![Ojos satelitales: fondos de pantalla del mapa en función de su ubicación actual [Mac]](https://www.tipsandtrics.com/img/mac/223/satellite-eyes-map-wallpapers-based-your-current-location.jpg)
![Quicksand: Sincroniza automáticamente sus archivos recientes en la nube [Mac]](https://www.tipsandtrics.com/img/mac/387/quicksand-automatically-syncs-your-recent-files-cloud.png)