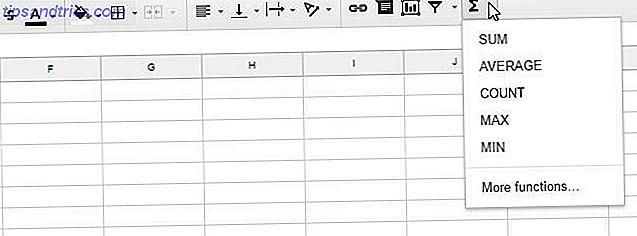
Google Sheets es, con mucho, una de las herramientas gratuitas más potentes a su disposición. Te permite rastrear, analizar o registrar casi cualquier cosa que puedas imaginar. Lo que lo hace aún más poderoso es el hecho de que puede usar lo que se llama Google Scripts para mejorar las capacidades de esta herramienta en línea.
Algo como "Google Scripts" suena aterrador. Probablemente estés pensando que todo lo que contenga la palabra "scripts" requiere un conocimiento avanzado de programación. Ese realmente no es el caso.
En este artículo, le mostraré cuatro scripts bastante simples que le permitirán personalizar sus propias funciones (como una conversión de temperatura), generar automáticamente gráficos basados en cualquier dato, personalizar su propio menú dentro de Hojas de cálculo de Google e incluso automatizar el envío de correos electrónicos mensuales. Todo eso en un solo artículo? ¡Apuesto!
1. Crea tus propias funciones personalizadas
Una de las formas más sencillas de crear un script de Google puede mejorar enormemente su experiencia en Hojas de cálculo de Google al crear funciones personalizadas. Google Sheets ya ofrece una larga lista de funciones. Puede ver los más comunes haciendo clic en el ícono Menú > Funciones .

Al hacer clic en "Más funciones ..." aparece una larga lista de funciones matemáticas, estadísticas, financieras, de texto, de ingeniería y muchas otras. Sin embargo, Google Scripts le brinda la flexibilidad de crear sus propias fórmulas personalizadas.
Por ejemplo, supongamos que a menudo importa información de un termostato digital en su trabajo, pero el termostato está configurado para Celsius. Podrías crear tu propia fórmula personalizada para convertir Celsius a Fahrenheit, por lo que con un solo clic y arrastrando el mouse, puedes convertir automáticamente todos esos valores importados.
Para crear su primera función personalizada, primero deberá abrir el editor de scripts. Para hacer esto, haga clic en Herramientas> Editor de secuencias de comandos .

Es probable que veas una pantalla como la siguiente, o algo similar.

Lo que tendrá que hacer es reemplazar lo que está en esta ventana con su propia función personalizada. El nombre de la función es la misma que la función que comenzará a escribir en una celda en Hojas de cálculo de Google después del símbolo "=" para invocar su fórmula. Una función para convertir Celsius a Fahrenheit sería algo como esto:
function CSTOFH (input) { return input * 1.8 + 32; } Pegue la función anterior en la ventana de código y luego seleccione Archivo> Guardar, asigne un nombre al proyecto como "CelsiusConverter" y haga clic en Aceptar.
¡Eso es todo al respecto! Ahora, todo lo que tiene que hacer para usar su nueva función es escribir el signo "=" seguido de su función, con el número de entrada para convertir:

Presiona Enter y verás el resultado.

Eso es todo al respecto. ¡Solo imagina todas las fantásticas funciones personalizadas que podrías crear rápidamente ahora que conoces este pequeño truco!
2. Generación automática de gráficos
En artículos anteriores, le mostramos cómo hacer cosas como registrar datos desde las cámaras Wi-Fi de su hogar en una hoja de cálculo de Google Registrar la actividad de su hogar con Hojas de cálculo y cámaras USB Registrar la actividad de su hogar con Hojas de cálculo y cámaras USB Si tiene una cámara USB y una computadora, ya tiene todo lo que necesita para configurar un sistema de detección de movimiento económico. Lea más, o tal vez esté usando Hojas de cálculo de Google con un equipo 5 Configuraciones de Hojas de cálculo de Google Esenciales para el trabajo en equipo 5 Configuraciones de Hojas de cálculo de Google Esenciales para el trabajo en equipo Hojas de cálculo de Google tiene más características para admitir el ingreso y procesamiento de datos colectivos de lo que usted piensa. Le presentaremos las funciones y funciones de Hojas de cálculo de Google que son esenciales para los proyectos grupales. Lea más y otras personas están ingresando datos para usted.
Eventualmente, puede tener una nueva hoja de cálculo cada mes con nuevos datos, y le gustaría crear automáticamente una nueva tabla sin tener que volver a crearla manualmente cada mes. Puede lograr esto creando una función que creará un nuevo gráfico para usted, según los datos de la hoja de cálculo actual que tenga abierta.
En primer lugar, en este escenario, supongamos que eres profesor y al final del año, tienes una hoja de cálculo para cada alumno con la lista de puntuaciones de exámenes mensuales:

Lo que le gustaría hacer es ejecutar una sola función en esta hoja que generaría automáticamente un gráfico en segundos. Aquí está cómo se ve esa secuencia de comandos:
function GradeChart() { var spreadsheet = SpreadsheetApp.getActiveSpreadsheet(); var sheet = spreadsheet.getSheets()[0]; var gradechart = sheet.newChart() .setChartType(Charts.ChartType.LINE) .addRange(sheet.getRange('A1:B11')) .setPosition(5, 5, 0, 0) .build(); sheet.insertChart(gradechart); } Ahora, todo lo que tiene que hacer es abrir cada una de las hojas de cálculo de su alumno y hacer clic en el ícono de ejecución en el menú de Google Scripts para generar automáticamente el gráfico.

Cada vez que haga clic en el icono de ejecución, ejecutará el script que creó en la hoja de cálculo "activa" (la que tiene abierta en su pestaña actual).

Para los informes que tiene que generar con frecuencia, como semanal o mensual, este tipo de función de gráfico autogenerado realmente puede ahorrarle mucho tiempo, ya que no tiene que volver a crear la rueda cada vez que desea graficar datos en una hoja nueva.
3. Crear menús personalizados
¿Qué sucede si no desea tener la secuencia de comandos abierta para generar automáticamente ese gráfico? ¿Qué sucede si desea tener la conveniencia de tener esa función al alcance de su mano en el sistema de menús, justo dentro de Hojas de cálculo de Google? Bueno, puedes hacer eso también.
Para crear un menú personalizado, necesita decirle a la hoja de cálculo que agregue su nuevo elemento de menú cada vez que se abra. Para ello, cree una función onOpen () en la ventana del editor de scripts encima de la función Gradechart que acaba de crear:
function onOpen() { var spreadsheet = SpreadsheetApp.getActive(); var menuItems = [ { name: 'Create Grade Chart...', functionName: 'GradeChart' } ]; spreadsheet.addMenu('Charts', menuItems); } Guarde el script y luego vuelva a cargar su hoja de cálculo. Descubrirá que ahora su nuevo elemento de menú apareció con el nombre que definió en su secuencia de comandos. Haga clic en el menú y verá el elemento del menú para su función.

Haga clic en el elemento del menú y ejecutará la función tal como lo hizo cuando presionó el icono "ejecutar" desde el interior del editor de Google Scripts.
4. Enviar informes automatizados
El último guión que vale la pena cubrir aquí, ya que la idea es aumentar el poder y la funcionalidad de Hojas de cálculo de Google, es un guión que enviará correos electrónicos desde el interior de Hojas de cálculo de Google.
La forma en que esto puede ser útil es si usted está administrando un gran equipo de personas. Delegación: Debe tener habilidad de liderazgo para reducir su carga de trabajo Delegación: debe tener habilidad de liderazgo para reducir su carga de trabajo Una vez que está en un rol de liderazgo, usted Tendré que aprender a delegar el trabajo. Le enseñamos los cinco W de delegación: el Quién, Qué, Cuándo, Dónde y Por qué. Lea más y tiene múltiples correos electrónicos para enviar sobre el mismo tema. Tal vez haya realizado una evaluación de desempeño con miembros individuales del equipo y haya registrado los comentarios de su revisión para cada persona en una hoja de cálculo de Google. ¿Sería bueno simplemente ejecutar un solo script y enviar esos comentarios automáticamente por correo electrónico a los 50 o 60 empleados, todo al mismo tiempo, sin tener que crear manualmente todos esos correos electrónicos individuales? Ese es el poder de Google Scripting.
De forma similar a como creó los guiones arriba en este artículo, creará un guión yendo al editor de guiones y creando una función llamada sendEmails (), como esta:
function sendEmails() { var sheet = SpreadsheetApp.getActiveSheet(); var startRow = 2; // First row of data to process var numRows = 7; // Number of rows to process var dataRange = sheet.getRange(startRow, 1, numRows, 3) var data = dataRange.getValues(); for (i in data) { var row = data[i]; var emailAddress = row[1]; // Second column var message = row[2]; // Third column var subject = "My review notes"; MailApp.sendEmail(emailAddress, subject, message); } } Entonces, digamos que tienes tu hoja de cálculo organizada como se muestra aquí.

El script anterior funcionará completamente en cada fila de la hoja de cálculo y enviará un correo electrónico a la dirección en la segunda columna, con el mensaje que ha escrito en la tercera columna.
La función sendEmail en Google Scripts es, con mucho, una de las funciones más potentes en Google Scripts, porque abre todo un mundo de automatización del correo electrónico que quizás no haya considerado antes.
Si considera el hecho de que podría tener otras personas responsables de ingresar datos en una hoja de cálculo de Google para usted, y luego, si automatiza la distribución de correos electrónicos basados en los datos ingresados, podría hacer algo como enviar un informe mensual a su jefe, sin siquiera tener que abrir su cliente de correo electrónico usted mismo. ¡El script puede hacer todo el trabajo automáticamente por usted!
La automatización es el secreto del éxito
Lo que todas estas automatizaciones que Google Scripts debe mostrar es que con solo unas pocas líneas simples de código, Google Scripts tiene el poder de automatizar total o parcialmente las Hojas de cálculo de Google. Estas automatizaciones se pueden configurar para que se ejecuten según un cronograma, o puede ejecutarlas manualmente siempre que desee activarlas. De cualquier manera, le proporcionan una forma de automatizar un montón de trabajo, con muy poco esfuerzo.
¿Alguna vez ha utilizado alguna de las funciones descritas en este artículo para automatizar cualquiera de sus propias tareas? ¿Conoces otros scripts interesantes y simples para simplificar el esfuerzo en Hojas de cálculo de Google? ¡Comparte tus ideas en la sección de comentarios a continuación!



