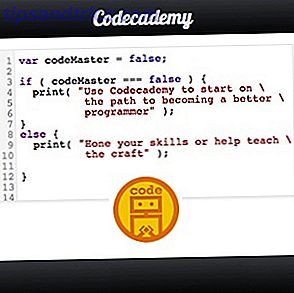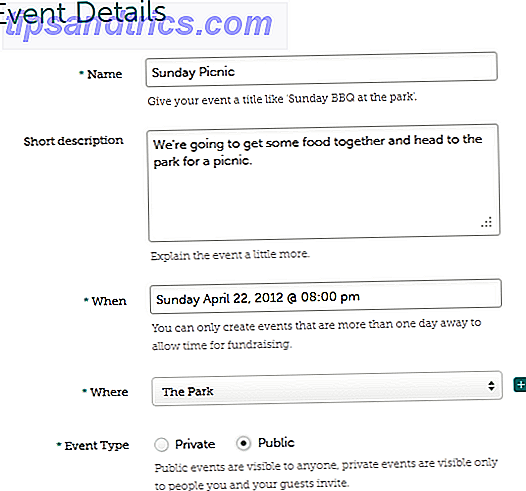Muchos usuarios tienden a almacenar cosas en su escritorio para un acceso más fácil. Como resultado, puede llenarse bastante rápido. Un escritorio desordenado no solo puede disminuir la productividad, sino también causar estrés cognitivo. Eliminar el desorden es bueno para usted, pero ¿por qué? Limpiar el desorden es bueno para usted, pero ¿por qué? Decidir es una excelente manera de comenzar el año sintiéndose fresco, y te da una gran sensación de logro, pero hay más que eso. Este simple hábito puede mejorar tu vida. Lee mas . Hace las cosas más difíciles de encontrar y, por supuesto, no se ve bien a simple vista.
Algunos usuarios pueden intentar organizar su escritorio de vez en cuando, pero se dan por vencidos en algún momento dado que el proceso se torna engorroso. Hoy le mostraremos cómo limpiar el escritorio de su Mac de una vez, todo de forma manual y automática.
Organice los íconos del escritorio usando las configuraciones incorporadas
Primero, echemos un vistazo a la configuración incorporada que puede usar para ordenar el escritorio de su Mac.
Limpiar por
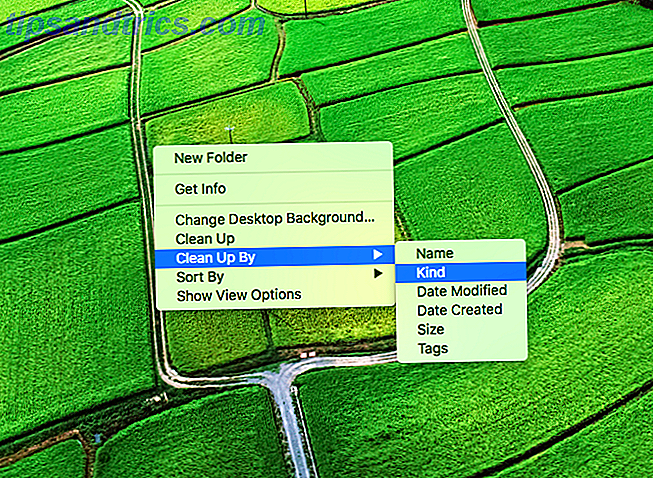
Si cree que los archivos en su escritorio necesitan alguna estructura, puede hacer que su Mac los clasifique automáticamente. Para hacerlo, haga clic derecho en cualquier espacio en blanco en su escritorio y haga clic en Limpiar por . Puede elegir entre las siguientes opciones:
- Nombre
- Tipo
- Fecha modificada
- fecha de creacion
- tamaño
- Etiquetas
Los íconos del escritorio ahora deberían ser ordenados y organizados automáticamente.
Ajustar los iconos a la cuadrícula

Si los iconos están dispersos por todo el escritorio, o si se superponen entre sí, puede ajustarlos a una cuadrícula. Para hacerlo, haga clic derecho en cualquier espacio en blanco en su escritorio y haga clic en Ordenar por> Ajustar a la cuadrícula .
Los íconos del escritorio ahora deben alinearse y organizarse automáticamente.
Ajustar el tamaño del icono

Los iconos grandes, obviamente, ocupan más espacio en su escritorio. Afortunadamente, macOS le permite reducir el tamaño de los iconos de su escritorio. Para hacerlo, haga clic derecho en cualquier espacio en blanco en su escritorio y haga clic en Mostrar Opciones de Vista . Aquí puede ajustar el tamaño del icono a su gusto.
En la misma ventana, también puede cambiar el espaciado de la cuadrícula y el tamaño del texto del icono .
Ocultar elementos de escritorio para limpiar el desorden
En esta sección, veremos cómo podemos ocultar varios elementos de escritorio para lograr un aspecto más limpio.
Ocultar unidades conectadas, CD, iPod desde el escritorio

De forma predeterminada, macOS muestra todos los discos duros conectados, discos externos, CD / DVD, iPod y los servidores conectados en el escritorio. Si bien los iconos del escritorio proporcionan un acceso más fácil a estos elementos, también compensan un escritorio más desordenado. Para ocultar estos elementos selectivamente desde el escritorio, abra el Finder .
Haga clic en Finder> Preferencias en la barra de menú. En la pestaña General, desmarque los elementos que desea ocultar del escritorio. Los elementos ocultos no aparecerán en el escritorio, pero aún puede acceder a ellos desde la barra lateral del Finder.
Ocultar temporalmente todos los iconos de escritorio

Hay momentos en que necesita tener un escritorio limpio. Por ejemplo, por ejemplo, debe entregar una presentación en el trabajo. Un escritorio desordenado no deja la mejor primera impresión. Usando este comando de terminal, puede ocultar temporalmente todos los íconos del escritorio.
Abra Terminal y escriba el siguiente comando:
defaults write com.apple.finder CreateDesktop false killall Finder Esto debería ocultar todos los íconos del escritorio a la vez. Para volver a traer los iconos, escriba el siguiente comando:
defaults write com.apple.finder CreateDesktop true killall Finder Ocultar iconos de escritorio con HiddenMe

Si prefiere no jugar con la Terminal, HiddenMe es una aplicación de barra de menús gratuita para Mac 9 Handy Apps para la barra de menú de su Mac 9 Handy Apps para la barra de menús de su Mac La mayoría de nosotros echa un vistazo a la barra de menú de Mac para ver la fecha y tiempo, pero con algunas aplicaciones puede hacer mucho más. Lea más que le permite ocultar / mostrar los iconos de su escritorio con un solo clic. Para ocultar los íconos del escritorio, simplemente haga clic en el ícono de HiddenMe en la barra de menú, y haga clic en Hide Desktop Icons . También puede asignar un atajo de teclado Todo lo que necesita saber sobre Mac OS X Atajos de teclado Todo lo que necesita saber sobre Mac OS X Atajos de teclado No importa qué sistema operativo o programa esté usando, los atajos de teclado son una herramienta que puede usar para hacer las cosas un poco más fáciles para usted. Simplemente sin tener que quitar las manos del ... Leer más y configurarlo para que se inicie en cada inicio de sesión.
Ocultar automáticamente y mostrar la barra de menú

Puede optar por mantener oculta la barra de menús y mostrarla solo cuando esté sobre ella. Para hacerlo, abra Preferencias del sistema> General . Aquí, marque Ocultar y mostrar automáticamente la barra de menú .
Ocultar automáticamente y mostrar el muelle

Si tiene una MacBook con una pantalla más pequeña, puede guardar algunas propiedades de la pantalla escondiendo el Dock. Para hacerlo, abra Preferencias del Sistema> Dock . Aquí, marca Ocultar y mostrar automáticamente el Dock . Ahora, el Dock solo será visible cuando coloque el mouse sobre él.
Además, también puede mover las carpetas existentes desde su escritorio al Dock para obtener una experiencia de escritorio más limpia.
Cambiar la ubicación predeterminada de la captura de pantalla
Tomar una captura de pantalla en una Mac es bastante fácil Cómo tomar capturas de pantalla en tu Mac: Consejos y herramientas Cómo tomar capturas de pantalla en tu Mac: Consejos y herramientas Hay muchas formas de tomar capturas de pantalla con OS X, utilizando tanto funciones integradas como de terceros. herramientas de fiesta, cada una con sus ventajas y desventajas. Aquí hay todo lo que necesita saber. Lee mas . Lo único molesto es que las capturas de pantalla se guardan en el escritorio de forma predeterminada, lo que aumenta el desorden. Aquí hay un comando de terminal Estos 6 increíbles comandos de terminal aumentarán su MacBook Estos 6 increíbles comandos de terminal aumentarán su MacBook. Solo puede meter tanto en la interfaz gráfica de usuario antes de que se llene, por lo que no debería ser una gran sorpresa que pueda hacer algo cosas realmente geniales usando la Terminal Mac. Lea más para cambiar la ubicación de captura de pantalla predeterminada.
Abra Terminal y escriba el siguiente comando:
defaults write com.apple.screencapture location ~/Pictures/Screenshots killall SystemUIServer Ahora, todas sus capturas de pantalla se guardarán en la carpeta "Imágenes / Capturas de pantalla" en su directorio personal. Puede reemplazarlo con cualquier ruta de carpeta que desee, solo asegúrese de crear la carpeta antes de especificarla .
Use aplicaciones para organizar archivos automáticamente
Estas son algunas excelentes herramientas que pueden ayudarlo a organizar sus archivos.
Use carpetas inteligentes para la organización de archivos
Técnicamente hablando, una carpeta inteligente 8 carpetas inteligentes que necesita en su Mac y cómo configurarlas 8 carpetas inteligentes que necesita en su Mac y cómo configurarlas Las carpetas inteligentes toman una consulta de búsqueda preestablecida de su elección y filtran los archivos pertinentes en consecuencia, lo que los convierte en una de las funciones menos utilizadas y genuinamente útiles de Mac OS X. Leer más es una búsqueda guardada en la pestaña del Buscador. Es una carpeta virtual que puede configurar para filtrar archivos según su consulta de búsqueda. Por ejemplo, puede filtrar todos los archivos de imagen en su escritorio que tengan más de una semana de antigüedad. Ahora que todos los archivos que coinciden con estos criterios están en la lista, puede seleccionar y mover los archivos donde lo desee.
Smart Folders puede ser una gran herramienta de administración de archivos, pero la organización debe hacerse manualmente. ¿Qué ocurre si todas estas organizaciones de archivos se pueden hacer automáticamente? Afortunadamente, aquí hay algunas aplicaciones que le permiten organizar archivos automáticamente, lo que aclara el desorden de su escritorio. 9 Consejos para una experiencia de Mac minimalista y más eficiente 9 consejos para una experiencia de Mac más minimalista y eficiente La interfaz de su Mac es limpia y hermosa como lo es, pero con algunos retoques aquí y allá, puedes pulirlo un poco más para una experiencia de escritorio más placentera. Lee mas .
Utilice Carpeta ordenada para la organización de archivos con un clic

Folder Tidy ($ 10 con prueba gratuita) es una aplicación ingeniosa que te permite seleccionar una carpeta y ordenar los archivos automáticamente con reglas incorporadas o personalizadas. Por ejemplo, puede elegir la carpeta del Escritorio y organizará automáticamente todos los archivos en las subcarpetas apropiadas, como imágenes, documentos, etc. Si necesita más control, puede incluso crear reglas personalizadas para ordenar los archivos.
Utilice Declutter para mantener su escritorio organizado

Aplicación gratuita Declutter crea carpetas como imágenes, música, videos, etc. en su escritorio. Con un solo clic, puede mover todos los archivos en su escritorio a las carpetas relevantes. Puede crear reglas personalizadas basadas en el nombre o la extensión del archivo para organizar los archivos. Puede ejecutar esta clasificación bajo demanda, o puede configurar el intervalo de tiempo para ordenar su escritorio automáticamente.
Para todo lo demás, usa Hazel

Hazel ($ 32) es una herramienta de automatización para Mac que monitorea los cambios en las carpetas y luego realiza una acción en particular. Por ejemplo, puede establecer una regla para monitorear la carpeta del Escritorio : "Cuando se agrega un documento PDF al Escritorio, muévalo automáticamente a una carpeta PDF ".
Puede configurar reglas similares para limpiar automáticamente su escritorio. Prácticamente no hay límite para lo que se puede hacer con Hazel. Para comenzar, consulte cómo comenzar a utilizar Hazel Hazel - Realización de tareas en su Mac para no tener que hacer Hazel - Realización de tareas en su Mac, por lo que no tiene que haber escrito anteriormente una guía completa de MUO sobre el uso de las carpetas inteligentes de Apple y el programa Automator, pero una aplicación clásica de terceros llamada Hazel es uno de mis asistentes personales de automatización que funciona en segundo plano, ... Leer más.
Cómo evitar el desorden de escritorio
Hasta ahora, hemos visto cómo eliminar el desorden existente en el escritorio. Pero, ¿cómo se crea este desorden en primer lugar? En pocas palabras, tendemos a poner todo en el escritorio para un acceso más rápido. Si pudiéramos encontrar una forma alternativa de acceder rápidamente a cosas, podemos evitar que se acumule el desorden en el escritorio.
Use Spotlight para abrir archivos y aplicaciones rápidamente

Spotlight es un potente lanzador Buscar más eficientemente en Mac OS X con nuestros mejores consejos Buscar más eficientemente en Mac OS X con nuestros mejores consejos Spotlight ha sido una característica de Mac impresionante durante años, con Cupertino enseñando Redmond regularmente en el arte de la búsqueda de escritorio . Aquí hay algunos consejos para ayudarlo a encontrar más en su Mac. Lea más que viene incluido en macOS. En lugar de poner un archivo o una aplicación en el escritorio, puede iniciar Spotlight rápidamente usando Command + Space y buscar el archivo o la aplicación en particular. Puede buscar aplicaciones, archivos y carpetas instalados, y casi todo en su Mac.
Si quieres más control, echa un vistazo a Alfred. Alfred es un lanzador de aplicaciones para Mac que incluye numerosas funciones como flujos de trabajo personalizados 6 Flujos de trabajo Alfred increíbles para aumentar su productividad 6 Flujos de trabajo Alfred increíbles para aumentar su productividad Ahora que los usuarios y desarrolladores pueden ampliar las capacidades de Alfred añadiendo sus propios flujos de trabajo, llamándolo un "lanzador de aplicaciones" parece un poco limitante. Lee mas . También le permite asignar atajos de teclado a sus aplicaciones favoritas.
Disfruta de una computadora más limpia en tu Mac
Con los consejos mencionados anteriormente, puede mantener limpio el escritorio de su Mac. Como muchos de ustedes estarían de acuerdo, limpiar un escritorio según demanda es fácil. La parte difícil es en realidad mantenerlo limpio siempre. Afortunadamente, las aplicaciones que analizamos anteriormente pueden limpiar automáticamente su escritorio sin requerir la intervención del usuario. Además, usar Spotlight es un hábito que todos los usuarios de Mac deben acostumbrarse a 7 Buenos hábitos que todo usuario de Mac debería acostumbrarse a 7 buenos hábitos que cada usuario de Mac debería acostumbrarse. Hoy vamos a compartir nuestros buenos hábitos favoritos de Mac, mientras intentamos desesperadamente olvidar los malos Lea más, ya que podría evitar la acumulación de desorden en primer lugar.
¿Los consejos anteriores te ayudaron a limpiar el escritorio de tu Mac? Además, si tienes otros consejos, ¡compártelos con nosotros en los comentarios a continuación!