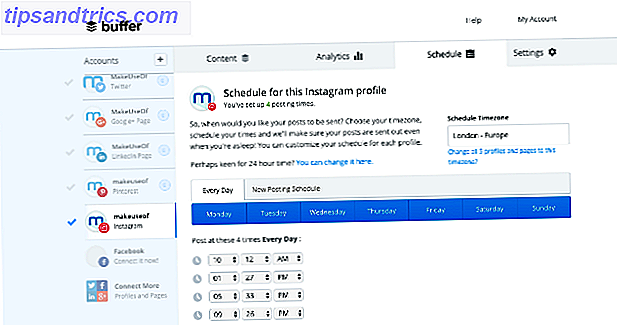Si está usando una computadora Raspberry Pi para su proyecto de fin de semana 20 Usos increíbles para una Raspberry Pi 20 Usos increíbles para una Raspberry Pi Con tantos proyectos geniales para la Raspberry Pi, puede ser difícil decidir qué hacer. En esta mega guía, ¡reunimos 20 de los mejores proyectos que existen! Lea más (quizás un centro de medios o un servidor doméstico) entonces hay una buena posibilidad de que estas útiles instrucciones de línea de comandos le ahorren algo de tiempo.
La Raspberry Pi: Sí, es Linux
Has fotografiado tu tarjeta SD y arrancado tu Raspberry Pi. Probablemente estés utilizando el sistema operativo Raspbian y lo hayas actualizado y configurado Optimiza el poder de tu Raspberry Pi con Raspbian Optimiza el poder de tu Raspberry Pi con Raspbian Como corresponde a un hombre con demasiada tecnología en sus manos, he estado jugando con mi Raspberry Pi recientemente, configurando el dispositivo para que funcione a su máximo potencial. Continúa ejecutándose como ... Leer más para que cumpla con sus requisitos. Lo que quizás no se haya dado cuenta es que a pesar del escritorio impulsado por iconos estilo Windows, Raspbian es una distribución de Linux. Varios sistemas operativos están disponibles para Raspberry Pi 10 Sistemas operativos que puedes ejecutar con Raspberry Pi 10 Sistemas operativos que puedes ejecutar con Raspberry Pi El hardware de la Raspberry Pi es solo una cara de la historia: Hoy exploro 10 sistemas operativos diferentes que puedes instalar. Lea más, la gran mayoría de los cuales son Linux.
En lugar de intentar que las personas usen Linux de manera sigilosa, la Raspberry Pi depende de estos sistemas operativos debido a su origen de fuente abierta y versatilidad.
(Y porque es bastante bueno)
Ahora, probablemente puedas usar un sistema operativo Linux con una interfaz gráfica de usuario sin usar la línea de comando, pero aquí es donde radica la mayor parte del poder real.
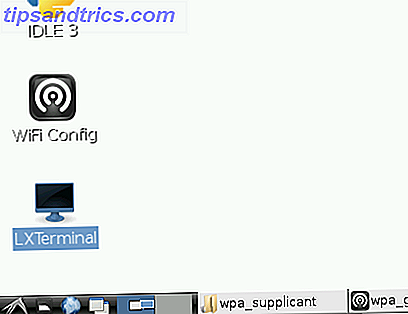
¿Quieres poder sobre tu Raspberry Pi potenciado por Raspbian? Comience lanzando la Terminal LX .
Conceptos básicos de la línea de comandos de Raspberry Pi
No esperaríamos que comiences a usar la línea de comando sin saber cómo funciona. Esencialmente, es un método para instruir a la computadora para realizar tareas. En realidad, no es tan diferente de señalar y hacer clic, solo se espera que use texto.

Cuando acceda por primera vez a la línea de comando, verá el indicador pi @ raspberrypi $ : siempre que se muestre, podrá ingresar comandos.
Con una GUI impulsada por el mouse, puede cambiar directorios y leer sus contenidos fácilmente. En la línea de comandos, puede verificar qué directorio está viendo ingresando pwd (print working directory). Use ls para mostrar el contenido del directorio y cambie el directorio ingresando cd . Por ejemplo, cd edward cambiará a un directorio llamado "edward", mientras que cd .. siempre devolverá el foco al directorio padre. Nuevos directorios son posibles con mkdir newdir, donde "newdir" es la etiqueta del directorio. También puede crear una sucesión de directorios nuevos con mkdir -p / home / edward / newdir1 / newdir2, donde se crean newdir1 y newdir2, pero esto solo funcionará con el modificador -p .
Estos son conceptos básicos de todas las interfaces de línea de comando, y se pueden recoger fácilmente. Lo que realmente necesitas son comandos útiles.
Mostrar información de hardware

En una PC o Mac con Windows puede encontrar fácilmente información de hardware mirando en Sistema o Acerca de esta Mac. Para conocer el hardware de su Raspberry Pi, ingrese lo siguiente:
cat /proc/cpuinfo Esto generará información sobre el procesador del dispositivo. Por ejemplo, donde vea BCM2708, esto indica que el chip fue fabricado por Broadcom.
Se puede encontrar otra información de hardware ejecutando comandos en el directorio de proc.
- cat / proc / meminfo muestra detalles sobre la memoria de la Raspberry Pi
- cat / proc / particiones revela el tamaño y el número de particiones en su tarjeta SD o HDD
- cat / proc / version le muestra la versión del Pi que está utilizando.
Todos estos detalles se pueden usar para evaluar de qué es capaz su Raspberry Pi. Se puede obtener más información utilizando la serie de comandos vcgencmd, que puede revelar cosas como la temperatura de la CPU ( vcgencmd measure_temp ). Esto puede ser vital si le preocupa el flujo de aire.
![]()
Otros comandos técnicos incluyen -o -h para ver cuánta memoria del sistema hay disponible, mientras que vcgencmd get_mem arm && vcgencmd get_mem gpu revelará la división de memoria entre la CPU y la GPU, algo que se puede ajustar en la pantalla de configuración de Raspbian (ver abajo).
Al igual que con la estructura de archivos, el comando ls se puede utilizar para enumerar elementos conectados a su Raspberry Pi, específicamente hardware USB. Use lsusb para visualizar una lista de dispositivos conectados: encontrará esto crucial para configurar una red inalámbrica, montar una unidad de disco duro o conectar cualquier otro hardware USB que requiera cierta configuración.

Siempre que el artículo esté en la lista aquí, deberías poder configurarlo.
Tres importantes comandos de terminal
Tal vez la instrucción de línea de comando más importante es sudo . Esta sola palabra ordena a los sistemas basados en Linux, como Raspbian, que el siguiente comando se lleve a cabo con privilegios de "superusuario", un nivel de acceso avanzado similar al administrador (pero no el mismo) en las computadoras con Windows.
Por ejemplo, sudo apt-get install synaptic descargará e instalará el administrador de paquetes synaptic (uno de varios métodos para instalar software en la Raspberry Pi). 5 maneras de instalar software en Raspberry Pi. 5 maneras de instalar software en Raspberry Pi. Para hacer cualquier cosa con una Raspberry Pi, necesitarás saber cómo instalar un sistema operativo y el software para ejecutarlo. Si eres nuevo en Linux, esto puede ser desalentador. Leer más).

Uno de los comandos más comunes para los usuarios de Raspbian es sudo raspi-config . Esto abre la pantalla de configuración para el sistema operativo, que se ha actualizado considerablemente desde que se lanzó por primera vez.
Cuando haya terminado en la línea de comando Raspberry Pi, y esté usando Raspbian (distro), ingrese startx para regresar a la interfaz gráfica manejada por el mouse. Si, por otro lado, desea apagar, use sudo shutdown -h ahora para comenzar inmediatamente el proceso de detención y apagado del sistema.

Puede reiniciar con sudo shutdown -r ahora . Se puede configurar un apagado temporizado incluyendo un valor, como 5 minutos, o un tiempo, como 21:55:
sudo shutdown –h 21:55 La información de la línea de comando es poder
Para muchas personas, el acceso a la línea de comando en cualquier plataforma es intimidante.
Los útiles comandos enumerados aquí son un intento de dar al recién llegado Raspberry Pi el mínimo indispensable para comenzar con la terminal, un pequeño paso hacia el éxito con cualquier proyecto de Pi que decidan comenzar.
Si eres nuevo en Raspberry Pi, no olvides consultar nuestra guía no oficial de Raspberry Pi Raspberry Pi: el tutorial no oficial Raspberry Pi: el tutorial no oficial Ya sea que seas un propietario actual de Pi y quieras aprender más o un potencial propietario de este dispositivo de tamaño de tarjeta de crédito, esta no es una guía que quiera perderse. Lee mas .
Mientras tanto, si tiene algún comando que ingrese regularmente en su terminal Raspberry Pi, no olvide compartirlo en los comentarios a continuación.
Estuche para la pantalla táctil Raspberry Pi 7 "oficial - Estuche de ángulo ajustable para la pantalla táctil Raspberry Pi 7" oficial - Ángulo ajustable Comprar ahora En Amazon $ 26.99
Crédito de la imagen destacada: Osde-Info