
 Una cosa es usar Evernote, pero dominar Evernote es completamente otra cosa. Si eres nuevo en Evernote, no quiero parecer algo complicado, no es, en realidad, todo lo contrario. Pero hay mucho en Evernote 5 Características geniales que prueban que Evernote sigue siendo un servicio Kick-Ass 5 Características geniales que prueban que Evernote sigue siendo un servicio Kick-Ass Con todo el alboroto que rodea a Google Drive, y todos se vuelven locos por Dropbox, creo otro servicio está siendo muy descuidado - Evernote. Nuestra cobertura de Evernote ha sido bastante incompleta últimamente, y yo ... Leer más: más de lo que la mayoría de sus usuarios probablemente no aprovechen.
Una cosa es usar Evernote, pero dominar Evernote es completamente otra cosa. Si eres nuevo en Evernote, no quiero parecer algo complicado, no es, en realidad, todo lo contrario. Pero hay mucho en Evernote 5 Características geniales que prueban que Evernote sigue siendo un servicio Kick-Ass 5 Características geniales que prueban que Evernote sigue siendo un servicio Kick-Ass Con todo el alboroto que rodea a Google Drive, y todos se vuelven locos por Dropbox, creo otro servicio está siendo muy descuidado - Evernote. Nuestra cobertura de Evernote ha sido bastante incompleta últimamente, y yo ... Leer más: más de lo que la mayoría de sus usuarios probablemente no aprovechen.
En otro artículo que escribí llamado Why You Should Be Use Evernote como su lugar para recordar todo por qué debería usar Evernote como su lugar para recordar todo ¿Por qué debería usar Evernote como su lugar de cita para recordar? Todo lo recuerda todo Ese es el lema de Evernote y eso es lo que te permite hacer mejor. Si todavía no estás familiarizado con Evernote, te espera un verdadero placer. Si ha oído hablar de él, pero ... Lea más, destaqué que es fuerte en dos cosas, una que busca sus notas rápida y fácilmente. Esta es una característica que siento que no recibe un gran reconocimiento muy a menudo.
Mi objetivo en este artículo es ayudarlo a comprender las herramientas de búsqueda de Evernote disponibles, para que le resulte aún más fácil y divertido de lo que ya es. Y si no eres un usuario actual de Evernote, para animarte a echar un vistazo (u otra mirada) a él. Tenga en cuenta que estos métodos se pueden usar tanto en el escritorio 5 Usos para los clientes de escritorio de Evernote [Windows y Mac] 5 Usos para los clientes de escritorio de Evernote [Windows y Mac] Hace un par de años, tuvimos una publicación sobre los innumerables usos de Evernote, que bien podría ser un segundo cerebro todo en uno. Con la llegada de mejoras en los clientes de escritorio, ha habido ... Leer más y versiones web.
Las dos técnicas más comunes de búsqueda de Evernote
Estas dos técnicas son probablemente las que ya está utilizando y se usan en dos situaciones completamente opuestas: cuando sabe exactamente lo que está buscando ... y cuando tiene una vaga idea de lo que está buscando.
Escanee sus notas por computadora o etiqueta
Este es probablemente el método menos avanzado que existe, pero eso no significa que sea malo. Si sabe exactamente dónde quiere ir, y ha organizado sus notas de forma efectiva, simplemente ir a la libreta o etiqueta con la que se clasifica la nota es una gran opción.
El panel izquierdo tiene muchas funciones geniales en realidad. Más específicamente, tiene la sección de Atributos, que recomiendo revisar, abrir todos los menús minimizados y ver lo que ocultan.
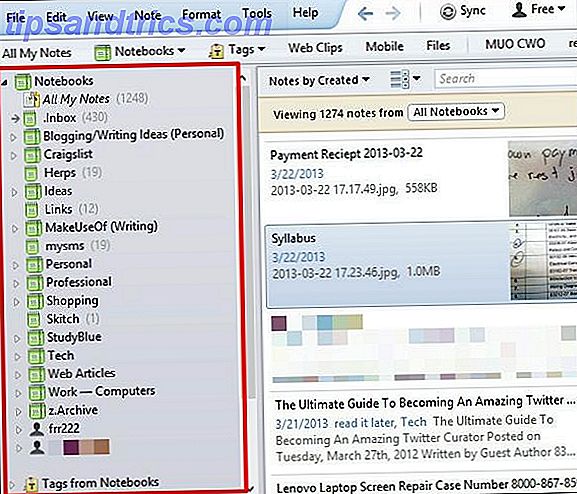
Escriba un término de búsqueda en el cuadro de búsqueda de Evernote
El cuadro de búsqueda en Evernote es donde ocurre toda la magia. Llegaremos a esa magia en un momento, pero primero quiero reconocer que esta es la forma más común en que las personas buscan algo en Evernote. Funciona de la misma manera que un motor de búsqueda, por lo que ya sabes cómo usarlo.
Simplemente comience a escribir lo que esté buscando y Evernote comenzará a reducir los resultados en tiempo real. Si primero hace clic en un bloc de notas o en una etiqueta en la barra lateral izquierda, sus resultados se limitarán solo a ese bloc de notas o etiqueta.
NOTA: de forma predeterminada, la búsqueda filtra automáticamente las palabras comunes como "a", "y", "el", "estos" y otros.
El método predeterminado solo mostrará notas que contengan cada palabra en su consulta de búsqueda, pero no necesariamente en el mismo orden en que se encuentran en el cuadro de búsqueda.
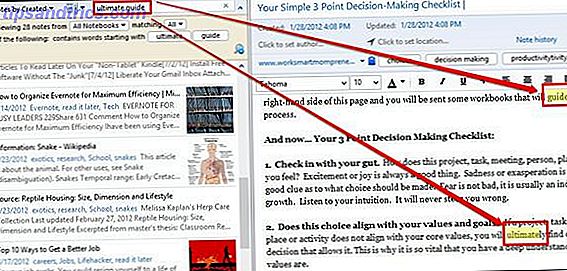
Boolean Searching & Wildcards
Ahora estamos avanzando. Nos quedaremos con el uso del cuadro de búsqueda, pero en lugar de simplemente escribir un término de búsqueda, vamos a darle más sabor.
Utilice el signo + o - para incluir o excluir ciertas palabras
Caso de uso: makeuseof -microsoft + google.
Esto mostrará todas las notas con las palabras makeuseof y google, pero no microsoft .
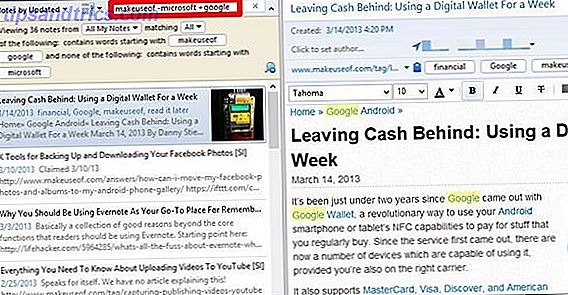
Tenga en cuenta que estos también funcionan con otros operadores de búsqueda, como tag :, que veremos más adelante.
Ejemplo: - tag: apple filtrará cualquier resultado que haya sido etiquetado con apple .
Use * para "leer su mente" - también conocido como el personaje comodín
No, esto realmente no le lee la mente, pero piense en esta herramienta como su mejor amigo ... .que siempre puede terminar sus oraciones. El asterisco se puede poner al final de cualquier cosa y le dará los resultados del término de búsqueda antes. Por ejemplo, si recuerdas cómo deletrear un lugar, pero recuerdas una parte, escribe lo que recuerdas y agrega el * al final: Evernote se encargará del resto.
NOTA: Esto es especialmente útil en casos donde está buscando la palabra base, pero desea incluir otras variaciones de la misma, como formas plurales.
Caso de uso: kane *
En el siguiente ejemplo, estoy buscando notas sobre K? Ne? Ohe Bay, pero solo puedo recordar "Kane".
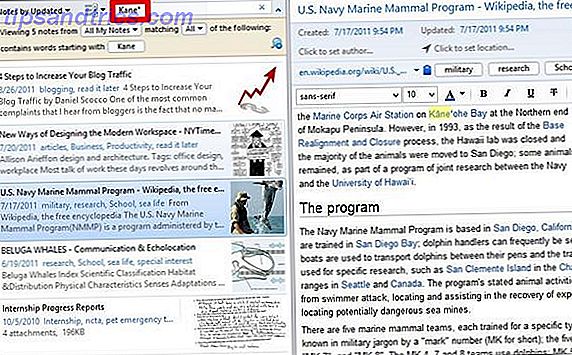
Operadores de búsqueda básicos y útiles
Además de las técnicas de búsqueda booleanas, existen algunos trucos adicionales que puede usar e incluso combinar con los métodos mencionados anteriormente.
Busque cualquier palabra con cualquiera:
Si desea el tipo de búsqueda menos específico, esta es su solución. Como se dijo anteriormente, de manera predeterminada, Evernote Search filtra palabras comunes. Si desea incluir esas palabras, cualquiera: hará eso. Este método funciona mejor si su consulta de búsqueda es una pregunta.
Caso de uso: cualquiera: serpientes de alimentación
Esto traerá cualquier artículo que contenga palabras de alimentación o serpientes, a diferencia del método de búsqueda predeterminado.
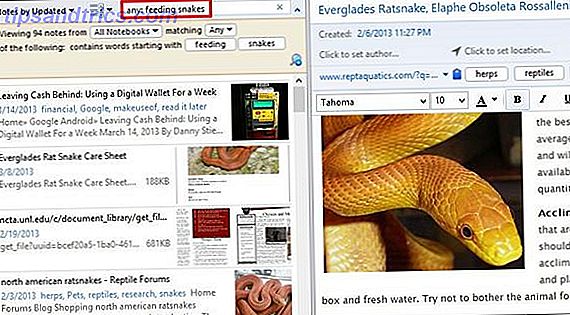
Busque una frase exacta con un "Al principio
Puede que ya use citas para obtener una frase exacta. Sin embargo, es posible que no haya notado que solo necesita una cita ["] al comienzo de su fase.
Caso de uso: "serpientes de alimentación"
En este caso, estoy buscando notas que tengan las palabras que alimentan serpientes en ese orden exacto, así que agrego un ["] antes de las palabras.
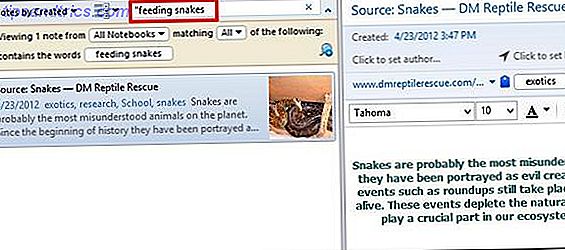
Encuentre cosas dentro de un cuaderno específico con un cuaderno:
Puede usar la primera opción mencionada en este artículo para escanear a través de un cuaderno, pero si tiene muchos cuadernos, puede que buscar físicamente entre ellos no sea la mejor manera de encontrar rápidamente lo que está buscando. En su lugar, vaya a su cuadro de búsqueda (como hemos estado haciendo) y escriba notebook: [nombre del portátil] .
Caso de uso: cuaderno: reanudar
En este ejemplo, quiero acceder rápidamente a un bloc de notas en la pila Profesional, llamado Currículum . Es importante que no ponga un espacio entre los dos puntos [:] y el nombre del cuaderno; de lo contrario, no buscará en el cuaderno deseado, sino en las notas con ese término, que en este caso se reanudarían.
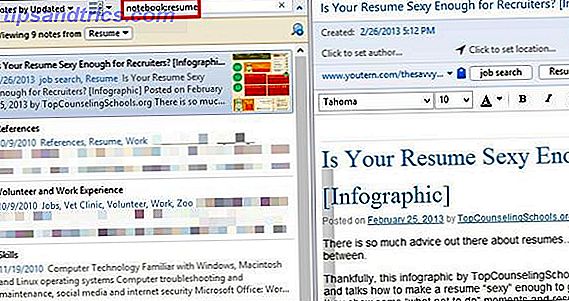
Si desea buscar un cuaderno que contenga dos o más palabras en el nombre, deberá agregar una cita ["] entre los dos puntos [:] y el nombre del cuaderno, pero al igual que antes, no tendrá que agregar uno al final, aunque no afectará tus resultados si lo haces.
Ejemplo: cuaderno: "tarjetas de visita"
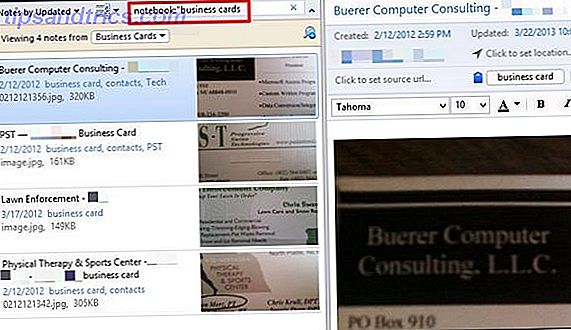
Buscar dentro del título de una nota con intitle:
Si conoce un conjunto específico de palabras en el título de una nota que está buscando, este es un excelente método para usar.
Caso de uso: intitle: quote
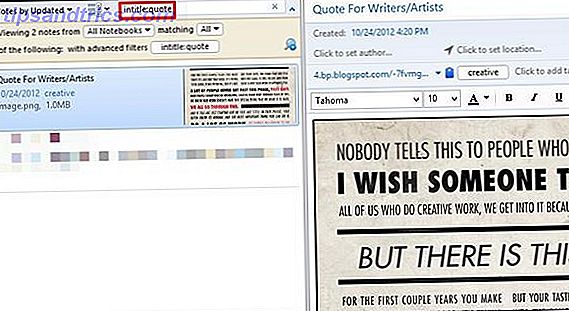
Buscar dentro de una etiqueta específica con etiqueta:
Probablemente sepa que las etiquetas son una excelente manera de organizar y categorizar sus notas. ¿Pero sabes porqué? No, no es solo agregar un paso adicional al proceso de creación de notas. Es para cuando necesitas encontrarlos . ¿Pero has mirado las etiquetas del menú Cuadernos en la barra lateral izquierda?
Explorar eso para encontrar una etiqueta definitivamente no mejoraría la eficiencia del tiempo y es posible que comiences a preguntarte cómo es útil usar las etiquetas en Evernote. Bueno, no lo preguntes más porque usar etiquetas en Evernote es útil, pero tienes que usarlas correctamente y eso se debe a cómo las buscas.
Caso de uso: etiqueta: andar en bicicleta
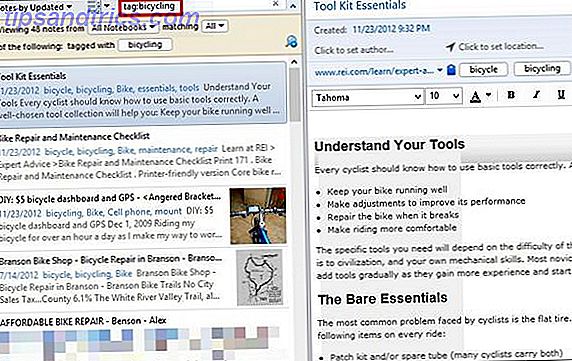
Al igual que en los ejemplos anteriores, si tiene una etiqueta que contiene varias palabras, deberá agregar una cita ["] entre los dos puntos [:] y el nombre de la etiqueta.
Por ejemplo, a pesar de enviar artículos web a mi Kindle Touch, también me gusta guardarlos en Evernote. Así que los recorto con Web Clipper y los etiqueto con la lectura más tarde .
Ejemplo: etiqueta: "léelo más tarde
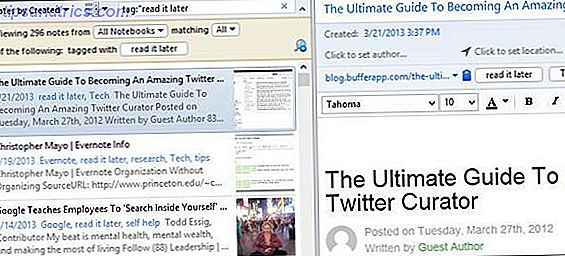
Encuentre una nota basada en una fecha determinada Con creado: [datetime] O actualizado: [datetime]
Si conoce la fecha en que se creó o actualizó una nota, esta es una buena herramienta de búsqueda. Para encontrar una nota basada en o después de una fecha, debe formatearla como AAAAMMDD .
Caso de uso: creado: 20130113
Esto encontrará las notas creadas el 13 de enero de 2013.
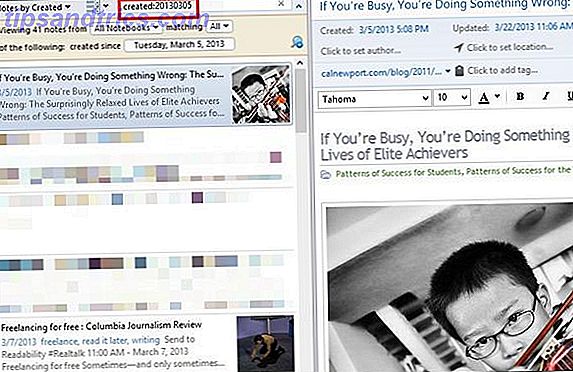
También puede buscar en relatividad al día actual.
Caso de uso: creado: día-1 = ayer y creado: semana-1 = hace una semana.
Los números pueden ser cualquier cosa y también puede usar mes y año en estas instancias.
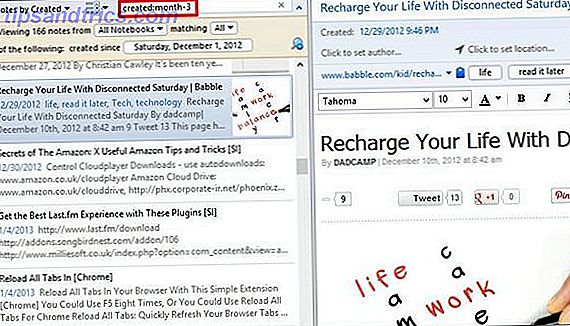
Para buscar notas en función de cuándo se actualizaron, use el operador de búsqueda updated: que funciona exactamente de la misma manera.
Buscar contenido de un tipo específico de medio (por ejemplo, audio, imagen) con recurso:
Si está buscando, por ejemplo, una imagen, puede especificar y realmente reducir los resultados rápidamente, a menos que tenga muchas imágenes, en cuyo caso, combinar otros operadores de búsqueda aceleraría el proceso de búsqueda.
Caso de uso : recurso: imagen / png
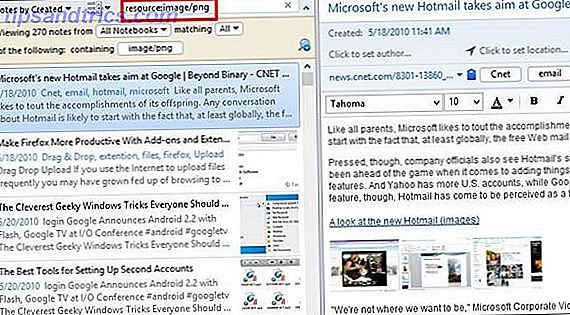
Esto mostrará notas solo con imágenes en el formato de archivo de .PNG . Si desea todas las imágenes, agregue un asterisco [*], también conocido como comodín, al final.
Ejemplo: recurso: imagen / *
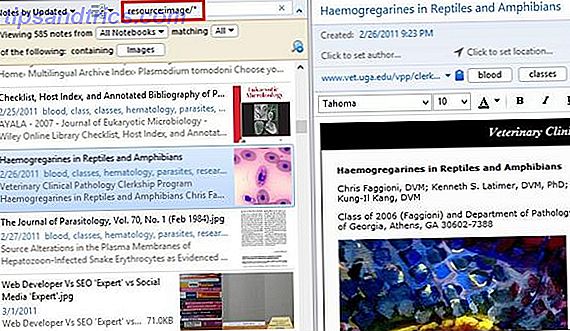
Encuentre notas que contengan sus listas de tareas pendientes con todo:
Usa Evernote para tus listas de tareas? Bueno, entonces tu vida mejoró. Evernote lamentablemente no es tan bueno para hacer listas, pero hay un gran operador de búsqueda que puede utilizar para encontrar todas sus listas de tareas.
Caso de uso: todo: true = notas con una casilla marcada . todo: false = notas con una casilla de verificación sin marcar. todo: * = todas las notas con casillas de verificación .
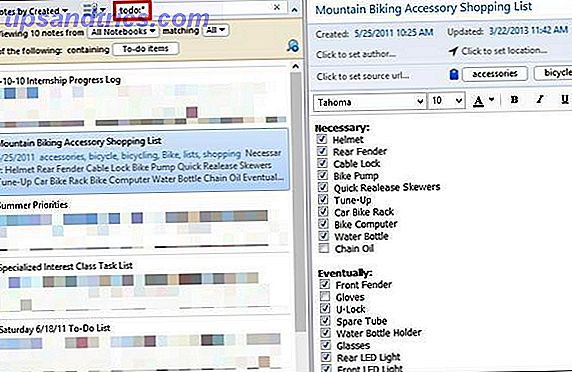
Además, en caso de que se lo esté preguntando, los resultados para todo: true y todo: falso no muestran estrictamente solo las notas con todos marcados o marcados. Solo tiene que haber uno de los dos o aparecer. En mi opinión, desearía que ese no fuera el caso, así que personalmente recomiendo usar el asterisco [*], es más rápido y sencillo.
NOTA : Para que Evernote detecte notas que contengan sus listas de tareas pendientes, debe usar casillas de verificación ; no se detectarán puntos de viñeta.
Buscar notas que contengan cifrado con encriptación:
Cifrar datos confidenciales o privados en sus notas de Evernote es una excelente característica. De hecho, es algo que muchos olvidan, incluido yo mismo. Si está buscando una nota específica que sabe que tiene datos encriptados, hay una manera realmente rápida de encontrarla.
Caso de uso: encriptación:
Tenga en cuenta que este operador de búsqueda no necesita ningún valor adicional. Si tiene muchas notas con encriptación parcial, considere usar operadores de búsqueda adicionales como notebook: o intitle: para restringir su búsqueda.
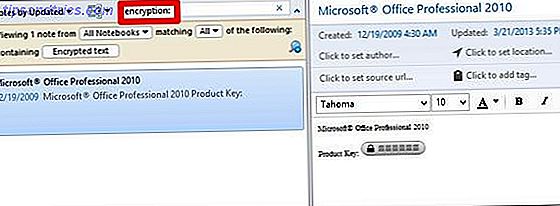
Notas de búsqueda que contienen información de reconocimiento con recoType:
Primero permítame explicar qué es la "información de reconocimiento". Es información adquirida a través de Evernote en forma de escritura a mano, imágenes, voz, etc. que puede detectarse a través del texto. Por ejemplo, la tecnología OCR en Evernote le permite buscar texto en imágenes. Evernote también puede hacer voz a texto, así como escritura a texto.
Caso de uso: recoType: picture, recoType: manuscrito, recoType: speech, recoType: impreso, recoType: desconocido
NOTA: de acuerdo con una discusión en los foros de Evernote, este operador de búsqueda probablemente sea inútil a partir de ahora debido a los cambios en el funcionamiento de Evernote. Yo, personalmente, no tengo todo el conocimiento para explicar por qué o cómo. ¿Por qué no lo dejé completamente entonces? Lo pensé, pero en el caso de que resulte útil en el futuro, lo dejé como referencia.
Buscar notas creadas en o alrededor de coordenadas comunes con latitud:, longitud y altitud:
Muy bien, entonces, seamos honestos, este es bastante nerd, pero sigue siendo interesante. Si usa su Evernote en su dispositivo móvil o en una Mac mucho, es probable que se agregue a la nota la ubicación en la que se crea una nota. De hecho, es bastante agradable, especialmente si usas Evernote para viajar.
Caso de uso: latitud: -97
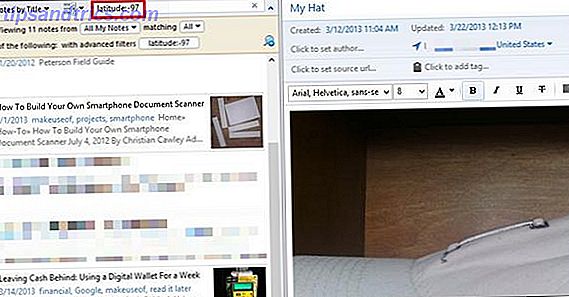
De nuevo, este no es probablemente el mejor operador de búsqueda para usar, a menos que realmente conozca sus coordenadas cuando viaja. Y esto solo es útil cuando viajas porque, de lo contrario, prácticamente todas tus notas tendrán las mismas coordenadas.
¿Cuál es una mejor manera de encontrar algo en función de dónde se creó una nota? Explicaré en la sección Técnicas de búsqueda combinadas .
Guarde sus búsquedas
Pasando de los operadores de búsqueda reales, esta es otra herramienta que proporciona Evernote. Si te encuentras buscando lo mismo una y otra vez, ¿por qué no lo guardas ?
Para hacer esto, expanda las opciones de búsqueda haciendo clic en la flecha a la derecha del cuadro de búsqueda . Después de haber ingresado la búsqueda deseada, haga clic en la lupa con un signo más sobre ella . Asigne un nombre a su búsqueda en el primer campo (esto es únicamente para su uso, así que llámelo como lo crea que lo hará fácil de reconocer). Si su búsqueda es incorrecta por algún motivo, puede verificarla en el campo inferior de la ventana. Consulte la imagen a continuación.
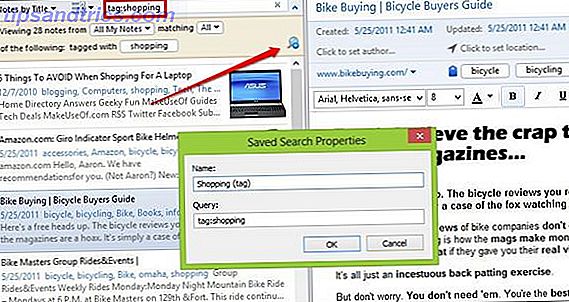
Clasifica tus resultados
Si desea mejorar aún más su experiencia de búsqueda, elegir cómo se ordenan y muestran sus resultados puede marcar una gran diferencia.
Es posible que haya notado en la mayoría de las capturas de pantalla de este artículo que hay dos menús desplegables a la izquierda del cuadro de búsqueda. Si no las ha usado alguna vez, vaya a su Evernote y échele un vistazo muy rápido. El primer menú incluye muchas opciones sobre cómo desea ordenarlos. Además, tenga en cuenta en la última opción en el menú, Revertir orden de clasificación . Este es uno que podría pasarse por alto fácilmente, pero es una gran herramienta.
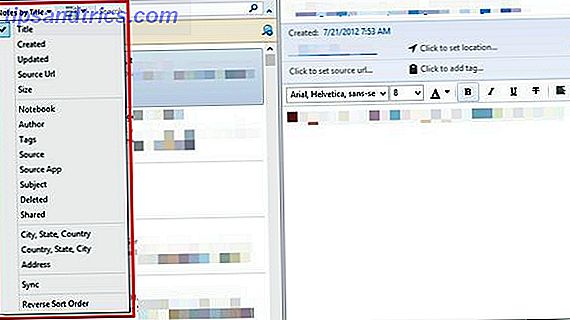
Pasando al segundo menú, este incluye tres vistas diferentes para mostrar sus notas: Lista, Fragmento y Miniatura . Personalmente, prefiero el fragmento, ya que proporciona un buen equilibrio entre la vista de lista (ideal para pantallas más pequeñas) y la vista en miniatura (ideal para notas con imágenes en pantallas más grandes).
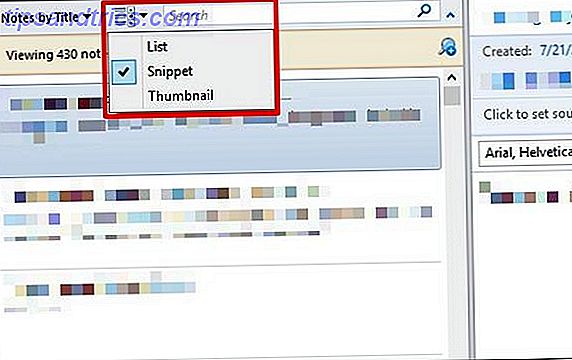
Combina las técnicas de búsqueda
Esta es una muy básica e incluso se ha abordado a lo largo del artículo, pero quería señalar que puede combinar los operadores de búsqueda para mejorar y reducir los resultados. Usar las técnicas booleanas en combinación con los operadores de búsqueda es otra forma de mejorar los resultados.
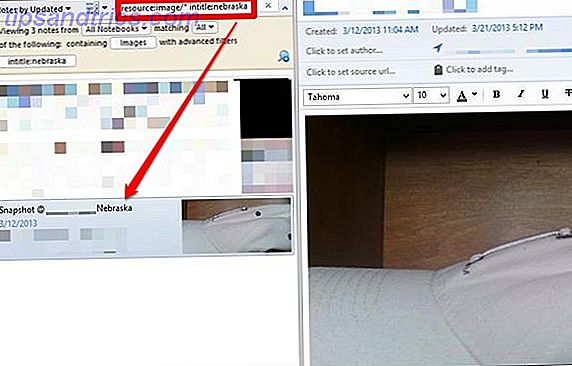
Búsqueda simultánea: muestre las notas de Evernote que coincidan con su consulta en los motores de búsqueda
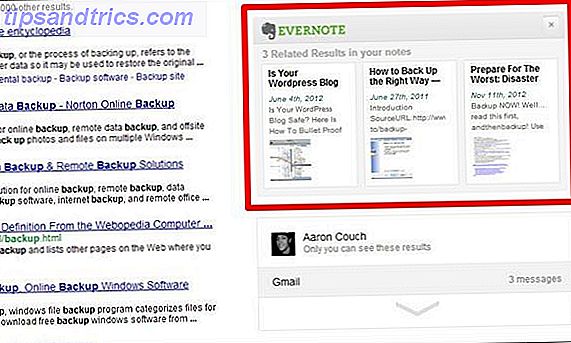
Incluso si ya usa Evernote Web Clipper en su navegador, es posible que no haya notado esta función, ya que está desactivada de manera predeterminada. Puede habilitarlo yendo a las opciones de Web Clipper. En Firefox y Chrome, esta opción se encuentra en la parte inferior de la página.
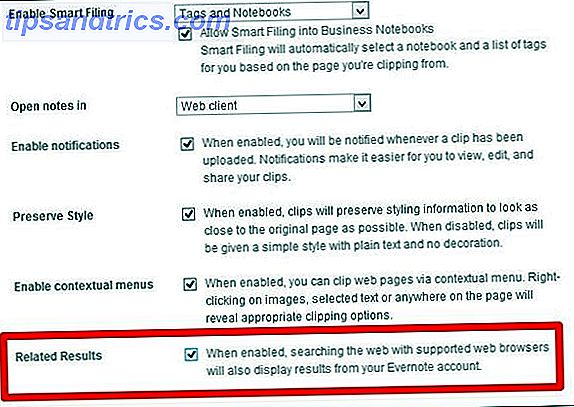
Utilice las teclas de búsqueda rápida
Otro consejo muy simple, pero puede mejorar mucho tu tiempo si estás accediendo al cuadro de búsqueda a menudo. Para acceder a la Búsqueda de Evernote, use Win + Shift + F en Windows y Ctrl + Cmd + F en Mac.
Para buscar notas de texto, puede usar Ctrl + F en Windows y Cmd + F en Mac.
Tenga en cuenta las preparaciones para mejorar su experiencia de búsqueda de Evernote
Evernote reconoce que no te configuran con una forma específica de usarlo y se enorgullecen de permitir a sus usuarios crear su propio sistema y personalizarlo según sus necesidades. Sin embargo, hay algunas cosas que puede hacer para mejorar los beneficios de Evernote y facilitar la búsqueda de sus notas.
- Notas del título con precisión.
- Etiqueta notas, pero no excesivamente.
- es decir, etiquetas de palabras que ya están en la nota misma.
- Cuando use Web Clipper, agregue una descripción.
- Use cuadernos; no puede tener demasiados.
- "Pin" accede a los elementos a la barra de herramientas a través de arrastrar y soltar.
- Esto puede ser una etiqueta, búsqueda guardada, cuaderno, cualquier cosa.
- Úselo. Úselo mucho Y solo úsalo.
La mayoría de estos se explican por sí mismos, sin embargo, a continuación se muestra una imagen de lo que quiero decir con "elementos fijos".
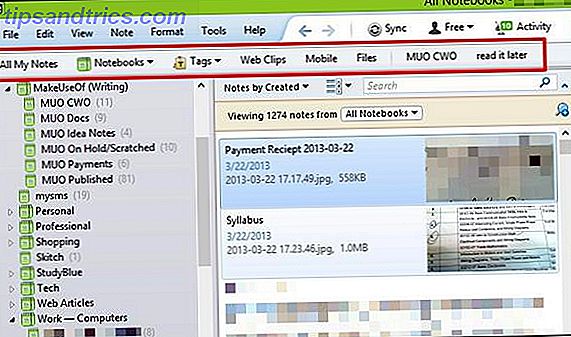
Además, el último en la lista, Úselo. Úselo mucho Y solo úsalo., significa que Evernote solo es útil para ti si lo haces parte de tu vida cotidiana. Si te estás moviendo de un lado a otro entre Evernote y algún otro servicio similar, no recordarás dónde almacenaste algo y se convertirá en una molestia. Así que dedícate a un servicio, en este caso Evernote, y crea tu propio sistema dentro de él.
Ahora es tu turno de compartir, ¿dejé algo fuera? Si es así, comparte cómo buscas a través de Evernote. Además, siempre estamos buscando formas únicas. Obtenga Creative With Evernote: 10 usos únicos que no ha pensado en hacerse creativo con Evernote: 10 usos únicos en los que no ha pensado. Evernote es una de las mejores herramientas en productividad, y con una gran variedad de aplicaciones multiplataforma, no hay límite en la forma en que puede usar el servicio. Somos grandes admiradores de Evernote aquí ... Leer más que ustedes han integrado Evernote en su vida, así que por favor compártanlo en los comentarios.
Créditos de imagen: Logotipo de Evernote a través de Evernote, Ilustración de lupa negra a través de Shutterstock

![Ojos satelitales: fondos de pantalla del mapa en función de su ubicación actual [Mac]](https://www.tipsandtrics.com/img/mac/223/satellite-eyes-map-wallpapers-based-your-current-location.jpg)
![Quicksand: Sincroniza automáticamente sus archivos recientes en la nube [Mac]](https://www.tipsandtrics.com/img/mac/387/quicksand-automatically-syncs-your-recent-files-cloud.png)