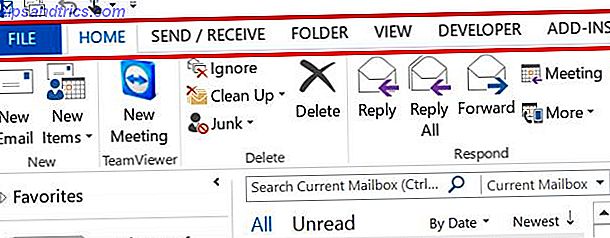
Outlook es uno de los clientes de escritorio de correo electrónico más populares 5 de los mejores clientes de correo electrónico de escritorio que no cuestan un centavo 5 de los mejores clientes de correo electrónico de escritorio que no cuestan un centavo. ¿Necesita un cliente de correo electrónico de escritorio para manejar su correo entrante? Le mostramos los mejores clientes de correo electrónico de escritorio que puede obtener de forma gratuita. Lea más en uso hoy, y si usted es uno de esos usuarios de Outlook, los siguientes atajos de teclado seguramente le ahorrarán mucho tiempo.
Sin duda, hay demasiados atajos de teclado de Outlook para detallar en un solo artículo. Puede encontrar todos los enumerados en el sitio de soporte de Office.
Lo que vamos a ver hoy son los atajos de teclado de Outlook que pueden ayudarlo a reducir los clics del mouse, lo que le permite ahorrar más tiempo.
Trabajando con mensajes
Outlook es uno de los clientes de correo electrónico de escritorio más funcionales Microsoft Outlook Web Vs. Escritorio: ¿Cuál es el mejor para usted? Microsoft Outlook Web vs. Escritorio: ¿Cuál es el mejor para usted? Outlook.com es un potente cliente de correo electrónico en línea gratuito con Office Online. Pero, ¿puede Outlook en la web competir con su contraparte de escritorio? Nuestra comparación de Outlook lo ayudará a decidir por usted mismo. Lea más, pero esa complejidad también hace que sea bastante molesto tener que buscar elementos de menú con una lista de varias opciones disponibles.
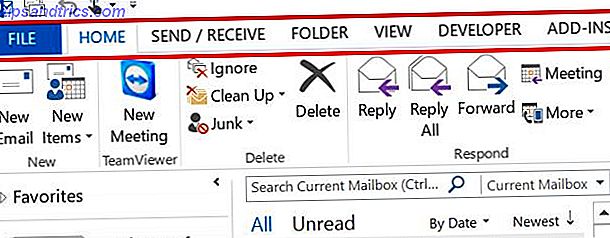
Con los atajos de teclado, no tiene que depender de su memoria para nada. De hecho, puede imprimir una tarjeta con todos los atajos y tenerla al alcance de su mano.
Lo más importante que debe tener en cuenta por adelantado es que si algún sitio web afirma que puede usar un comando de teclado que comience con "Alt", recuerde que esto generalmente depende de la ventana en la que se encuentre, y estas cosas pueden cambiar fácilmente de una versión de Outlook a la siguiente. Lo mejor es usar los nuevos iconos de ayuda contextual que Microsoft ahora proporciona en Outlook. Estos le muestran qué letra o número alternativo usar para activar ese elemento del menú.
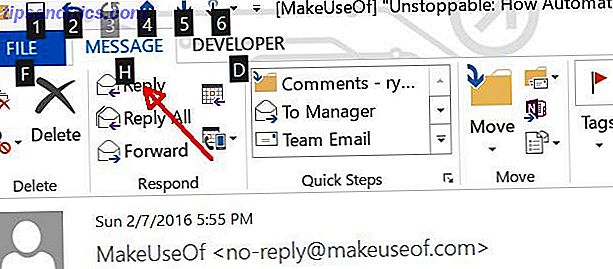
Debido a esto, nos enfocaremos en comandos que no sean Alt, ya que esos son los más útiles. Aquí hay unos ejemplos.
CTRL + Q / CTRL + U: Marcar mensaje seleccionado como leído o no leído
A veces, cuando revisa una larga lista de mensajes nuevos Cómo pasar rápidamente por sus correos electrónicos en Microsoft Outlook Cómo pasar rápidamente por sus correos electrónicos en Microsoft Outlook No permita que sus correos electrónicos monopolicen su día, use estos consejos de Outlook para recuperar el control de su bandeja de entrada. Lea más, es agradable organizar los mensajes importantes como no leídos para que recuerde volver y tratar con ellos más tarde. En Outlook, puede hacer esto rápidamente cuando se resalta el mensaje presionando CTRL + Q.
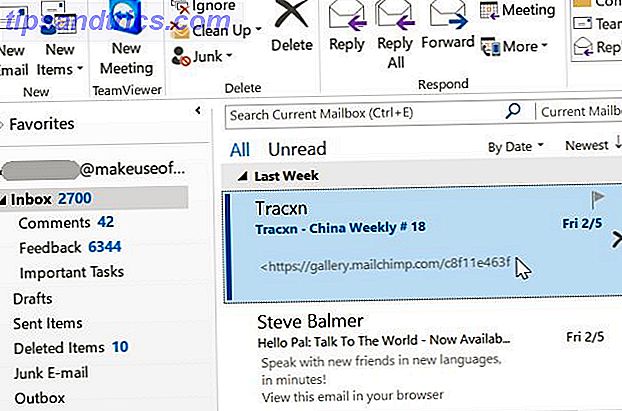
Esto es especialmente útil cuando tiene Outlook configurado con un panel de vista previa, porque simplemente haciendo clic en un correo electrónico y obteniendo una vista previa cambiará el estado para leer. CTRL + Q lo cambiará a no leído. CTRL + U cambiará el estado nuevamente para leer, si es necesario.
CTRL + MAYÚS + F: Ventana de búsqueda avanzada
Si se ocupa de muchos correos electrónicos, la función de búsqueda avanzada puede ser un verdadero salvavidas. Al presionar CTRL + MAYÚS + F desde cualquier lugar, se abrirá la ventana.
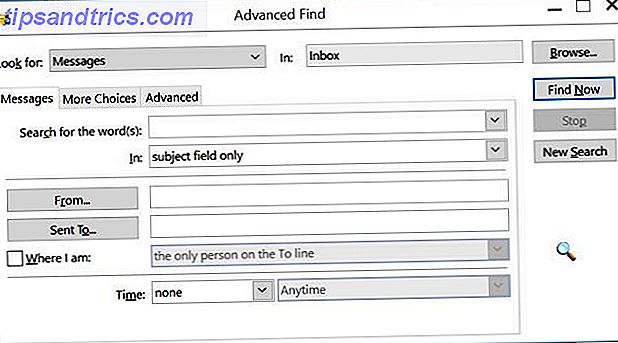
Esta ventana le permite filtrar cuidadosamente a través de su Bandeja de entrada Cómo configurar filtros de correo electrónico en Gmail, Yahoo Mail y Outlook Cómo configurar filtros de correo electrónico en Gmail, Yahoo Mail y Outlook El filtrado de correo electrónico es su mejor herramienta para mantener su bandeja de entrada ordenada y organizada . A continuación, le mostramos cómo configurar y utilizar filtros de correo electrónico en Gmail, Yahoo Mail y Outlook. Lea más para encontrar correos electrónicos con ciertos temas, hacia o desde personas específicas, estado marcado, sensibilidad y mucho más.
INSERTAR: marcar correos electrónicos
Otra característica rápida que puede ahorrarle mucho tiempo mientras revisa sus nuevos correos electrónicos es la capacidad de marcar rápidamente los mensajes importantes para más adelante. Esto es para cuando un correo electrónico es demasiado importante como para dejar el marcado simple como "no leído".
Cuando tenga uno de estos correos electrónicos resaltados, solo toque la tecla INSERTAR y el estado cambiará de no marcado a marcado (o al revés si ya está marcado).
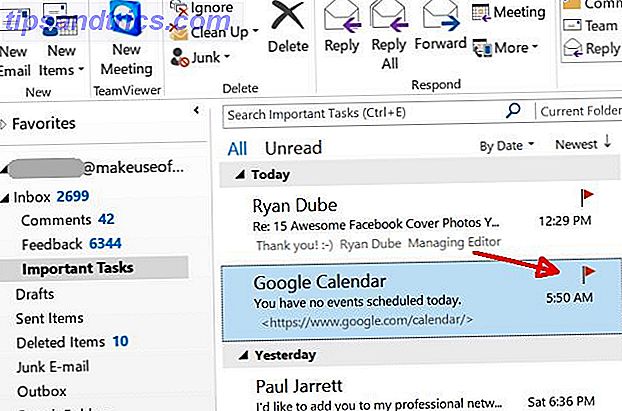
CTRL + MAYÚS + G: marca para seguimiento
Hay un paso por encima del simple marcado de un correo electrónico, y esa es la capacidad de "marcar de forma personalizada" un correo electrónico con una fecha específica (y un recordatorio, si lo desea) cuando realmente va a hacer un seguimiento. Puede activar esto presionando CTRL + SHIFT + G.
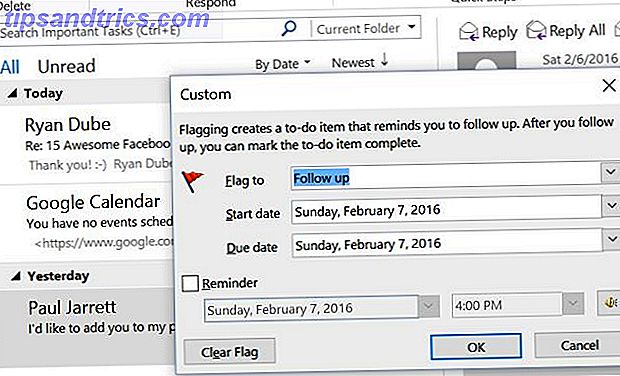
Escriba la razón por la que está marcando el mensaje, la fecha en la que desea asegurarse de responder o el seguimiento, y configure un activador de recordatorio, si cree que necesita uno.
Navegando por Outlook
Además de administrar los mensajes, hay muchos accesos directos de teclado adicionales de Outlook que le permiten ejecutar funciones de Outlook sin necesidad de buscar y hacer clic con el mouse.
CTRL + MAYÚS + M: abrir mensaje nuevo
Uno de los comandos más utilizados en Outlook es la apertura de un nuevo correo electrónico. No pierdas el tiempo buscando y haciendo clic en el botón "Nuevo correo electrónico". Solo toca CTRL + MAYÚSCULAS + M y listo.
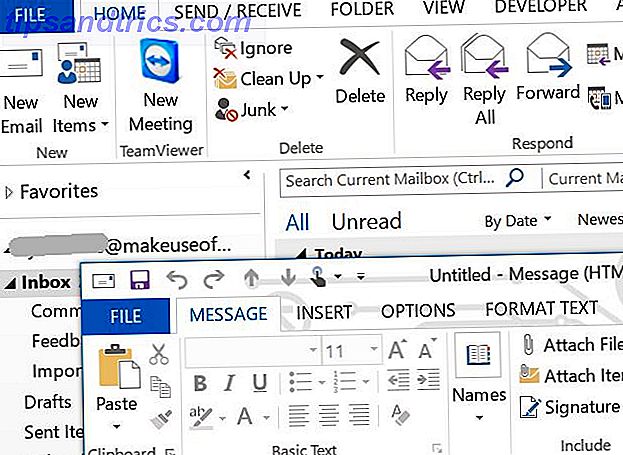
CTRL + MAYÚS + Q: abrir nueva reunión
En realidad, puede hacer lo mismo cuando quiera establecer una nueva reunión. Simplemente escriba CTRL + MAYÚS + Q y se abrirá la nueva ventana de reunión donde puede configurar la hora y el lugar.
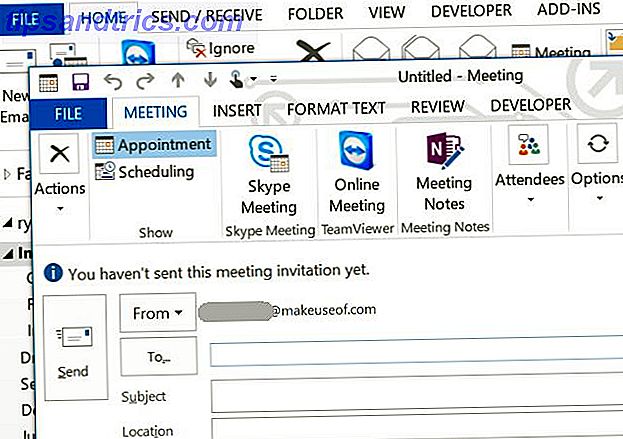
F7: Corrector ortográfico
Por cierto, cuando estés escribiendo ese nuevo correo electrónico o una nueva invitación a una reunión, asegúrate siempre de presionar F7 antes de enviarlo. Esto inicia la función de revisión ortográfica incorporada. Mejore su gramática y ortografía con estas extensiones gratuitas de Office y Browser. Mejore su gramática y ortografía con estas extensiones gratuitas de Office y Browser. ¡Las correcciones ortográficas predeterminadas pueden ayudarlo a tener una falla épica! Imagine cómo un error gramatical en una aplicación de trabajo podría funcionar en su contra. Aquí hay tres herramientas que pueden revisar la ortografía y la gramática. Lea más en Outlook, que puede ayudarlo a sonar mucho más profesional y bien pulido.
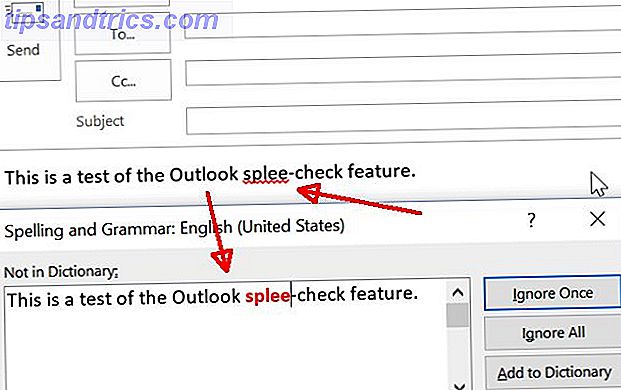
Por supuesto, incluso mientras escribe su mensaje en Outlook, verá una línea ondulada roja cada vez que haya una palabra mal escrita, pero presionar F7 antes de enviar es una excelente manera de asegurarse de que ha punteado sus i's y cruzado sus t's .
CTRL + Y: ir a otra carpeta
Si administra muchas cuentas de correo electrónico diferentes usando un solo cliente de escritorio de Outlook, entonces probablemente apreciará el atajo CTRL + Y, que abre la ventana "Ir a la carpeta".
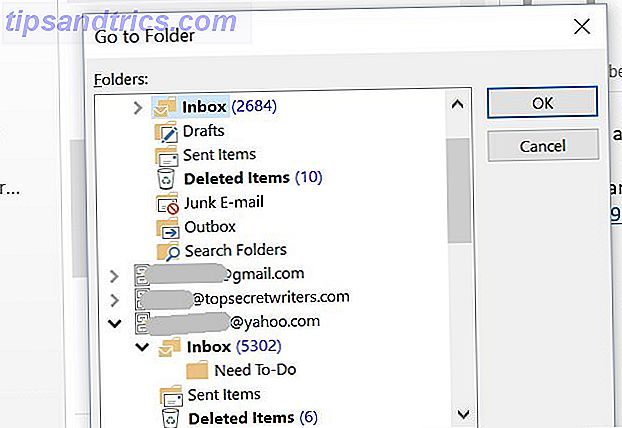
Esto le permite saltar de una carpeta de correo a otra, rápida y fácilmente.
F3 / CTRL + E: cuadro de búsqueda
Hablando de rápido y fácil, si solo necesita encontrar ese correo electrónico desde hace unas semanas, y solo recuerda parte del asunto del correo electrónico, solo toque F3 o CTRL + E para el cuadro de búsqueda.
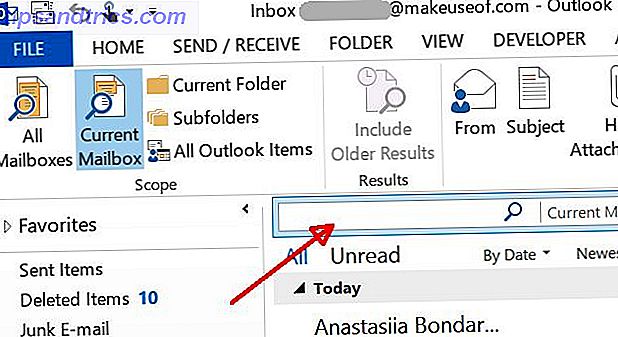 Usando el menú desplegable al lado del campo de búsqueda, puede optar por buscar en la vista actual, todos los buzones a la vez, o solo subcarpetas.
Usando el menú desplegable al lado del campo de búsqueda, puede optar por buscar en la vista actual, todos los buzones a la vez, o solo subcarpetas.
F9 / CTRL + M: buscar mensajes nuevos
Dependiendo de la frecuencia con la que Outlook se sincronice con sus cuentas de correo electrónico Cómo sincronizar Windows Live y Google Calendar Cómo sincronizar Windows Live y Google Calendar Ambos calendarios de Google y Windows Live se pueden sincronizar con el otro servicio de calendario, lo que le permite ver sus calendarios en un lugar. Esto puede ser útil para la sincronización sin esfuerzo, por ejemplo, si ... Leer más, es posible que no siempre reciba nuevos mensajes de correo electrónico de inmediato. Si le preocupa no recibir un nuevo correo electrónico, como cuando restableció una de sus contraseñas en línea y necesita recibir un correo electrónico de confirmación, por ejemplo, puede presionar F9 o presionar CTRL + M para forzar el envío. / Recibir el proceso de todas sus cuentas de correo electrónico.
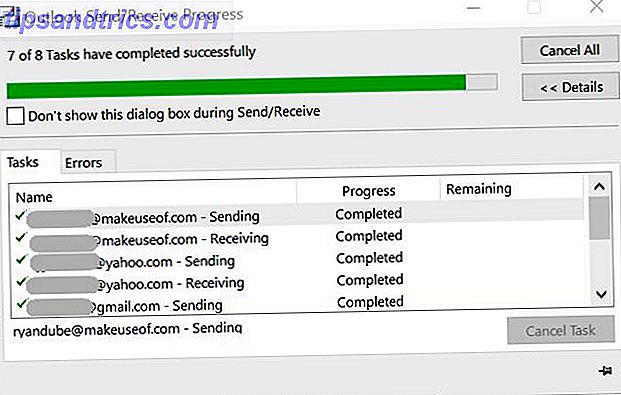
Esta es una manera rápida y fácil de asegurarse de que todas las cuentas estén totalmente sincronizadas y actualizadas en cualquier momento.
Flecha arriba / abajo / izquierda / derecha: navegar y contraer
Otra forma de acelerar su navegación de correos electrónicos en sus diferentes bandejas de entrada es mediante el uso de las teclas de flecha del teclado. Así es como funciona eso, dependiendo del panel en el que se encuentre:
Use las teclas de flecha hacia la izquierda o hacia la derecha para contraer o comprimir categorías específicas: las agrupaciones de día / hora en el panel de lista de correo electrónico o las agrupaciones de Bandeja de entrada y subcarpetas en el panel Bandeja de entrada.
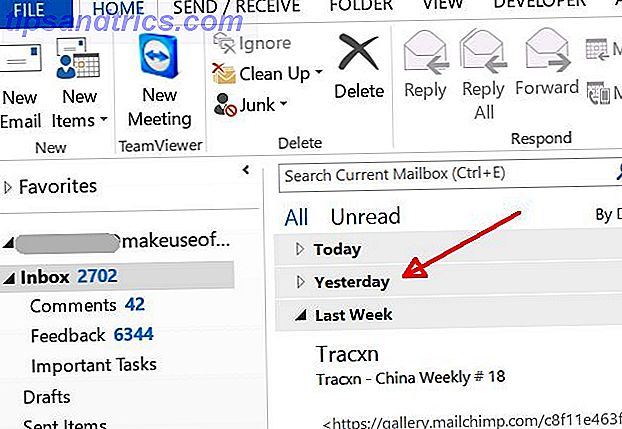
Use las teclas de flecha hacia arriba y hacia abajo para navegar hacia arriba y hacia abajo a través de los elementos en cada categoría.
CTRL + MAYÚS + V: mueve el correo electrónico a la carpeta
Cuando necesite ordenar rápidamente sus correos electrónicos en diferentes subcarpetas, querrá usar el atajo de teclado CTRL + MAYÚS + V para hacerlo.
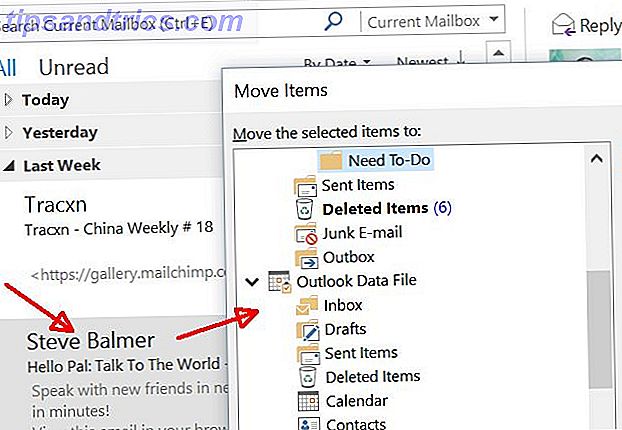
Cuando tenga un correo electrónico resaltado y use este comando, Outlook desplegará una ventana "Mover elementos" donde puede elegir la carpeta en la que desea ordenar el correo electrónico. El correo electrónico va allí. Es tan simple como eso.
Navegando correos electrónicos
Además de navegar por las ventanas de Outlook, una serie de atajos de teclado de Outlook le permiten navegar a través de mensajes de correo electrónico y administrar los mensajes de correo electrónico también.
SPACE / SHIFT + SPACE: avanzar o retroceder página a través de mensajes
Cuando recibe correos electrónicos muy largos, o tal vez necesita leer un largo hilo de correo electrónico, el desplazamiento puede ser un verdadero dolor. Ahorre tiempo cuando tenga abierto ese correo electrónico utilizando Espacio y MAYÚS + ESPACIO para avanzar o retroceder en esos mensajes.
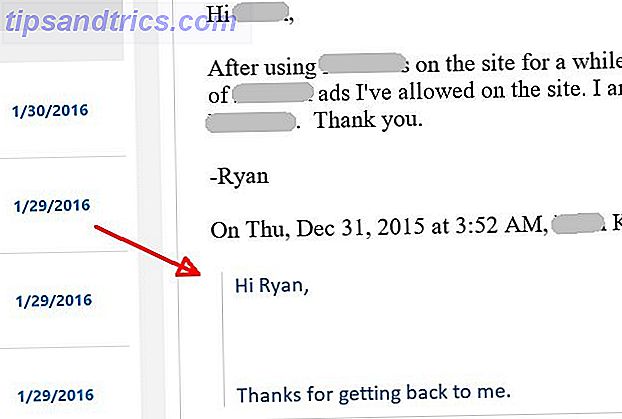
Desplazarse con el mouse o el teclado puede moverse bastante despacio a veces, así que usar la página hacia arriba o hacia abajo puede ahorrar algo de tiempo.
CTRL +. / CTRL +, : desplazarse por los correos electrónicos
Mucha gente prefiere usar un panel de vista previa porque puedes desplazarte por los correos electrónicos y obtener una vista previa de los mensajes para ver si son importantes antes de abrirlos y responderlos. Bueno, si estás en una pantalla donde no tienes muchos bienes raíces, es posible que no quieras usar un panel de vista previa adicional.
En esos casos, puede abrir el primer correo electrónico en su Bandeja de entrada y luego usar CTRL +. y CTRL +, atajos de teclado para desplazarse hacia arriba y hacia abajo en los correos electrónicos de su Bandeja de entrada o carpeta, y el mensaje de correo electrónico abierto cambiará al siguiente.
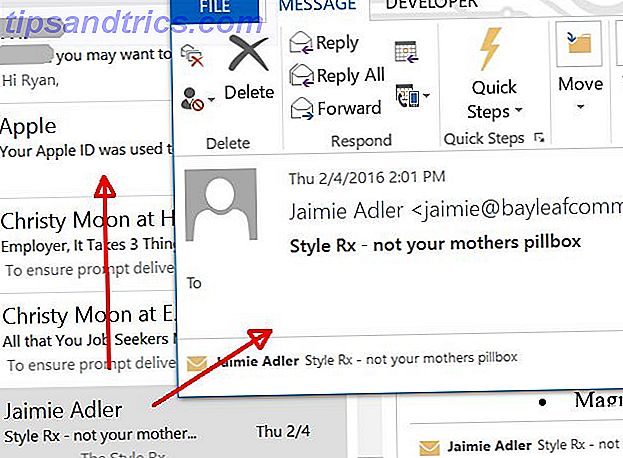
Este es un truco realmente útil para tener una ventana de "vista previa" de correo electrónico, sin ocupar realmente espacio de pantalla adicional. Es solo una ventana emergente que muestra el siguiente correo electrónico al que se desplazó, usando este atajo de teclado.
F12: guardar mensajes
A veces puede encontrarse con un correo electrónico que es tan importante que no quiere arriesgarse a perderlo. En esos casos, puede guardar mensajes individuales como archivos .msg presionando la tecla F12 con el mensaje abierto.
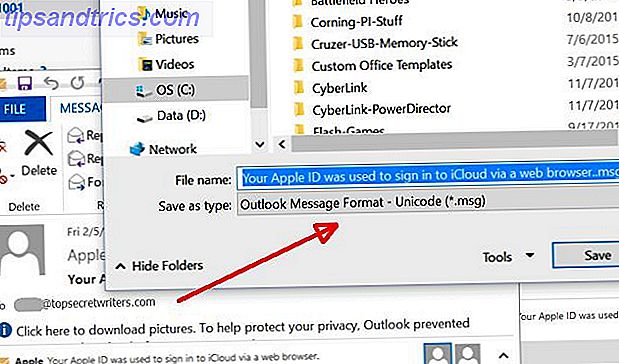
Si es un correo electrónico realmente importante, puede considerar guardarlo en un dispositivo de almacenamiento externo. Los 8 mejores discos duros portátiles que puede comprar ahora. Los 8 mejores discos duros portátiles que puede comprar ahora. Lea más para asegurarse de no perder. incluso si eventualmente algo sale mal con su unidad de disco.
Formateo de correos electrónicos
Outlook también ofrece un conjunto de atajos de teclado útiles para redactar correos electrónicos.
CTRL + K: Insertar hipervínculo
Con frecuencia, mientras escribe un correo electrónico a alguien, puede insertar un hipervínculo a un recurso web. Claro, podría resaltar el texto y luego encontrar el elemento del menú para insertar un hipervínculo, pero ¿por qué no ahorrar tiempo presionando CTRL + K ?
Esto abre la ventana "Insertar hipervínculo" donde puede pegar la URL que desea vincular.
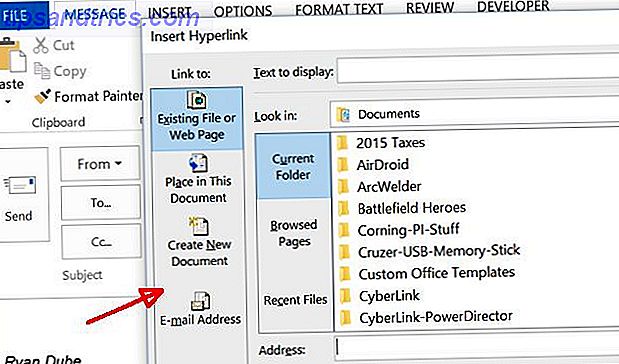
CTRL + MAYÚS + P: cuadro de diálogo de fuente
Formatear el texto en la ventana de composición de su correo electrónico suele ser tan fácil como hacer clic en los iconos en negrita, cursiva o subrayado en la barra de menú. Pero, ¿qué sucede si desea definir un formato más complejo, como el tamaño del texto o el tachado? En esos casos, es mucho más rápido usar el atajo CTRL + MAYÚS + P.
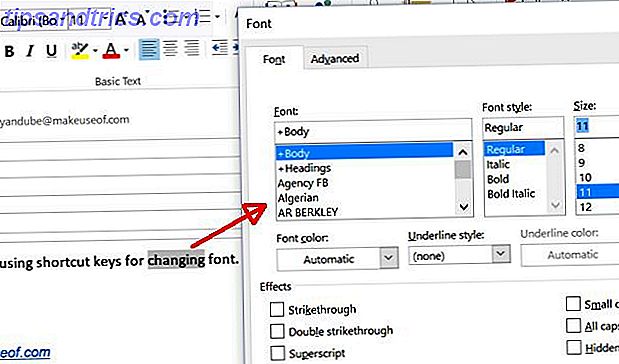
Este es un ahorro de tiempo real al eliminar la necesidad de navegar a través de los menús de formato. Con el atajo de teclado, todo está al alcance de la mano.
Por supuesto, también puede hacer un formato simple como negrita, cursiva y subrayado utilizando los accesos directos CTRL + B, CTRL + I y CTRL + U.
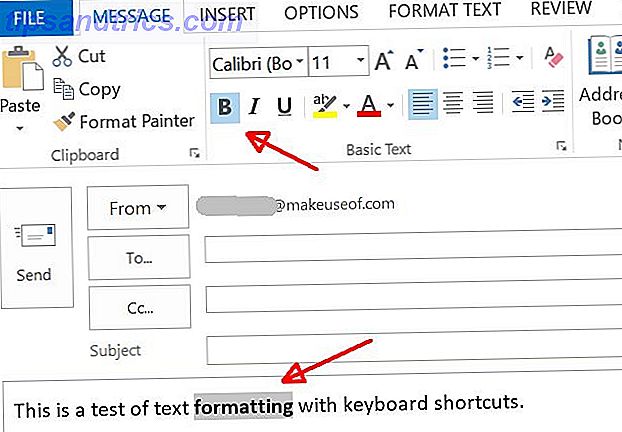
CTRL + MAYÚS + L: agregar lista de viñetas
Otro atajo de formato muy rápido es CTRL + MAYÚS + L, que marcará rápidamente cualquier lista de elementos en su correo electrónico que haya resaltado.
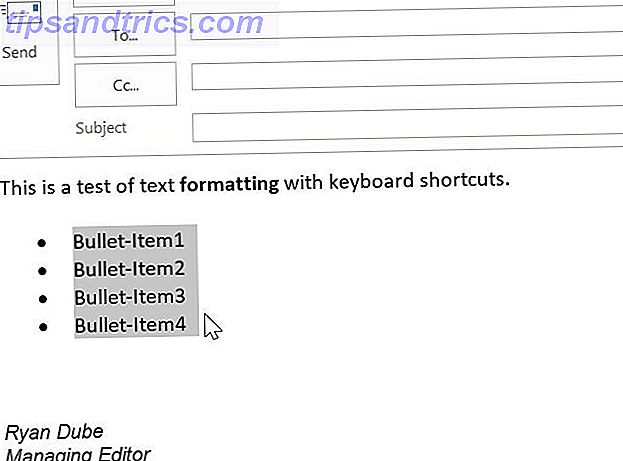
También puede formatear cómo se alinea su texto dentro del correo electrónico utilizando los atajos de teclado CTRL + L, CTRL + R y CTRL + E para alinear el texto resaltado a la izquierda, a la derecha o al centro.
CTRL + T / CTRL + MAYÚS + T: Aumenta o disminuye la sangría
A veces, puede ser realmente útil para sangrar rápidamente elementos o párrafos en su correo electrónico. Para esto, simplemente use CTRL + T o CTRL + MAYÚS + T para aumentar o disminuir la sangría del texto resaltado.
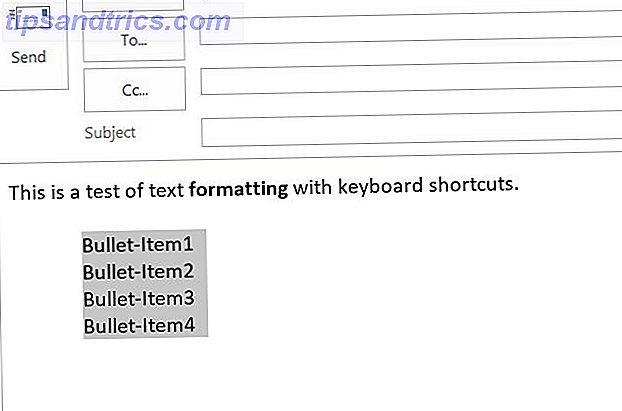
CTRL + MAYÚS + H: Eliminar palabra siguiente
Otro atajo de formato útil, especialmente para cuando está editando un correo electrónico, es CTRL + MAYÚS + H, que le permite eliminar la siguiente palabra completa después del cursor. Esto ahorra un poco de tiempo en lugar de utilizar las teclas Eliminar o Retroceso para eliminar cada carácter, uno a la vez.
Otros atajos de teclado
Por supuesto, hay más en Outlook que solo el correo electrónico. Hay tareas, notas y el calendario para administrar su agenda Cómo crear el último sistema de gestión de tiempo perfecto que usará Cómo crear el último sistema de administración de tiempo perfecto que usará La productividad es una búsqueda constante de más organización con menos trabajo. Una forma de lograr todo lo que sueñas lograr, sin perder el sueño. ¿Puede este sistema automatizado de administración del tiempo hacerlo todo? Lee mas . Estas áreas también vienen con muchos atajos.
CTRL + G: ir a la fecha
Si desea verificar si tiene una cita en una fecha específica, puede usar el atajo CTRL + G para saltar rápidamente a esa fecha en su Calendario.
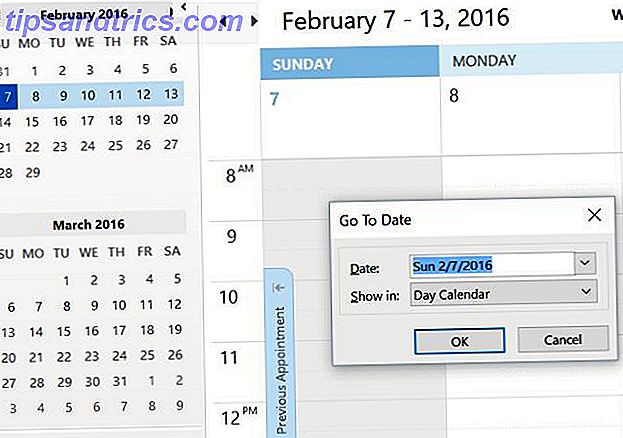
Dentro del calendario, puede elegir entre diferentes vistas, como día, semana o mes. A veces, puede ser muy útil cambiar de una vista a otra, especialmente si está planeando un viaje o evento meses después.
Una forma rápida de cambiar entre esas vistas es usar CTRL + Alt + el número que representa la vista deseada.
- 1 = Día
- 2 = Semana de trabajo
- 3 = Semana completa
- 4 = mes
- 5 = Vista de programación
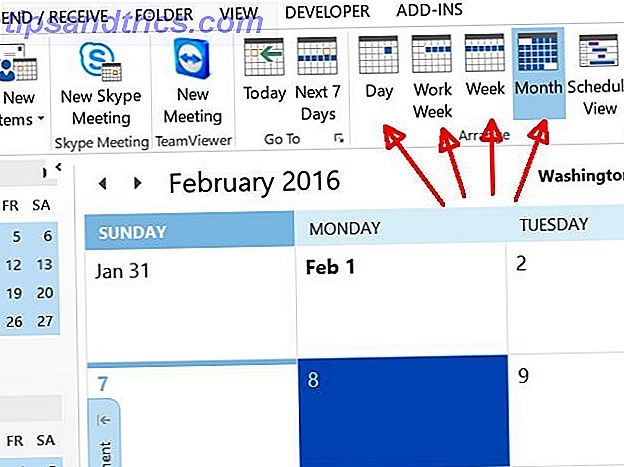
CTRL + MAYÚS + K: crear nueva tarea desde cualquier lugar
Otra buena característica de Outlook es la capacidad de crear tareas desde cualquier lugar de la aplicación, simplemente pulsando CTRL + MAYÚS + K.
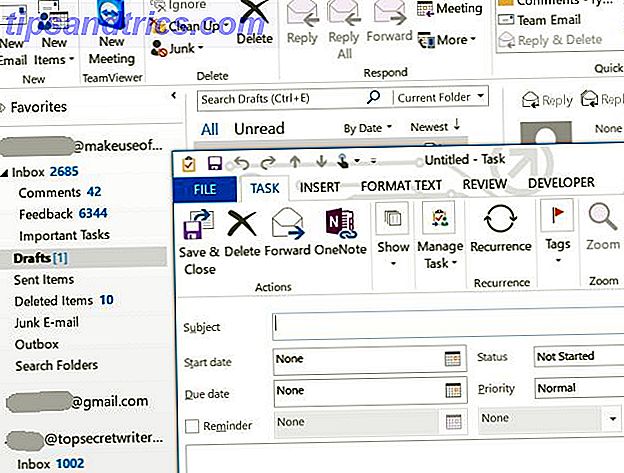
La capacidad de hacer esto es conveniente porque podría estar en el medio de escribir un correo electrónico, revisar su calendario o escribir una nota personal, y la inspiración podría aparecer en una nueva tarea. Puede obtener eso cuidado sin perder el ritmo con este atajo de teclado.
Lo mismo es cierto para el acceso directo CTRL + N, que le permite crear una nueva cita desde cualquier lugar en Outlook.
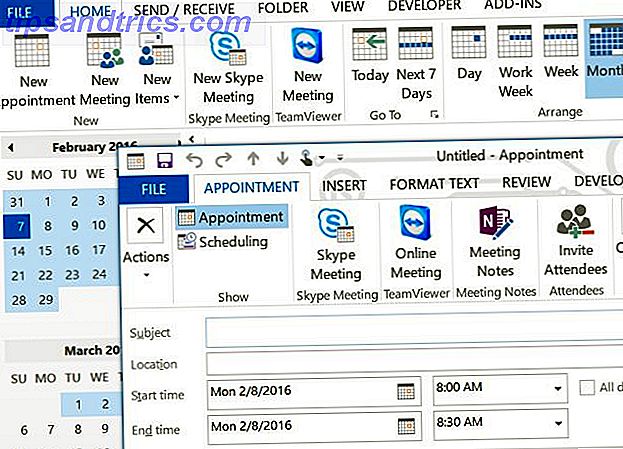
Y cambiar entre cualquiera de las vistas de Outlook - Calendario, Correo electrónico, Notas y Tareas - es solo cuestión de hacer clic en CTRL seguido del número que representa esa vista.
¿Por qué utilizar los accesos directos de teclado de Outlook?
Outlook es un potente cliente de correo electrónico de escritorio, y es por eso que muchas empresas y personas en todo el mundo continúan usándolo para uso personal y para el trabajo.
Solo tiene sentido que el software destinado a que sea más productivo estará lleno de atajos de teclado que pueden hacerlo aún más productivo. Cómo encontrar todos los atajos de teclado de Microsoft Office que pueda necesitar Cómo encontrar todos los atajos de teclado de Microsoft Office que pueda necesitar encontrar una lista completa de atajos de teclado puede ser una tarea ardua. Deje que Word genere automáticamente una lista de todos sus accesos directos. También encontrará atajos de teclado para otras aplicaciones de Office. Lea más y sea más eficiente de lo que es hoy.
¿Hay algún atajo de teclado que conozcas que sientas que debería estar en esta lista? ¿Alguno de los accesos directos enumerados arriba en su lista de favoritos? ¡Comparte tus pensamientos y comentarios en la sección de comentarios a continuación!

![Ojos satelitales: fondos de pantalla del mapa en función de su ubicación actual [Mac]](https://www.tipsandtrics.com/img/mac/223/satellite-eyes-map-wallpapers-based-your-current-location.jpg)
![Quicksand: Sincroniza automáticamente sus archivos recientes en la nube [Mac]](https://www.tipsandtrics.com/img/mac/387/quicksand-automatically-syncs-your-recent-files-cloud.png)