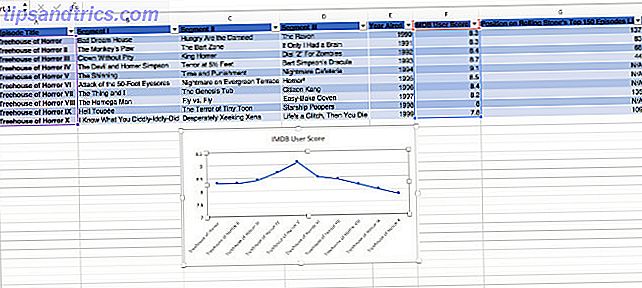
Un panel de Excel Visualice sus datos y haga que sus hojas de cálculo sean fáciles de usar con un panel de Excel Visualice sus datos y convierta sus hojas de cálculo en fáciles de usar con un panel de Excel A veces, un formato de hoja de cálculo simple no es lo suficientemente atractivo para hacer que sus datos sean accesibles. Un tablero de instrumentos le permite presentar sus datos más importantes en un formato fácil de digerir. Leer más es una excelente manera de mostrar los datos más pertinentes de una hoja de cálculo grande e inmanejable. Ya sea para su propia referencia, o para transmitir información a otros, es una excelente manera de separar el trigo de la paja.
En esta guía, voy a crear un tablero de instrumentos que servirá como acompañante de mi re-registro anual de los episodios especiales de Halloween de Los Simpson . Sin embargo, puede aplicar los mismos métodos a cualquier cosa, desde un planificador de entrenamiento hasta un informe de ventas.
Cómo crear su tablero en Excel
Estas tres técnicas transformarán un tablero estándar de Excel en un recurso útil y estéticamente agradable que le ahorrará tiempo y esfuerzo en el largo plazo. La configuración básica 5 Configuración de documentos de Excel que nunca debe olvidar Comprobar 5 Configuración de documentos de Excel que nunca debe olvidar Comprobar Cuando elige una plantilla de Excel o comparte una hoja de cálculo, puede contener configuraciones personalizadas que no quiere que nadie vea. Siempre revise estas configuraciones. Leer más de cualquier tablero de Excel es muy similar. El estándar es usar una o más hojas para hacer el trabajo detrás de escena, por lo que el tablero está limpio y ordenado.
1. Agregue un gráfico al tablero con la herramienta de la cámara
La herramienta Cámara es muy útil para nuestro propósito. Hace que sea más fácil mostrar una sección de otra parte de su hoja de cálculo exactamente donde lo desea. Lo vamos a usar para colocar un gráfico en nuestro tablero.
Primero, necesitamos configurar nuestro cuadro.

Como puede ver, he mantenido las cosas relativamente simples por el momento. Simplemente rastrea la puntuación de usuario de IMDB de cada episodio. A continuación, cree otra hoja llamada Panel de control si aún no lo ha hecho.
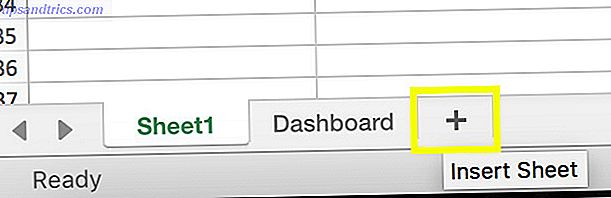
A continuación, seleccione el área de la hoja de cálculo que contiene su gráfico y haga clic en el botón de la cámara ; es posible que deba agregarlo a la Barra de herramientas de acceso rápido. Dirígete a la hoja del Tablero y haz clic donde quieras ubicar el gráfico.
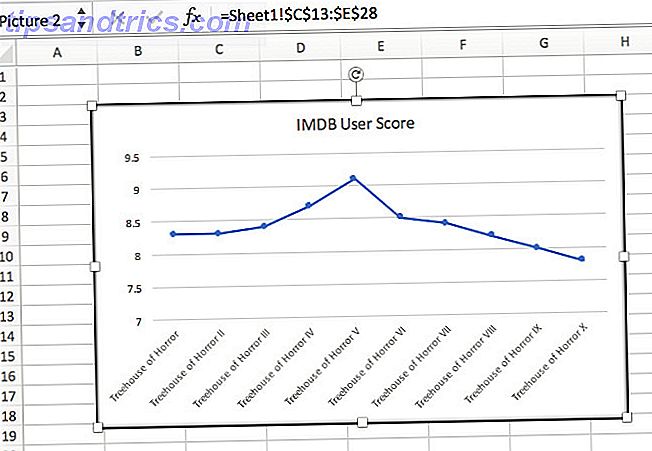
Deberías terminar con algo como lo de arriba. No hay necesidad de hacer ningún ajuste preciso en este momento, simplemente insértelo en la hoja del Tablero . Una vez que tengamos todos nuestros componentes listos, podemos abordar nuestro diseño.
2. Implementar un menú desplegable para cambiar entre elementos
Lo siguiente que quiero agregar a mi tablero es un menú desplegable Cómo crear gráficos de Excel interactivos con la fórmula INDEX Cómo crear gráficos interactivos de Excel con la fórmula INDEX Le mostraremos cómo usar la fórmula INDEX y una lista básica menú desplegable para crear gráficos de Excel interactivos. Este proceso simple convertirá los gráficos estáticos en centros de información dinámica. Leer más que permite al usuario seleccionar un episodio individual y ver detalles relevantes. Un tablero de instrumentos está destinado a ofrecer información a simple vista, por lo que esta es una buena forma de asegurarse de que no esté sobrecargado.
Preparar nuestros datos
Para configurar esto, necesitamos regresar a la hoja donde guardamos nuestros datos. Copie y pegue los encabezados de su tabla más abajo en la página.
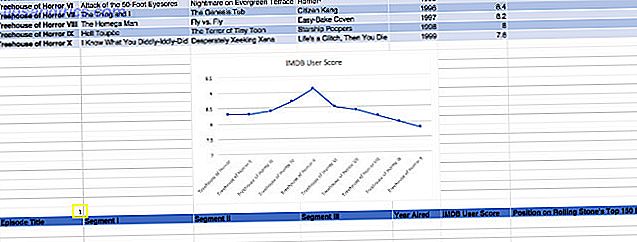
También verá que agregué un 1 como marcador de posición, resaltado en amarillo. Esto jugará un papel crucial en la función ÍNDICE Buscar hojas de cálculo Excel más rápido: Reemplazar BUSCARV con INDICE y COINCIDIR Buscar hojas de cálculo Excel más rápido: ¿Reemplazar BUSCARV con ÍNDICE y COINCIDIR aún usando BUSCARV para buscar información en su hoja de cálculo? Así es como INDEX y MATCH pueden brindar una mejor solución. Leer más, estamos a punto de agregar
Copie este código en la celda situada más a la izquierda debajo de los encabezados de tabla que acaba de pegar.
=INDEX(A2:G11, $A$29, 0) Tendrá que hacer cambios para reflejar su hoja de cálculo. El primer grupo de celdas debería cubrir todos sus datos, menos los encabezados. El segundo es el número de marcador de posición que acabamos de agregar, y el tercero se puede dejar como cero; no estamos especificando una columna en este caso.
Arrastra esa fórmula para completar toda la fila.

Arriba, verás que cambié el número del marcador de posición a un 2 y las células se repoblaron con la información de la segunda fila de celdas. Esta es la base de nuestro menú desplegable.
Agregar datos al tablero
Es hora de usar a nuestro viejo amigo la herramienta Cámara . Seleccione una celda con la información que desea incluir en el tablero, haga clic en el ícono, luego diríjase a la hoja del Tablero y colóquelo donde debe estar.
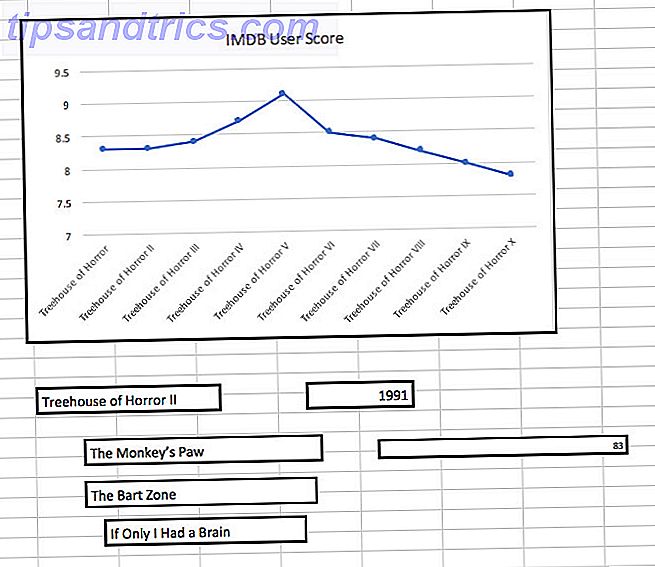
Una vez más, no hay una gran necesidad de que las cosas se vean estéticamente agradables por el momento. Por el momento, nos estamos concentrando en el esqueleto de nuestro tablero. Regrese a la hoja que contiene los datos y cambie el número manualmente, para ver si los valores en el tablero cambian.
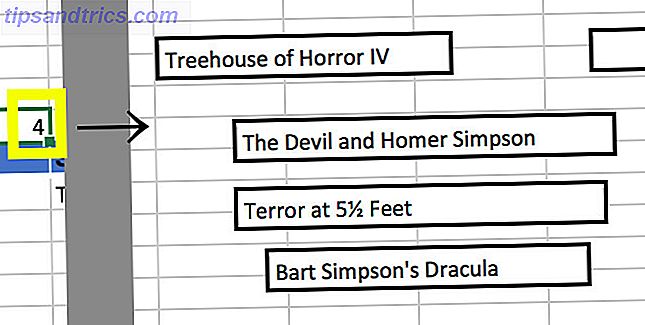
Mi hoja de cálculo funciona bien, así que voy a pasar a agregar el menú desplegable.
Dirígete a la pestaña Desarrollador y elige el cuadro combinado .
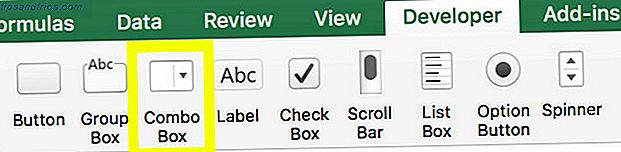
Colóquelo donde desee, luego haga clic con el botón derecho y seleccione Dar formato al control .
Para el rango de entrada, ingrese el rango de celdas desde el que desea dibujar, y para el enlace Celda, ingrese la celda a la que agregamos un número. En ambos casos, recuerde agregar una referencia a la hoja en la que están.
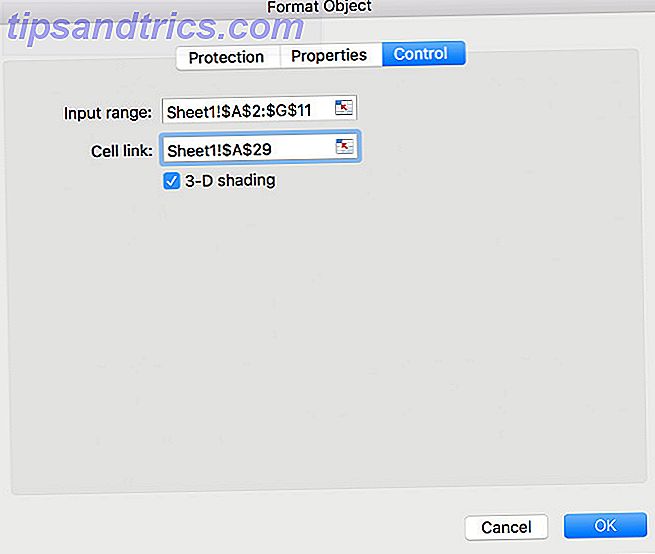
Su menú desplegable ahora debería funcionar como se esperaba. Pruébalo.
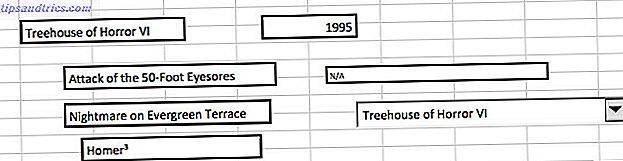
3. Agregue un horario para las tareas de su tablero
Finalmente, agregaremos una forma simple de programar tareas. Completar mi retrospectiva Treehouse of Horror a tiempo para Halloween significa mantener un cronograma estricto 5 formas de programar automáticamente tu día 5 formas de programar tu día automáticamente ¿Todas las cosas pequeñas interfieren en tu productividad? En lugar de exasperarse por cosas que no puede controlar, planifique con anticipación y programe de forma automática algunas de las cosas que puede controlar. Lee mas . Quiero que mi tablero me diga automáticamente qué episodio necesito ver en un día determinado.
Para implementar esto, nos dirigiremos a la hoja que contiene nuestros datos, y agregaremos una nueva columna en el extremo izquierdo del documento.
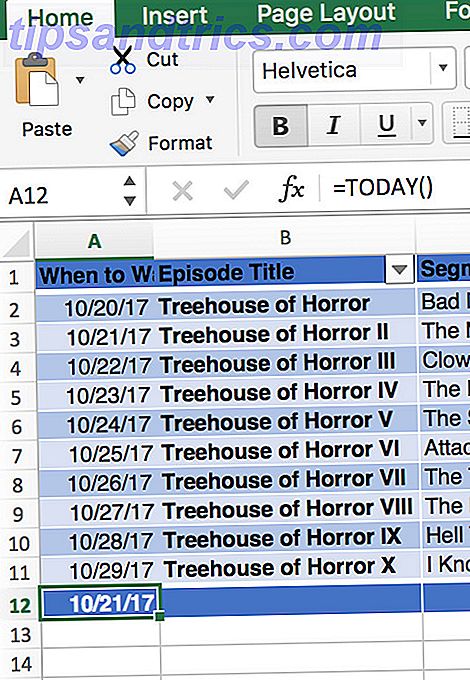
Agregué la fecha en que planeo ver cada episodio. En otro contexto, puede agregar la fecha límite para una tarea en particular. 9 Mejores herramientas de administración de tiempo para mantenerse organizado 9 Mejores herramientas de administración de tiempo para mantenerse organizado Las herramientas de administración del tiempo que se muestran aquí lo ayudarán a aprovechar al máximo sus días. Adecuado para cualquier negocio o situación personal. ¡Este es el momento de organizar tu vida! Lee mas . En la parte inferior de la columna, he usado = TODAY () para producir una celda que siempre muestra la fecha actual.
A continuación, insertaré la siguiente fórmula en la celda directamente a la derecha:
=VLOOKUP(A12, A2:B11, 2, FALSE) Puedes ver cómo se ve a continuación.
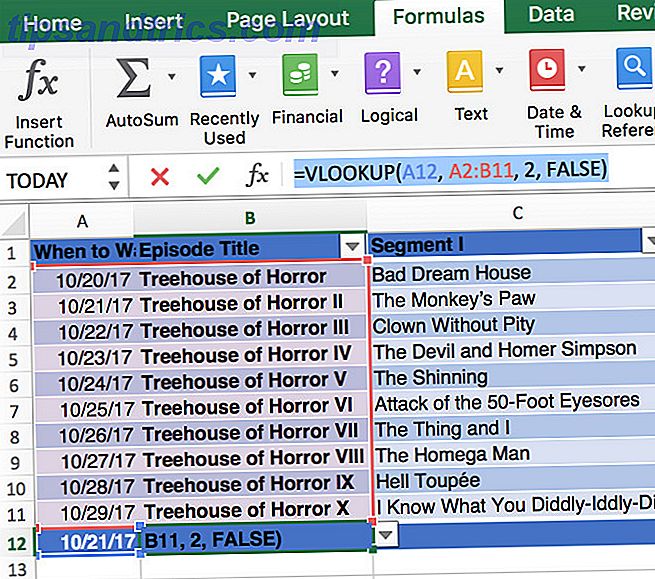
La primera celda apunta a la fecha de hoy, luego el rango de celdas especifica dónde VLOOKUP debería buscar hojas de cálculo Excel más rápido: Reemplazar BUSCARV con INDEX y BUSCAR Buscar hojas de cálculo Excel más rápido: ¿Reemplazar BUSCARV con ÍNDICE y COINCIDIR aún usando VLOOKUP para buscar información en su hoja de cálculo? Así es como INDEX y MATCH pueden brindar una mejor solución. Más información Intente encontrar una coincidencia Busque hojas de cálculo Excel más rápido: reemplace BUSCARV con ÍNDICE y ENCUADRE Buscar hojas de cálculo Excel más rápido: ¿Reemplazar BUSCARV con ÍNDICE y COINCIDIR aún usando VOULUP para buscar información en su hoja de cálculo? Así es como INDEX y MATCH pueden brindar una mejor solución. Lee mas .
El número 2 establece que el resultado debe extraerse de la segunda columna, y FALSE confirma que solo estamos buscando una coincidencia exacta.
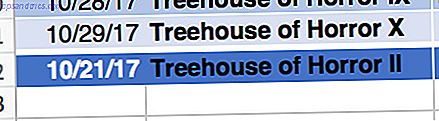
Esto funciona muy bien, así que vamos a completar el resto de la fila con la fórmula, luego usaremos la herramienta Cámara nuevamente para agregar esta información al tablero.
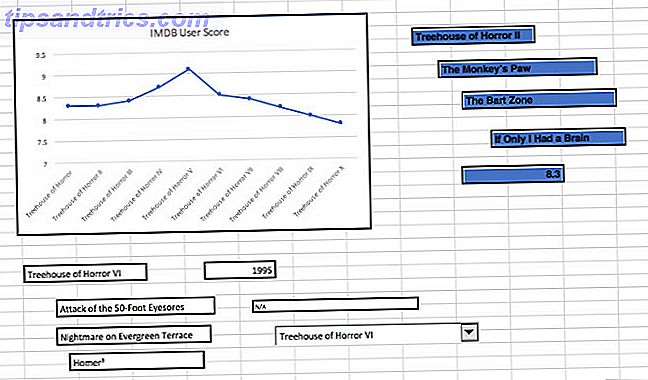
Ahora tenemos una cantidad considerable de información para mostrar en nuestro tablero. Es hora de comenzar a ajustar el diseño.
Diseño del tablero
Esta etapa de la creación del tablero de mandos se trata de hacer sus propias elecciones estéticas. Cómo cambiar el aspecto de su escritorio con Windows 10 Cómo cambiar el aspecto de su escritorio con Windows 10 Acaba de actualizar a Windows 10 y se pregunta cómo puede personalizarlo y personalizarlo Te ayudamos a convertir tu escritorio en una experiencia virtual de Windows, paso a paso. Lee mas . Sin embargo, es importante recordar que nuestro producto final está destinado a ofrecer información a simple vista, por lo que las fuentes grandes y los colores contrastantes siempre son una buena idea.
Mi primera opción fue en la pestaña Diseño de página y desmarcar la casilla marcada Imprimir en Líneas de cuadrícula . Toda nuestra información proviene de otra hoja, por lo que la cuadrícula no es particularmente útil. También utilicé el menú Formato de celdas para cambiar el color de fondo a un tono amarillo similar al de Simpons .
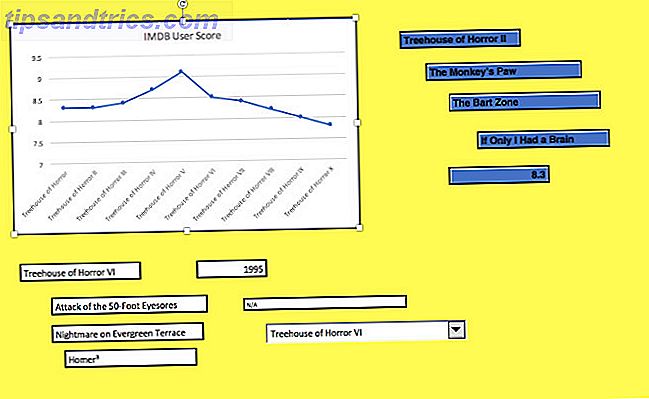
Esto todavía no se ve particularmente agradable estéticamente, ¡pero todavía estamos muy temprano en el proceso! A continuación, vaya a la hoja de datos para que podamos ajustar las celdas que se están sirviendo en nuestro tablero. Vamos a cambiar los colores y las fuentes por allí, antes de regresar a la hoja del tablero para abordar el diseño.
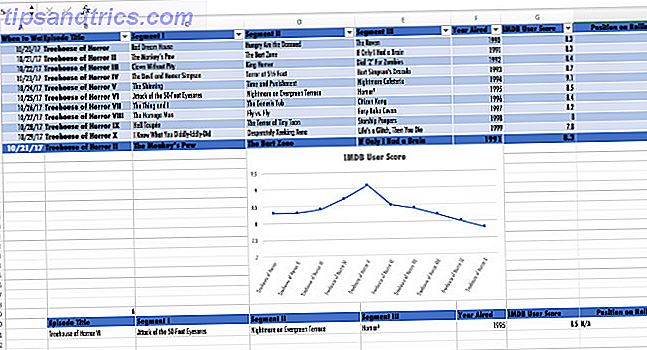
Mi primer movimiento es cambiar todo el texto a una versión condensada de Futura, un tipo de letra comúnmente utilizado por el programa.
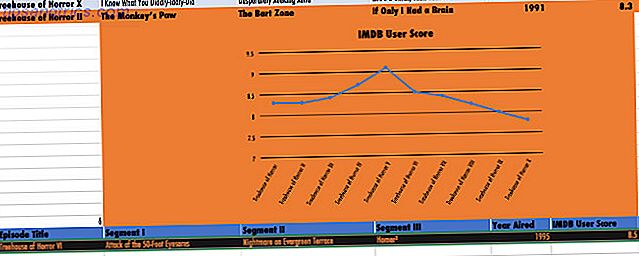
Luego, presenté un esquema de color negro y naranja con tema de Halloween que contrastaría bien con el fondo amarillo.
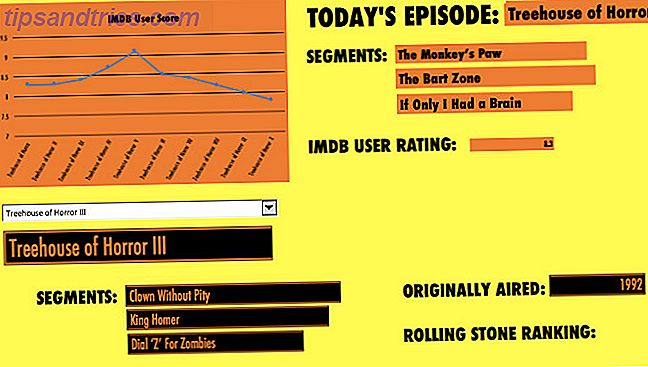
En este punto, decidí regresar a la hoja de datos para ajustar algunas celdas. Los que contienen un número o un año parecían demasiado amplios para los datos en cuestión.
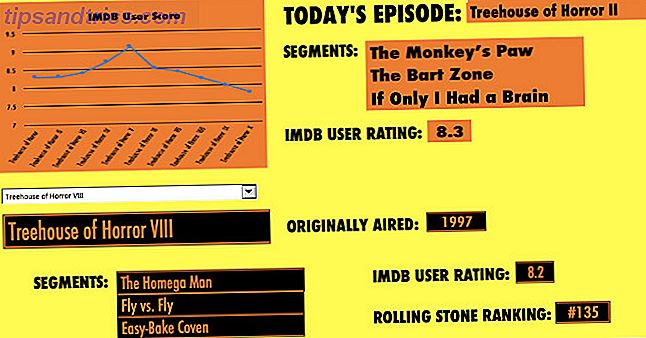
Este es nuestro tablero terminado. La sección de la parte superior derecha se actualizará en función de la fecha actual, y la sección inferior cambiará según la selección desplegable. Está claro, es conciso y ofrece una buena cantidad de información sin ser autoritario.
Prueba tu propia toma
El tablero que he reunido arriba está específicamente diseñado para un propósito particular. Sin embargo, las mismas técnicas tienen una amplia variedad de aplicaciones diferentes.
Por ejemplo, entender cómo usar la función TODAY junto con otras fórmulas se puede usar para varios propósitos de programación de tareas. Del mismo modo, la herramienta Cámara es lo más flexible posible.
La clave es establecer qué debe hacer su tablero de instrumentos, y cómo Excel puede facilitarle 10 Easy Excel Timesavers que podría haber olvidado 10 Easy Excel Timesavers que podría haber olvidado Estos diez consejos seguramente minimizarán su tiempo realizando tareas menores de Excel y aumentarán su productividad de hoja de cálculo Lee mas . Es una pieza de software muy poderosa. La clave es saber qué funcionalidad hace qué.
¿Tiene un consejo para producir paneles de Excel? ¿Necesitas una mano con un problema en particular? Únete a la conversación en la sección de comentarios a continuación.



