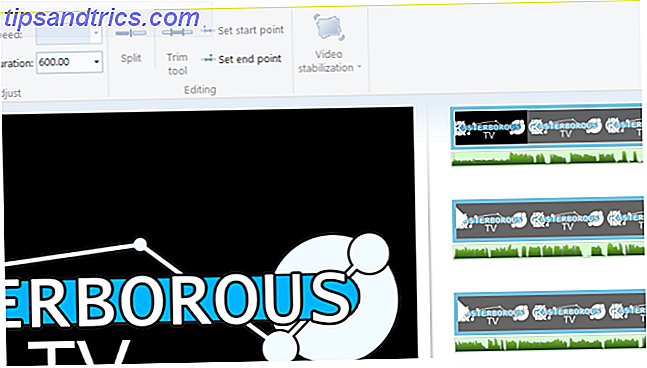
Una excelente manera de maximizar el perfil de su podcast es mostrarlo no solo en su sitio web e iTunes, sino también en YouTube. Sin embargo, hay un problema: el tercer sitio web más grande del mundo no le permitirá subir audio sin un video adjunto.
Entonces, ¿cómo te sales de esto? Bueno, la ruta obvia (menos que reformatear tu podcast en una aventura de solo video, tal vez a través de Hangouts de Google Esta es la forma de ejecutar un podcast en vivo o videocast. Esta es la forma de ejecutar un podcast o videocast en vivo. Déjame decirte: presentando un video en vivo La transmisión y el podcast todas las semanas es realmente un trabajo duro. De hecho ... es una completa mentira, pero no se lo digan a mis coanfitriones porque creen que soy ... Leer más si hay co-podcasters, y también pelar el audio para subirlo a iTunes ¿Cómo puedo extraer audio de un video MP4 o YouTube? ¿Cómo puedo extraer audio de un video MP4 o YouTube? ¿Algunas veces solo quieres escuchar un video de YouTube? Eliminar el audio de un video te permite disfrute del contenido en cualquier lugar. O puede distribuir un podcast de video de Hangouts como un podcast de audio. Más información) es agregar video, o más precisamente, una imagen a su pista de audio, que luego puede cargarse en YouTube sin ningún problema .
Windows Movie Maker o iMovie
Es posible que haya intentado subir un clip de solo audio a YouTube en el pasado (posiblemente como un host de podcasts gratuito alternativo No se puede pagar el alojamiento de podcasts) Pruebe estas alternativas gratuitas No se puede permitir el alojamiento de podcasts Pruebe estas alternativas gratuitas Si su podcast está creciendo el espacio en su blog, probablemente ha llegado el momento de encontrar un nuevo hogar. Dele a su podcast espacio para crecer con estos servidores de podcasts gratuitos. Lea más) y se encontró buscando la mejor manera de agregar imágenes, solo para utilice Windows Movie Maker (o, si es usuario de Mac, iMovie).
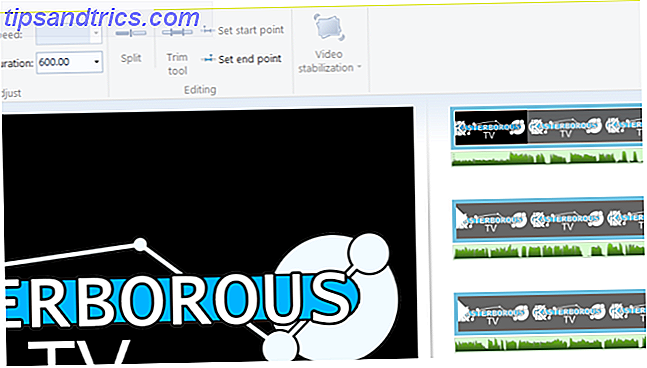
Esta es una buena solución, aunque puede ser bastante lenta, y la tentación de convertir su podcast en una presentación de diapositivas puede resultar demasiado grande. Si eres un podcaster, probablemente no quieras empantanarte con exagerar la postproducción. Debe abordar esto mientras graba usando hardware de buena calidad 4 Consejos para producir un podcast de sonido profesional 4 Consejos para producir un podcast de sonido profesional Dicen que el contenido reina cuando se produce un podcast, pero no es lo único que importa. Lee mas . Así que elija solo algunas imágenes, tal vez una cada 15 minutos.
Estos dos artículos en Movie Maker hacen videos de aspecto rápido y profesional con Windows Movie Maker (Parte 1). Haz videos rápidos y profesionales con Windows Movie Maker (Parte 1). Lee más e iMovie. Crea presentaciones de diapositivas impresionantes en iMovie. Cómo crear Awesome Presentaciones de diapositivas en iMovie ¿Quieres producir presentaciones de diapositivas que vayan más allá de simples disoluciones cruzadas y música de fondo de pista única? IMovie para Mac OS X de Apple puede ayudarlo a crear presentaciones de diapositivas de aspecto profesional con pocas habilidades previas. Leer más le mostrará cómo agregar audio e imágenes a sus proyectos de películas. Una vez que haya terminado, guarde la película en un formato adecuado y cárguela en YouTube.
TunesToTube
Una herramienta en línea muy útil es TunesToTube, que puede emparejar el audio con una sola imagen y subirlo a YouTube en su nombre. Dirígete a www.tunestotube.com para comenzar, donde te invitarán a conectar tu cuenta de YouTube. Puedes eliminar esta conexión una vez que hayas terminado de subir el audio.

El siguiente paso es hacer clic en Cargar archivos y buscar el archivo MP3 de podcast que se cargará. Una vez que esto se haya completado, haga clic en el botón nuevamente para encontrar la imagen que desea acompañar al audio.
Mientras se cargan, tómese el tiempo para agregar un Título, Descripción y Etiquetas para YouTube. Una vez cargados los archivos, ingrese el código de Captcha y haga clic en Crear video . ¡Los archivos se combinarán y subirán a YouTube, y unos momentos más tarde estarán disponibles para su visualización!
Aunque TunesToTube pondrá una marca de agua promocional en su experiencia de audio y video cargada, no es intrusiva y puede donar para eliminarla. El único inconveniente real con TunesToTube es con el tamaño del archivo, que está limitado a 25 MB. Si su podcast MP3 es más grande que este, tal vez la próxima solución le convenga mejor ...
Olvídate de los límites: usa FFmpeg
Ese límite de 25 MB puede ser un poco mortal, especialmente teniendo en cuenta cuántos podcasts en estos días se ejecutan a 30-60 minutos. Un límite de 25 MB también puede resultar particularmente frustrante en un podcast de 30 minutos, ya que puede encontrarse solo un poco por encima del límite. ¿Quieres complicarte la edición de tu podcast (tal vez con Audacity en Windows o Garageband en Mac OS X), o buscar una solución TunesToTube sin la restricción de tamaño de archivo? FFmpeg es la respuesta, y lo mejor de todo es multiplataforma para que pueda usarlo en Windows, Mac OS X y Linux.

Comience descargando FFmpeg desde www.ffmpeg.org/download.html, eligiendo la versión para su sistema operativo. Los usuarios de Windows necesitarán 7zip para descomprimirlo después de descargar 7Zip: un programa gratuito para descomprimir formatos de archivo poco comunes 7Zip: un programa gratuito para descomprimir formatos de archivo poco comunes Leer más.
Navegue hasta el directorio y ejecute el archivo ff-prompt.bat para abrir la herramienta en el símbolo del sistema, y use la siguiente secuencia de comandos, que puede copiar desde aquí y pegar en la línea de comando:
$ ffmpeg -loop 1 -r 2 -i image.jpg" -i input.mp3 -vf scale = -1: 380 -c: v libx264 -preset slow -tune stillimage -crf 18 -c: a copy -shortest -pix_fmt yuv420p -threads 0 output.mkv
Siempre que vea image.jpg" y input.mp3, ingrese los nombres de los archivos MP3 y de imagen que desea combinar. Tendrá que colocar estos archivos en el directorio bin dentro de FFmpeg.
También puede cambiar el nombre de archivo del archivo de video creado de output.mkv a algo más descriptivo. Cuando esté satisfecho, ingrese el comando y espere a que se cree el archivo. Puede cambiar la configuración consultando el sitio web de Edd Mann eddmann.com/posts/uploading-podcast-audio-to-youtube.

Todo lo que queda por hacer ahora es abrir su cuenta de YouTube y subir el archivo, agregando la información y las etiquetas habituales.
Tres métodos: ¿tienes un cuarto?
El uso de cualquiera de estos tres métodos le dará los resultados que desea. Son todos relativamente simples, y la opción de Windows Movie Maker puede ofrecerle un producto final mucho más impresionante, aunque lleve más tiempo producir (y requiere una colocación cuidadosa de sus imágenes para crear la "presentación de diapositivas lenta").
FFmpeg es probablemente el más eficiente, simplemente tomando el audio y una sola imagen y creando un archivo que puedes subir a YouTube sin límites.
¿Pero hay otra manera que hemos pasado por alto? Haznos saber.

![Ojos satelitales: fondos de pantalla del mapa en función de su ubicación actual [Mac]](https://www.tipsandtrics.com/img/mac/223/satellite-eyes-map-wallpapers-based-your-current-location.jpg)
![Quicksand: Sincroniza automáticamente sus archivos recientes en la nube [Mac]](https://www.tipsandtrics.com/img/mac/387/quicksand-automatically-syncs-your-recent-files-cloud.png)