
Desde el QuickTime de Apple hasta los grabadores de pantalla ScreenFlow, Mac ampliamente utilizados, como aplicaciones de captura de pantalla específicas Cómo realizar capturas de pantalla en tu Mac: Consejos y herramientas Cómo tomar capturas de pantalla en tu Mac: consejos y herramientas Hay muchas maneras de tomar capturas de pantalla con OS X, utilizando tanto herramientas integradas como de terceros, cada una con sus ventajas y desventajas. Aquí hay todo lo que necesita saber. Leer más: son útiles para fines de enseñanza y capacitación, para comunicar problemas de computadora y hacer presentaciones.
Algunas soluciones de grabación de pantalla son tan simples como hacer clic y grabar, mientras que otras proporcionan un conjunto de herramientas más complejo para la grabación y edición avanzadas.
Veamos qué hay disponible.
QuickTime Player (gratis)
Para una solución rápida y gratuita, QuickTime, la aplicación de medios predeterminada de Apple, está lista y esperando grabaciones en la pantalla. Después de iniciar la aplicación, seleccione Archivo> Nueva grabación de pantalla . Cuando aparezca la ventana de grabación, seleccione el menú desplegable para seleccionar el micrófono que desea usar, o seleccione Ninguno si no necesita grabación de audio.
Nota: También puede grabar videos más allá del escritorio usando la cámara iSight de la Mac o una cámara de video externa seleccionando Archivo> Nueva grabación de película .
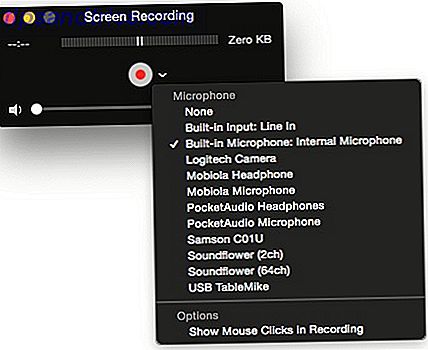 Después de hacer clic en el botón rojo de grabación, obtendrá instrucciones para la grabación a pantalla completa o para una parte seleccionada de su pantalla.
Después de hacer clic en el botón rojo de grabación, obtendrá instrucciones para la grabación a pantalla completa o para una parte seleccionada de su pantalla.

Para obtener la mejor grabación, probablemente desee grabar una ventana o parte de la pantalla en lugar de toda la pantalla para capturar una grabación de mayor fidelidad. Haga clic en el botón Iniciar grabación cuando esté listo.

Puede detener la grabación haciendo clic en el ícono de QuickTime en la barra de menús, o haciendo clic en el ícono en el dock y seleccionando Detener grabación de pantalla .
La última versión de QuickTime también incluye algunas funciones básicas de edición en la línea de tiempo. Puede recortar una grabación desde ambos extremos, dividir el clip en partes e insertar otra grabación al final de una pantalla de video, o justo después de colocar el cursor en la línea de tiempo.

Editar una grabación de video QuickTime no es fácil ya que las otras soluciones que probé. La línea de tiempo es pequeña y no puede agregar anotaciones. Sin embargo, las grabaciones se pueden compartir rápidamente en Mail, Messages, YouTube y otros sitios web y aplicaciones.
Si quiere sacarle más provecho a QuickTime, eche un vistazo a las útiles sugerencias de Mark para la aplicación. 7 Tareas prácticas QuickTime Player se realiza de forma gratuita 7 Handy Tasks QuickTime Player se desempeña gratis. Probablemente haya cambiado la asociación de archivos para que QuickTime nunca se use, por lo que Probablemente haya pasado por alto su abundancia de características útiles. Lee mas .
ScreenFlow ($ 99)
Para un mayor control sobre la grabación y edición de videos de escritorio, el ScreenFlow ampliamente utilizado le permite grabar todo en el escritorio, y luego partes de la grabación de la pantalla pueden ser recortadas, ampliadas y panoramizadas para una producción profesional. Revisamos una versión anterior de ScreenFlow ScreenFlow: la mejor aplicación para grabar screencasts en tu Mac ScreenFlow: la mejor aplicación para grabar screencasts en tu Mac Aunque QuickTime Player también puede hacer grabaciones de pantalla, no enciende una vela para ScreenFlow. Lea más hace más de un año, y aquí hay un clip de demostración de ese artículo.
Con ScreenFlow, puede agregar anotaciones, textos destacados y mostrar uno o más videos en la parte superior del video principal. La última versión de ScreenFlow (5.0) incluye acceso en la aplicación a las bibliotecas de iTunes e iPhoto, la capacidad de eliminar metraje en bruto sin usar, plantillas de acción para aplicar tus acciones de video favoritas a recortes en la línea de tiempo y una larga lista de funciones que ' d esperar de una aplicación de grabación de pantalla de cien dólares.
ScreenFlow tiene una curva de aprendizaje significativa, pero es mucho más avanzada que QuickTime: depende de usted decidir si necesita una herramienta tan poderosa.
Snagit ($ 25)
Utilizo ScreenFlow para mis tutoriales de video más largos y complejos, pero recientemente comencé a usar la aplicación de captura de pantalla y captura de pantalla Snagit para videos breves y rápidos que puedo insertar en publicaciones de blog.
A diferencia de QuickTime y la aplicación de captura de pantalla de Apple, Snagit conserva todas sus grabaciones en una bandeja donde se pueden recuperar rápidamente. De forma similar a QuickTime, puede iniciar la grabación de pantalla utilizando el atajo de teclado o haciendo clic en el botón rojo en la ventana de Capture, convenientemente estacionado en un lado designado de su escritorio. Puede seleccionar capturar todo el escritorio o dibujar un marco alrededor del área o ventana que desea capturar.

Al igual que QuickTime, Snagit solo permite ediciones simples del comienzo, el final o la mitad de una grabación. Puede pausar grabaciones y crear capturas de pantalla desde un cuadro en una grabación, pero no puede agregar títulos y otras anotaciones.
Encuentro a Snagit útil para subir rápidamente videos cortos a Screencast.com, y luego incrustar grabaciones vinculadas en publicaciones de blog. Los videos de Snagit también se pueden compartir de forma privada y administrar en su cuenta de Screencast, con una versión paga gratuita o mensual.

Monosnap (gratis)
Monosnap es otra aplicación de captura de pantalla y video rápida similar a Snagit. Monosnap es una solución liviana que permite a los usuarios dibujar un puntero o rectángulo durante la grabación. A diferencia de Snagit, Monosnap permite agregar una cámara web en las grabaciones de escritorio, ya sea usando la cámara web incorporada de su Mac o una cámara externa.

Monosnap también le permite exportar screencasts a uno de varios sitios de almacenamiento en la nube, incluidas las redes sociales, Dropbox, Amazon S3, la aplicación de notebook Evernote 5 Sitios para iniciar fácilmente su blog con Evernote, Trello o WordPress 5 sitios para iniciar fácilmente su blog Usando Evernote, Trello o WordPress Blogger y WordPress son posiblemente las dos plataformas más fáciles para comenzar tu propio blog. Pero queríamos saber si había algo más fácil allí afuera. No nos decepcionó con las opciones que encontramos. Lea más, y al espacio para compartir en la web de Monosnap.
La edición de Monosnap está limitada al recorte desde el principio y / o al final de una grabación, y luego guarda una versión de la grabación editada. El video original se mantiene intacto.

Al igual que Snagit, Monosnap es principalmente para grabaciones únicas que probablemente serán breves y compartidas rápidamente.
Camtasia Studio ($ 99)
Camtasia es muy similar a Screenflow en que también graba toda su pantalla, y luego permite editar, acercar y alejar las diferentes partes de la pantalla en la línea de tiempo de la grabación. Al igual que ScreenFlow, puedes grabar al mismo tiempo usando la cámara iSight incorporada de Mac o una cámara de video externa.

Camtasia también incluye funciones y herramientas avanzadas para agregar títulos y anotaciones, transiciones entre clips y zoom y panoramización de animaciones. Al igual que ScreenFlow, los clips de audio y video externos se pueden importar a proyectos de grabación de escritorio, y las producciones finales se pueden exportar a Screencast.com, YouTube, Google Drive, iTunes o exportar como página web.
Las características más útiles y únicas de Camtasia son las animaciones inteligentes. Por ejemplo, puede colocar una animación de SmartFocus en la línea de tiempo, y Camtasia hará algunas conjeturas sobre dónde hacer zoom y desplazarse en función de dónde se colocó el cursor en la pantalla durante el tiempo de la grabación. Por supuesto, SmartFocus no es 100% preciso (y no siempre puede predecir en qué desea enfocarse), pero hace que agregar animaciones personalizables sea rápido y fácil.
Otra animación de enfoque inteligente, Zoom para ajustar, cuando se coloca en el zoom en una parte de su línea de tiempo lleva la grabación a una vista de pantalla completa. Esto le ahorra la molestia de tener que cambiar manualmente el tamaño del clip después de acercar una parte de la pantalla de su grabación.

Con ScreenFlow, tiene que escalar manualmente sus zoom y paneles, lo cual está bien porque eso proporciona control sobre la apariencia de la producción. Pero las herramientas de enfoque inteligente de Camtasia podrían ahorrar mucho tiempo en el proceso de edición, especialmente si usted produce screencasts regularmente.
El mejor grabador
A excepción de Camtasia y Monosnap, he usado todas las grabadoras de pantalla anteriores para diferentes propósitos. Tiendo a usar Snagit porque es una grabadora ligera y rápida, casi tan rápida como una captura de pantalla normal. Sin embargo, para grabaciones de pantalla más largas y complejas, Camtasia o ScreenFlow son imprescindibles. Cada uno viene con una descarga de prueba gratuita, pero ambos tienen una curva de aprendizaje bastante significativa. Los dos programas en mi opinión no son muy diferentes en lo que hacen, pero estoy considerando cambiar a Camtasia por un tiempo gracias a sus características de enfoque inteligente que ahorran tiempo.
Sugiero QuickTime solo si tus necesidades de grabación de video no son tan buenas. Si solo necesita grabar algunos videos instructivos simples para compartir con otras personas, QuickTime debería ser suficiente.
Todas estas aplicaciones de grabación de pantalla incluyen las teclas rápidas correspondientes para activar las funciones de grabación. Tengo teclas rápidas para ScreenFlow y Snagit asignadas a la aplicación de gestos con los dedos, BetterTouchTool Become A Power Userpad del panel con BetterTouchTool. Conviértete en un usuario de Power Trackpad con BetterTouchTool. Es especialmente útil para usuarios de Mac que trabajan mucho en aplicaciones como iPhoto o Aperture, o que surfean La web. Leer más, y la aplicación de comando de voz, Dragon Dictate Crear poderosos comandos de voz personalizados de Mac con Yosemite y Automator Crear poderosos comandos de voz personalizados de Mac con Yosemite y Automator Esta es una característica de Yosemite que quizás se haya perdido: Apple ha hecho más fácil crear comandos de voz personalizados usando Automator. Lea más para poder comenzar, pausar y finalizar grabaciones rápidamente, y activar otras funciones que utilizo regularmente.
¿Cuál es tu grabador de pantalla de elección en Mac OS X?



