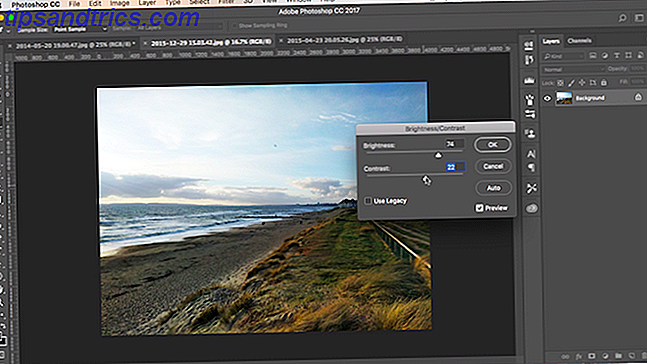
Todos hacemos fotos subexpuestas de vez en cuando. Si está fotografiando en condiciones de poca luz o de alto contraste, puede ser inevitable 10 errores que debe evitar si desea tomar fotografías increíbles 10 errores que debe evitar si desea tomar fotos increíbles Estos son los errores más comunes y ruinosos eso evitará que tome fotos de las que pueda sentirse orgulloso. Lee mas . Afortunadamente, es fácil de arreglar en Photoshop.
Echemos un vistazo a cinco enfoques. Todos son muy rápidos, pero algunos te darán más control sobre los resultados que otros.
¿Su tiro está subexpuesto?
Suena como una pregunta tonta: si tu foto está demasiado oscura, está subexpuesta. Pero si vas a editar a simple vista, es una buena idea calibrar tu monitor. ¿Qué es la calibración del monitor y cómo se verán mejor tus fotos? ¿Qué es la calibración del monitor y cómo hará que sus fotos se vean mejor? La calibración de un monitor garantiza que los colores se muestren con precisión, así como de forma uniforme en todas las pantallas, incluso cuando se imprimen. Lea más primero. Un monitor mal calibrado hará que las imágenes se vean demasiado claras o demasiado oscuras.
Para obtener resultados más precisos, familiarícese con el histograma Comprensión y trabajo con histogramas en Adobe Lightroom Comprensión y trabajo con histogramas en Adobe Lightroom Si está utilizando Adobe Lightroom para editar sus fotos, el histograma es una herramienta con la que debe familiarizarse. Lee mas . Este es un gráfico que muestra el rango tonal de su imagen, desde 100% negro en el extremo izquierdo del eje x, hasta 100% blanco en el borde derecho. Idealmente, pero no siempre, querría una distribución bastante uniforme de los datos en todo el histograma. Si los datos se agrupan hacia el lado izquierdo del gráfico, a menudo es una señal de que la imagen está subexpuesta.
Consejo profesional: Use capas de ajuste
Las primeras cuatro opciones que describimos a continuación pueden aplicarse directamente a la imagen o usarse con las capas de ajuste. Recomendamos esto último para la mayoría de los casos. Permite la edición no destructiva, lo que le permite ajustar - o incluso eliminar por completo - una edición posterior.
Así es como lo haces. Haga clic en el botón Ajustar capas en la parte inferior de la paleta Capas. Luego seleccione la herramienta que desea usar, como Brillo / Contraste o Curvas .
1. Brillo / Contraste
Cuando necesite aclarar una fotografía, el lugar más obvio para comenzar es ir a Imagen> Ajustes> Brillo / Contraste, o seleccionar esta herramienta en una Capa de ajuste .
Brillo / Contraste es una opción buena y sencilla de usar si la imagen general es demasiado oscura. La configuración de Brillo se dirige principalmente a los medios tonos, por lo que deja intactos los puntos más oscuros y más claros de la imagen.
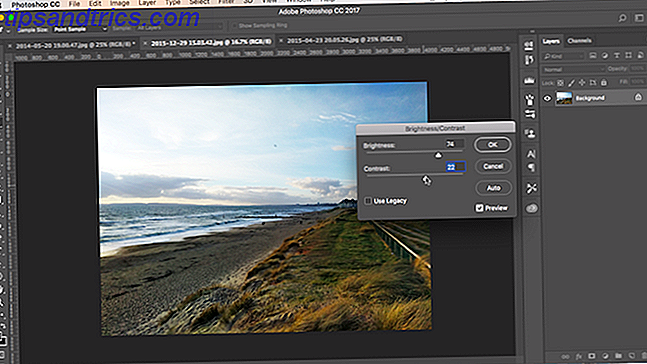
Asegúrese de que la casilla Vista previa esté marcada, luego mueva el control deslizante hacia la derecha hasta que la imagen sea tan brillante como lo necesita.
El ajuste de los medios tonos a veces puede tener el efecto de aplanar una imagen, por lo que es posible que deba aumentar el contraste un poco para compensarlo.
Exposición
Otra configuración que verá justo debajo de Brillo / Contraste es Exposición . Esto puede parecer obvio para usar cuando quiere corregir la exposición de una foto, pero no lo es.
Cuando la configuración de Brillo se dirige a los medios tonos, la Exposición aumenta o disminuye uniformemente todos los valores tonales en la imagen. Aligerará los reflejos en la misma cantidad, ya que aligera las sombras. Esto puede hacer que se recorten, convirtiéndolos en áreas blancas sin detalles.
Como tal, la configuración de exposición se utiliza mejor para corregir los errores cometidos en la cámara, o para ajustes muy pequeños. Lo ideal es tenerlo solo para archivos RAW Archivos RAW: por qué debería usarlos para sus fotos Archivos RAW: por qué debería usarlos para sus fotos Casi todos los artículos que ofrecen consejos para personas que recién están aprendiendo fotografía acentúan una cosa: disparar imágenes RAW. He aquí por qué es un buen consejo. Lee mas .
2. Sombras / destacados
Cuando filme en escenas muy contrastadas, las áreas más oscuras a menudo saldrán subexpuestas. La herramienta Shadows / Highlights es una manera rápida de arreglar esto.
Vaya a Imagen> Ajustes> Sombras / Destacados, o cree una nueva Capa de ajuste. Se abrirá un cuadro de diálogo y se aplicará automáticamente la configuración predeterminada.
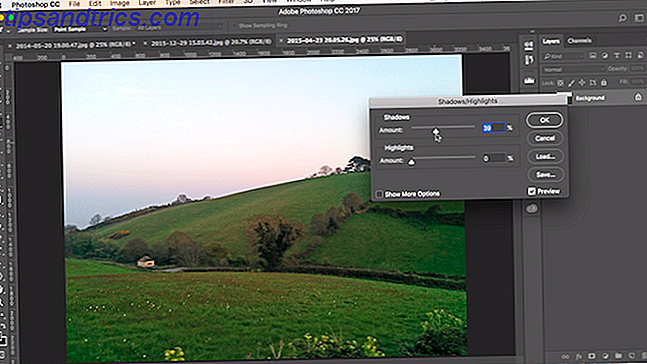
Hay dos controles deslizantes. Las sombras iluminan las partes más oscuras de la imagen; Lo más destacado oscurece las partes más claras. Con la casilla Vista previa seleccionada, arrastre el control deslizante Sombras hacia la derecha hasta que los detalles en las áreas más oscuras de la imagen estén en el nivel que desee.
Mueva el control deslizante Destacados también, si es necesario. Esta es una buena manera de revelar detalles adicionales en áreas más brillantes, como un cielo brillante.
3. Niveles
Las dos primeras configuraciones que hemos analizado le permiten ajustar su imagen por ojo. Los siguientes dos le permiten hacer correcciones más precisas basadas en el histograma. Pero ambos son todavía muy fáciles de usar.
Niveles es una herramienta para controlar el rango tonal y los colores en su imagen. Ábrelo presionando Ctrl + L en Windows, Cmd + L en Mac, o aplícalo en una capa de ajuste, como hemos explicado anteriormente.
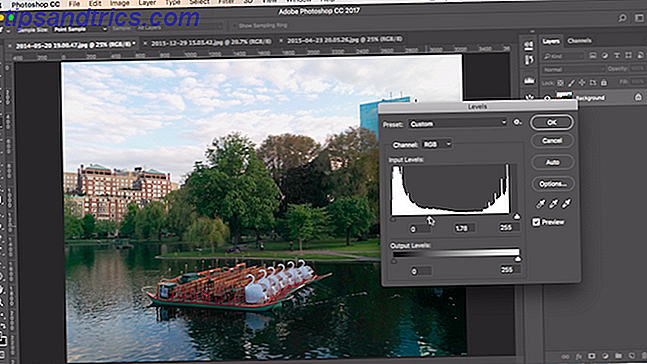
La parte principal de la pantalla Niveles es el histograma con tres controles deslizantes situados debajo. Los controles deslizantes izquierdo y derecho establecen los puntos blancos y negros en la imagen, respectivamente.
Nos preocupa principalmente el deslizador central, que afecta a los medios tonos. Simplemente haga clic y arrastre el control deslizante a la izquierda para iluminar su imagen.
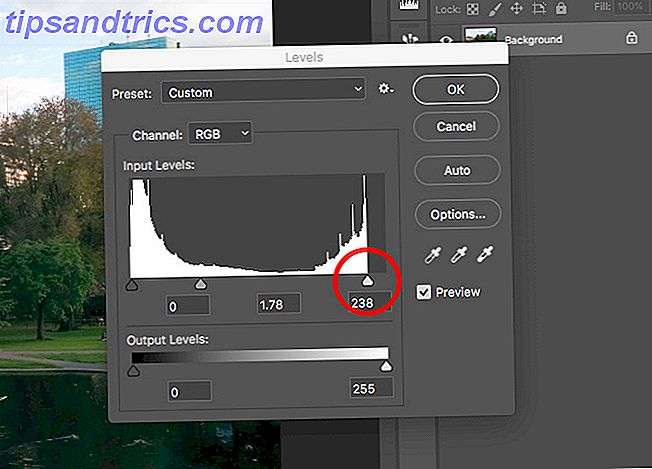
Si las partes más brillantes de la imagen también están subexpuestas, ilumínelas arrastrando el control deslizante de la derecha hacia la izquierda. Intente y coloque el control deslizante en línea con el borde del grupo de píxeles más a la derecha en el histograma. No vaya demasiado lejos: todo a la derecha del control deslizante será 100% blanco y no contiene ningún detalle.
Hay mucho más en la herramienta Niveles. Eche un vistazo a nuestra guía introductoria de Photoshop 10 Debe saber habilidades introductorias de Photoshop para fotógrafos principiantes 10 Habilidades introductorias de Photoshop introductorias para fotógrafos principiantes En esta guía, echamos un vistazo a algunas características de Photoshop en las que puede sumergirse directamente, incluso si tiene poco o no tiene experiencia previa en la edición de fotos. Lea más para obtener más detalles sobre cómo puede usarlo como parte de su flujo de trabajo diario.
4. Curvas
Curves es similar a Levels, pero te brinda un control aún más preciso sobre el rango tonal de tu imagen. Es una parte integral del procesamiento de imágenes en Photoshop, y es extremadamente poderoso. Sin embargo, para una exposición rápida ajustar es muy fácil de usar.
Abra la herramienta Curvas presionando Ctrl + M o Cmd + M, o ábralo en una Capa de ajuste.
Al igual que con la herramienta Niveles, Curves se basa en el histograma. Esta vez, en lugar de controles deslizantes, hay una línea diagonal que debe manipular para ajustar el rango tonal de la imagen. El extremo izquierdo de la línea representa las sombras, y el extremo derecho las luces.
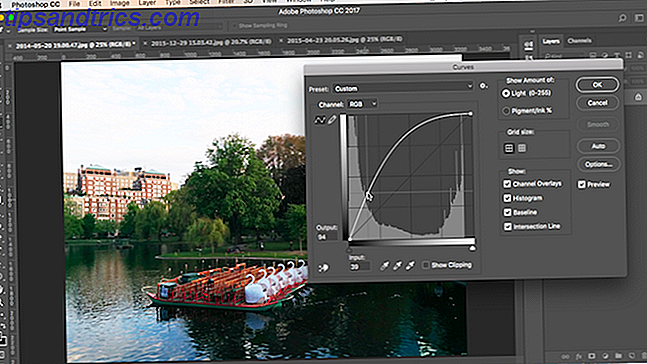
Para iluminar la imagen, haga clic en la línea y arrastre hacia arriba. Si la imagen generalmente está subexpuesta, entonces debería poder hacer clic en algún lugar cerca del centro de la línea.
Si intenta iluminar las sombras, elija alrededor del 25% desde la izquierda. Pruebe y elija un área donde haya una gran cantidad de datos en el histograma.
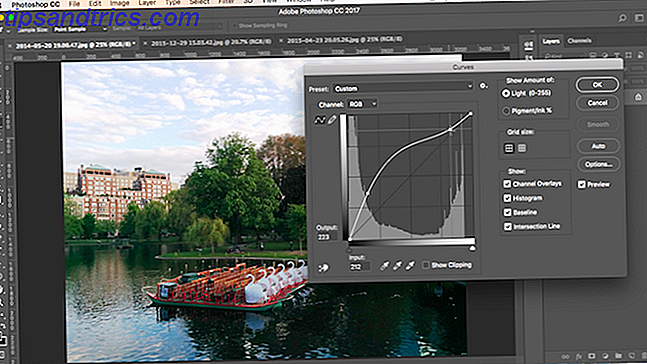
La belleza de la herramienta Curvas es que puede repetir este proceso tantas veces como lo necesite. Si al iluminar las sombras, los reflejos se vuelven demasiado brillantes, haga clic alrededor de un cuarto del borde derecho y arrastre hacia abajo para oscurecerlos nuevamente.
Cada clic agrega un nuevo punto a la línea, que ahora es una curva. Para eliminar cualquier punto que no necesite, selecciónelo y presione Retroceso .
5. Mezcla de modos
Una forma final de alegrar tus fotos subexpuestas es usar capas y modos de fusión.
Duplica tu capa de imagen al presionar Ctrl + J o Cmd + J. En la nueva capa, establezca el modo de fusión en Pantalla . La imagen será inmediatamente más brillante.
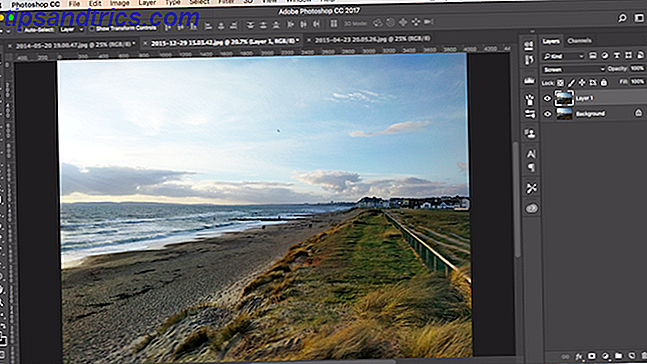
Si quieres más, puedes crear tantas capas adicionales como necesites. Ajuste el efecto disminuyendo la opacidad de la capa superior.
El método de modo de mezcla es rápido, fácil y flexible. Funciona bien en imágenes completamente subexpuestas, y también es ideal para realizar ajustes de exposición locales. Puede usar Máscaras, por ejemplo, para seleccionar áreas específicas que desea ajustar o proteger de sus cambios.
Ajustes finales
Iluminar una imagen subexpuesta a veces puede dejarla plana o borrosa. Unos pocos ajustes finales arreglarán esto.
Use las herramientas Brillo / Contraste o Niveles para aumentar el contraste y darle a su imagen un poco más de fuerza. Luego, use los controles Vibrance o Hue / Saturation para restaurar un poco del color perdido, si lo necesita. Ahora debería tener una foto brillante, bien expuesta y de gran apariencia.
Como siempre con Photoshop, existen numerosas maneras de hacer todo, y a menudo no importa qué enfoque elijas. Simplemente elija el que le resulte más cómodo o que le dé el control que necesita.
¿Cuál es tu método de ir para arreglar las fotos subexpuestas? Comparta sus consejos y consejos favoritos con nuestra comunidad en los comentarios a continuación.
Crédito de la imagen: Dreamer4787 a través de Shutterstock.com

![Ojos satelitales: fondos de pantalla del mapa en función de su ubicación actual [Mac]](https://www.tipsandtrics.com/img/mac/223/satellite-eyes-map-wallpapers-based-your-current-location.jpg)
![Quicksand: Sincroniza automáticamente sus archivos recientes en la nube [Mac]](https://www.tipsandtrics.com/img/mac/387/quicksand-automatically-syncs-your-recent-files-cloud.png)