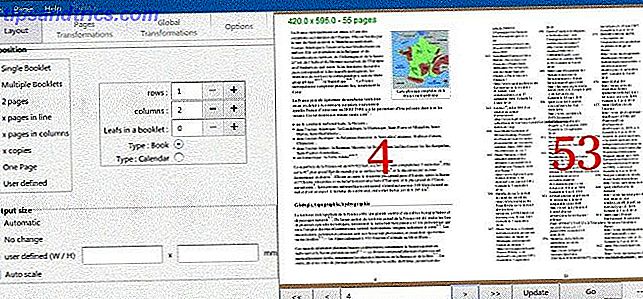
Los archivos PDF son uno de los tipos de archivos más comunes con los que se encontrará cuando use una computadora. Si necesita producir un trabajo de impresión de alta calidad, hacer que un documento esté disponible en línea, archivar datos antiguos o combinar múltiples formatos (texto, imágenes, tablas, etc.), hay buenas posibilidades de que se encuentre recurriendo al PDF formato.
A pesar de sus cientos de beneficios, se quedan cortos en lo que respecta a la edición. A menos que tenga el lujo de utilizar Adobe Acrobat Pro para administrar sus archivos PDF, el estándar de oro de la industria, no es tan fácil editar documentos PDF 5 Herramientas para convertir y editar el formato PDF 5 Herramientas para convertir y editar el formato PDF Hay una número de herramientas que hacen que trabajar con archivos PDF sea mucho más fácil. Comenzando con una forma simple de convertir archivos, presentamos cinco herramientas relacionadas con PDF. Lea más sobre cómo editar documentos de Microsoft Office.
Pero no te preocupes, no todo está perdido. Si necesita desesperadamente editar un PDF, hay algunas excelentes herramientas gratuitas disponibles. Aquí hay cinco de los mejores.
1. Folleto en PDF
Característica clave: creación de folletos en PDF.
PDF Booklet tiene una premisa simple: permitirle crear un folleto a partir de archivos PDF existentes. Es especialmente útil si tiene un documento guardado como archivos separados porque su impresora no es compatible con el escaneo de varias páginas.
Usted elige el diseño del folleto y el orden de las páginas, y la aplicación los cotejará. Todo lo que necesita hacer es imprimir el documento y engrapar las páginas. Si la herramienta automática no le da los resultados deseados, puede rotar, hacer zoom o voltear páginas hasta que sea perfecto.

La aplicación también funciona con folletos existentes, lo que le permite reordenar las páginas y modificar el diseño.
Puede obtener una vista previa de sus modificaciones antes de finalizar su creación. Tan pronto como presiona Ir, la aplicación crea un nuevo archivo y muestra sus esfuerzos en el visor de PDF incorporado.
2. iLovePDF
Característica clave: ajustar el formato.
¿Qué quieres hacer con tu lector de PDF? Fusionar archivos separados? Convierte archivos PDF a otros formatos? Agregar una marca de agua?
La aplicación web iLovePDF es la respuesta. Puede manejar casi cualquier tarea que elijas lanzarle:
- Fusionar múltiples archivos PDF Usar PDFSam para dividir, combinar y reordenar fácilmente páginas PDF Usar PDFSam para dividir, combinar y reordenar fácilmente páginas PDF PDFSam, abreviatura de "PDF Split and Merge", es una gran utilidad para la edición rápida de PDF. Puede combinar múltiples documentos PDF en un único documento PDF, dividir un PDF en múltiples archivos, extraer páginas de ... Leer más.
- Dividir archivos PDF en múltiples archivos más pequeños.
- Comprima archivos PDF para archivar Comprima archivos PDF y reduzca el tamaño de archivo con herramientas y trucos gratuitos de Windows Comprima archivos PDF y reduzca el tamaño de archivo con herramientas y trucos gratuitos de Windows Los archivos PDF pueden ser muy grandes. Si alguna vez necesita comprimir un archivo PDF para enviarlo por correo electrónico o cargarlo en alguna parte, tiene múltiples opciones. Este artículo ofrece un resumen. Lee mas .
- Convierta archivos PDF en archivos de Word, Excel, PowerPoint y JPEG (y viceversa).
- Agrega marcas de agua.
- Agregar números de página.
- Desbloquee archivos PDF protegidos.
- Girar archivos.

Si necesita hacer una gran cantidad de conversión entre PDF y los diferentes formatos de Microsoft Office Cómo convertir PDF a Word de forma gratuita Cómo convertir PDF a Word gratis Los convertidores de PDF a Word son una moneda de diez centavos. Hemos compilado los 5 mejores que puede obtener de forma gratuita, tanto para uso fuera de línea como para uso más seguro. Lea más, es posible que desee considerar comprar el software de escritorio de la empresa en lugar de confiar en la aplicación web. El paquete más económico (solo archivos de Word) cuesta $ 39.95.
3. YACReader
Característica clave: Edición de gráficos.
La edición de archivos PDF no es todo sobre el texto y el orden de las páginas. ¿Qué sucede si quiere editar las propiedades gráficas de su archivo? Tal vez tenga una copia escaneada de un documento anterior que necesite aclarar, o su necesidad de agregar contraste a una página escaneada de un libro de texto escolar.
Si eso describe sus necesidades, no busque más allá de YACReader.

La aplicación es a la vez un lector de cómics y un lector de PDF, y como tal, ha sido diseñado para trabajar de manera eficiente con texto e imágenes. Incluye control de brillo, control de contraste y control de gamma.
No es tan refinado como las aplicaciones más populares. Solo hay una barra de herramientas y las herramientas de edición no son fáciles de encontrar. No obstante, es gratis y tiene algunas herramientas únicas. ¿Qué más quieres?
4. Gaaiho Reader 4
Característica clave: editor de texto increíblemente ligero.
Gaaiho ofrece una amplia gama de herramientas relacionadas con PDF, pero todas, a excepción de Reader 4, requieren una suscripción. Afortunadamente, Gaaiho Reader 4 es gratis.
A pesar de llamarse "Reader", el software es mucho más poderoso que una aplicación de lector de PDF típica. Obviamente, puede hacer todos los aspectos básicos, como la creación de formularios y la búsqueda simple, pero profundice un poco más y todas las herramientas de anotación seguramente le impresionarán.

Hay una herramienta de resaltado, una herramienta para tachar y subrayar el contenido, y un editor de texto que puede insertar y reemplazar palabras. También puede agregar cuadros de texto, notas, textos destacados y sellos, todos los cuales se pueden personalizar con su fuente, estilo y tamaño preferidos.
Finalmente, la aplicación es increíblemente liviana. Como lo mencioné en mi artículo sobre lectores de PDF y lectores PDF Reader vs. Browser: ¿Qué PDF Viewer es el mejor para usted? PDF Reader vs. Browser: ¿Qué visor de PDF es el mejor para usted? Un lector de PDF suele ser una de las primeras herramientas que las personas instalan en su nueva computadora. No es glamoroso ni sexy, pero es una herramienta vital en su arsenal de productividad. ¿O es eso? Lea más, el tamaño de la aplicación es un factor importante cuando elige un lector de PDF. No querrá tener que esperar varios segundos cada vez que intente abrir un archivo PDF, especialmente si forman una parte importante de su flujo de trabajo.
5. Windows 10 Imprimir en PDF Cómo imprimir directamente en PDF en Windows 10 (la manera más fácil) Cómo imprimir directamente en PDF en Windows 10 (la manera más fácil) Imprimir en PDF es fácil, pero hasta ahora, necesitabas un tercero herramientas de partidos para que esto ocurra A continuación, se indica cómo imprimir en PDF en Windows 10 sin instalar nada. Lee mas
Característica clave: combinar varias imágenes en un solo archivo PDF.
¿Por qué incluí una herramienta de impresión nativa de Windows en una lista de editores de PDF? Es una buena pregunta. Bueno, es una de las mejores herramientas para combinar múltiples imágenes en un único archivo PDF (ya hemos visto cómo extraer imágenes de archivos PDF).
En primer lugar, debe organizar las imágenes en File Explorer en el orden en que desea que se muestren en el archivo PDF. Es posible que necesite cambiarles el nombre para lograr la secuencia deseada.
Seleccione todos los archivos que desea incluir ( Ctrl + clic izquierdo ), luego haga clic derecho y presione Imprimir .

Ahora verá la ventana Imprimir imágenes . En la esquina superior izquierda, elija Microsoft Print to PDF en la lista desplegable debajo de Impresora .

En la columna del lado derecho, puede seleccionar la cantidad de imágenes que desea imprimir por página. También debe asegurarse de haber marcado la casilla de verificación junto a Ajustar imagen al cuadro : esto evitará que la impresora corte los bordes de sus imágenes.
Cuando esté listo, haga clic en Imprimir . Windows le pedirá que le dé un nombre al nuevo archivo PDF y procesará las fotos. Podría tomar un tiempo si ha elegido muchas imágenes. Encontrarás el nuevo archivo en tu carpeta de destino.

Nota: si tiene Windows 7 u 8, necesitará instalar una herramienta de terceros para lograr los mismos resultados. La aplicación doDPF es muy recomendable.
¿Qué herramientas usas?
No importa lo que quiera lograr con su PDF Cómo editar, combinar y firmar un archivo PDF de forma gratuita Cómo editar, combinar y firmar un archivo PDF de forma gratuita Le mostramos cómo dividir, combinar, reducir de tamaño, y hacer todo tipo de magia con archivos PDF. ¡Lea si está listo para llevar sus documentos PDF al siguiente nivel! Leer más: podrá encontrar una aplicación que se adapte a sus necesidades. Aunque estas cinco herramientas le habrán dado un punto de partida y le ayudarán a llevar a cabo las tareas más comunes, si tiene un requisito de nicho, es posible que necesite realizar algunas excavaciones.
Si necesita desesperadamente una herramienta profesional, invierta en una suscripción mensual de Adobe Acrobat Pro DC.
O bien, díganos qué quiere hacer en la sección de comentarios. Tal vez un compañero lector podrá señalarle la dirección de la herramienta ideal.
Finalmente, me encantaría saber lo que piensas acerca de las cinco herramientas en este artículo. ¿Fueron fáciles de usar? ¿Encontraste alguna dificultad? Póngase en contacto abajo.

![Ojos satelitales: fondos de pantalla del mapa en función de su ubicación actual [Mac]](https://www.tipsandtrics.com/img/mac/223/satellite-eyes-map-wallpapers-based-your-current-location.jpg)
![Quicksand: Sincroniza automáticamente sus archivos recientes en la nube [Mac]](https://www.tipsandtrics.com/img/mac/387/quicksand-automatically-syncs-your-recent-files-cloud.png)