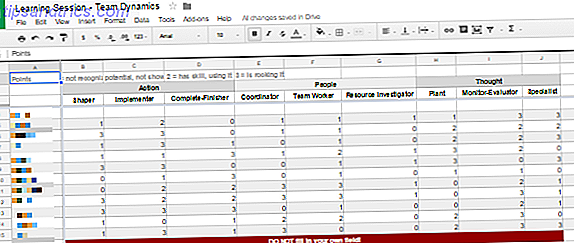
Los servicios como Google Docs y Google Sheets han tomado por asalto a los nativos digitales y se utilizan en todo el mundo para colaborar en proyectos escolares y profesionales por igual.
Google Sheets es el equivalente en línea de Excel Excel frente a Hojas de cálculo de Google: ¿cuál es mejor para usted? Excel vs. Hojas de cálculo de Google: ¿Cuál es mejor para usted? ¿Realmente necesitas Excel? Tanto las soluciones de escritorio como las soluciones en línea tienen sus ventajas. Si tiene problemas para elegir entre Excel y Hojas de cálculo de Google para administrar sus hojas de cálculo, permítanos ayudarlo a decidir. Lea más y no es la primera herramienta que le viene a la mente en la esfera del trabajo en equipo. Pero cuando usted está suministrando datos colectivamente, la hoja de cálculo como herramienta de procesamiento de información se vuelve inevitable.
Este artículo lo llevará a través de las funciones y características de Hojas de cálculo de Google esenciales para los proyectos grupales. Algunos son universales y se pueden encontrar en Excel, otros son exclusivos de Google Sheets y las opciones de colaboración que ofrece.
Los basicos
Sujeto de la Demostración
Para demostrar el poder de Google Sheets, estoy usando una hoja de cálculo que se creó para evaluar los resultados de un ejercicio de dinámica de equipo. El objetivo del ejercicio es identificar qué miembros del equipo adoptaron qué funciones dentro del equipo, según lo visto por sus colegas. Si desea obtener más información sobre la dinámica y los roles del equipo, le recomiendo examinar el marco de Belbin.
Configuración de hoja de cálculo y fuente de datos
Brevemente, he configurado una hoja para cada participante, en la que pueden calificar a cada miembro del equipo para cada uno de los nueve roles en el marco de Belbin. Después de crear la primera plantilla, la dupliqué para crear varias hojas idénticas. Los datos se importan a una hoja de procesamiento, que a su vez libera los resultados a la hoja maestra. Cuando digo hojas, me refiero a pestañas dentro de un solo documento de hoja de cálculo. Además de la calificación promedio para cada miembro y rol del equipo, la hoja maestra también revela qué roles están cubiertos por el equipo y cuáles están ausentes o insuficientemente representados.
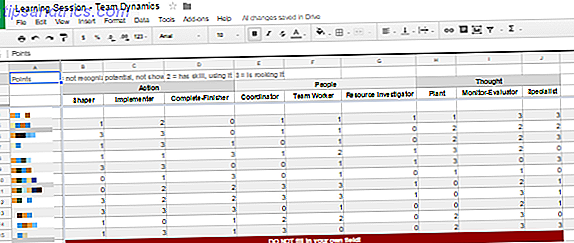
Para crear un conjunto aleatorio de datos para esta demostración, utilicé Random Generator, uno de los muchos complementos útiles de Google Drive. 5 Complementos de Google Drive que necesita usar. 5 Complementos de Google Drive. Necesita usar Google Docs y Google. Las hojas de cálculo son servicios gratuitos increíbles, pero cuando incluye algunos de los complementos que se enumeran aquí, puede dar nueva vida a estas herramientas. Lee mas .

Destaqué las celdas que necesitaba rellenar, configuré el complemento para insertar números enteros de 0 a 3 (las opciones de calificación para nuestra prueba), eliminé la marca de verificación para valores únicos y hice clic en Generar . Repetí el proceso para todas las hojas de datos individuales. Como no se supone que los miembros del equipo se califiquen a ellos mismos, entré y eliminé los puntos de datos aleatorios respectivos de cada hoja, creando una línea vacía.

Además de ingresar números enteros, también puede usar el Generador aleatorio para agregar valores booleanos Mejorar la búsqueda lógica con los motores de búsqueda: la lógica de búsqueda booleana explicada Mejora al encontrar material con los motores de búsqueda: Explicación de lógica de búsqueda booleana Solo toma los miles de servidores de Google medio segundo para consultar aproximadamente 50 mil millones de páginas indexadas, le lleva mucho más tiempo escanear solo la primera página de los resultados de búsqueda. Además de eso, ... Leer más, fechas, listas personalizadas y cadenas.
Cómo encontrar las fórmulas que necesita
Tenga en cuenta que cada vez que comience a escribir una fórmula, es decir, un signo igual seguido de al menos una letra, la sugerencia automática aparecerá con las funciones disponibles. Desplácese sobre las funciones sugeridas para ver para qué están diseñadas.

Puede revisar todas las fórmulas en la lista de funciones de Google o revisar algunas básicas al tomar el curso Creating Simple Formulas en GCFLearnFree.org.
Haga que las Hojas de cálculo de Google trabajen para usted
Importar datos de otras hojas de cálculo de Google
Siempre que tenga permiso de visualización, puede importar datos de cualquier hoja de Google. Cómo importar datos de otras hojas de cálculo de Google. Cómo importar datos de otras hojas de cálculo de Google. La mayoría de los usuarios solo utilizan una pequeña fracción del potencial de la hoja de cálculo de Google. ¿Sabes cómo obtener información de una hoja de cálculo de Google en otra? Aquí hay una función de celular para hacer el trabajo. Lea más, ya sea otra pestaña en su hoja actual o un documento de hoja de cálculo diferente. Puede importar celdas individuales o columnas y / o filas completas; la fórmula básica es la misma:
= ImportRange ("SHEET_ID", "TAB_NAME! CELL_OR_RANGE") SHEET_ID se refiere a la cadena de letras encontradas entre dos barras diagonales en la URL del documento, como se muestra en la captura de pantalla a continuación. La cuerda puede ser bastante larga.

TAB_NAME se refiere al nombre de la hoja individual dentro de un documento. Asegúrese de hacer algo simple, idealmente sin espacios. Si el nombre de la pestaña contiene espacios, use comillas simples para ajustarlo. Está separado de CELL_OR_RANGE con un signo de exclamación. CELL_OR_RANGE puede referirse a una sola celda, algo como B4, o un rango de celdas, algo así como B: B para copiar una columna completa, B4: J4 para copiar desde una sola línea, o B4: J15 para copiar a través de varias líneas y columnas .
Agregue la fórmula a la primera celda del "rango de importación" deseado y automáticamente completará todas las celdas solicitadas a la derecha y / o debajo. ¡Aunque la primera vez que intentes hacer eso, es posible que obtengas un #REF! error, como se muestra a continuación. Simplemente haga clic en Permitir acceso para que la importación continúe.

Si está haciendo referencia a datos desde el mismo documento de hoja de cálculo, una fórmula simplificada debería funcionar, aunque para mí solo funcionaba con celdas individuales:
= TAB_NAME! CELL
Contar puntos de datos y calcular promedios
Para calcular la calificación promedio de cada miembro del equipo, importé sus calificaciones de todas las hojas individuales en una hoja de procesamiento usando la fórmula descrita anteriormente. En otras palabras, para cada miembro del equipo, tengo 11 filas de datos, con al menos una fila vacía, ya que nadie se califica a sí mismo. También tuve que tener en cuenta que si menos de 11 participantes se presentan para el ejercicio, más de una línea estará vacía, lo que crea un desafío para calcular el promedio. Así es como lo resolví.
Para calcular el promedio, simplemente agregué su total de todas las clasificaciones individuales. Esta es la fórmula para eso:
= SUMA (INICIO: FINALIZAR)
START se refiere a la primera celda, por ejemplo, B5 y END se refiere a la última celda que desea incluir, por ejemplo, B15.
Para determinar la cantidad de puntos de datos, utilicé la fórmula COUNTIF:
= COUNTIF (B5: B15, "<4")
Sabía que las calificaciones serían cualquier número entre 0 y 3. Una celda que contenga algo que no sea uno de esos números, que son todos menores que 4, idealmente una celda vacía, no necesita ser contada. Por lo tanto, el resultado de este conteo será igual al número de puntos de datos enviados.
A continuación, combiné las dos fórmulas en una función anidada, es decir, DIVIDIR mi SUMA con el resultado CONTAR y calcular el promedio en una sola celda:
= DIVIDE ((SUMA (B5: B15)), (COUNTIF (B5: B15, "<4")))
Es bueno tener en cuenta que la función dentro de los paréntesis se procesará primero.
Tenga en cuenta que un paréntesis o cita faltante es la fuente más común de error en la hoja de cálculo. Además, si utiliza el formato de número europeo, donde se usan comas en lugar de puntos para separar decimales, puede tener problemas con la coma utilizada para separar los valores en su fórmula; intente usar un punto y coma en su lugar.
Utilicé esta fórmula nuevamente, para contar cuántas personas aparecen en roles específicos dentro de nuestro equipo. En ese caso, utilicé "> 1", ya que las calificaciones superiores a 1, es decir, 2 o 3, indican que se está aplicando la habilidad.
Puede usar la fórmula COUNTIF Tutorial de Mini Excel: Usar conteo avanzado y agregar funciones en Excel Tutorial de Mini Excel: Usar conteo avanzado y agregar funciones en Excel Contar y agregar fórmulas puede parecer mundano en comparación con las fórmulas de Excel más avanzadas. Pero pueden ayudarlo a ahorrar mucho tiempo cuando necesite recopilar información sobre los datos en su hoja de cálculo. Lea más para obtener muchas operaciones avanzadas, como lo describimos en un artículo separado. Del mismo modo, si necesita encontrar información específica dentro de una hoja de cálculo, puede usar las funciones de búsqueda universal Buscar cualquier cosa en su hoja de cálculo de Excel con funciones de búsqueda Encontrar cualquier cosa en su hoja de cálculo de Excel con funciones de búsqueda En una hoja de cálculo gigante de Excel, CTRL + F solo obtendrá estas muy lejos. Sé inteligente y deja que las fórmulas hagan el trabajo duro. Las fórmulas de búsqueda ahorran tiempo y son fáciles de aplicar. Lee mas . Finalmente, si tiene curiosidad sobre el formato condicional, combina datos de diferentes celdas o importa datos externos, recomiendo nuestro artículo sobre funciones útiles de Hojas de cálculo de Google Realice increíbles proezas con estas funciones útiles de la hoja de cálculo de Google Realice increíbles proezas con estas útiles funciones de hojas de cálculo de Google I Estoy avergonzado de admitir que hace poco decidí comenzar a experimentar con Google Spreadsheets, y lo que descubrí es que el encanto o poder que Excel tenía sobre mí debido a las cosas increíbles ... Leer más.
Ocultar y proteger hojas
Para ayudar a mi equipo a concentrarse en los datos que importaban, elegí ocultar la hoja de procesamiento. Para hacer esto, haga clic en la punta de flecha al lado del nombre de la hoja para expandir el menú, luego seleccione Ocultar hoja . Como puede ver en la siguiente captura de pantalla, puede mostrar una hoja oculta yendo a Ver> Hojas ocultas y seleccionando la hoja que desea mostrar de nuevo.
Para evitar que los usuarios accidentalmente arruinen fórmulas complejas o cambien datos, también puede elegir la opción Proteger hoja ... del menú que se muestra arriba. Esto le dará la opción de proteger un Rango de celdas o una Hoja completa. Si opta por lo último, puede Excepto ciertas celdas . En ambos casos, puede establecer permisos y restringir quién puede editar este rango, lo que permite a los usuarios seleccionados realizar ediciones o, en general, mostrar una advertencia al editar este rango .
Configurar notificaciones para recibir alertas de cambios
Cuando libere un documento para colaboración grupal asíncrona, es una buena idea registrarse de vez en cuando y ver lo que todos los demás han estado haciendo. O configure las notificaciones, para que sepa exactamente qué sucede cuando.
Vaya a Herramientas> Reglas de notificación ... y elija su rutina preferida. Se le puede notificar cada vez que se realicen cambios o cuando un usuario envíe un formulario y se lo pueda notificar por correo electrónico desde un resumen diario o de inmediato .
Dado que Google Sheets admite comentarios, también puede recibir notificaciones sobre comentarios o respuestas. Haga clic en Comentarios en la parte superior derecha, expanda el menú de Notificaciones y seleccione su preferencia.
Para hacer un comentario, primero resalte la o las celdas que desea comentar, luego vaya a Comentarios> Comentario .
Utilice el historial de revisiones para restaurar versiones de documentos
A veces suceden cosas que no fueron intencionadas o tal vez desea volver a utilizar una hoja y convertirla en una plantilla 10 Plantillas de hoja de cálculo increíblemente útiles para organizar su vida 10 Plantillas de hoja de cálculo increíblemente útiles para organizar su vida ¿Es su vida un hotch-potch de la pérdida fechas límite, compras olvidadas y compromisos renegados? Parece que tienes que organizarse. Lea más, lo que significa que debe borrar todos los datos que se ingresaron mientras tanto. Ahí es cuando el historial de revisiones es útil. Puede acceder a él a través de Archivo> Ver historial de revisión o con el atajo de teclado CTRL + ALT + MAYÚS + G.
Al principio, esto incluirá las ediciones clave a lo largo del historial del documento, junto con la fecha, la hora y el nombre de usuario de la persona que editó el documento. Para ver cada paso, haga clic en Mostrar más revisiones detalladas en la parte inferior de la lista. Cuando encuentre el estado en el que desea ver el documento, haga clic en Restaurar esta revisión .
Haz más con Google Sheets
No son solo sus características de colaboración las que hacen de Google Sheets una herramienta mucho más versátil que Excel. Combinado con otras herramientas de Google, puede crear operaciones complejas. Por ejemplo, puede combinar Hojas de cálculo de Google con Formularios de Google para configurar una prueba de autoevaluación Cómo usar formularios de Google para crear su propia prueba de autoevaluación Cómo usar formularios de Google para crear su propia prueba de autoevaluación ¿Es usted profesor o ¿entrenador? ¿Alguien está involucrado en un proceso de contratación? ¿Necesita verificar de alguna manera que otras personas tienen las habilidades o el conocimiento que usted espera que tengan? Bueno, vas a ... Leer más o con Google Analytics para producir un informe automatizado Cómo crear un informe de hoja de cálculo automatizado de Google a partir de datos de Analytics Cómo crear un informe de hoja de cálculo automatizado de Google desde datos de Analytics Leer más. Tu imaginación es el limite.
Qué haces con Google Sheets y qué fórmulas, scripts de Google Sheets aumentan la productividad con estos excelentes scripts de hoja de cálculo de Google, aumentan la productividad con estos excelentes scripts de hoja de cálculo de Google. Si usas una aplicación de hoja de cálculo para procesar datos, los scripts personalizados pueden ser la clave maestra. Comience a rodar con estos excelentes scripts de hoja de cálculo de Google y haga uso de sus datos de nuevas maneras. Lea más, o complementos, ¿podría vivir sin ellos?

![Ojos satelitales: fondos de pantalla del mapa en función de su ubicación actual [Mac]](https://www.tipsandtrics.com/img/mac/223/satellite-eyes-map-wallpapers-based-your-current-location.jpg)
![Quicksand: Sincroniza automáticamente sus archivos recientes en la nube [Mac]](https://www.tipsandtrics.com/img/mac/387/quicksand-automatically-syncs-your-recent-files-cloud.png)