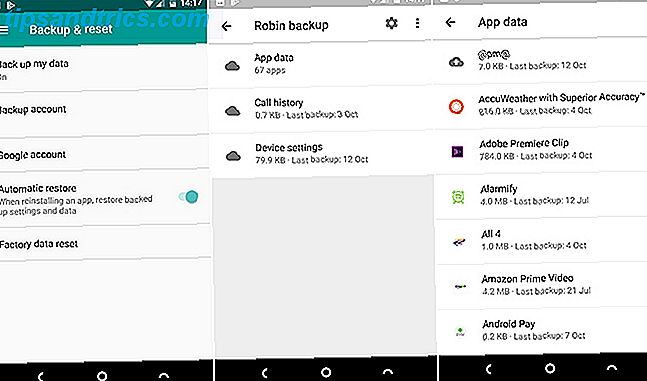
Google Drive está instalado en todos los teléfonos Android, y es tentador simplemente usarlo como un servicio básico de almacenamiento en la nube. Pero hay mucho más que eso. Puede usarlo para copias de seguridad, como compañero de Google Photos, para compartir archivos, y mucho más.
Esta es nuestra selección de ocho características principales en Google Drive que debe conocer.
1. Haga una copia de seguridad de su teléfono
Una de las cosas que todavía le falta a Android es un sistema completo y completo de respaldo. Lo más cercano que tenemos es Google Drive. Es capaz de realizar una copia de seguridad de la configuración del sistema y la aplicación, y algunos datos, para que pueda restaurarlo rápidamente después de un restablecimiento de fábrica o cuando actualice a un nuevo dispositivo.
Para usarlo, abra Drive y vaya a Configuración> Copia de seguridad y restauración, luego seleccione Copia de seguridad de mis datos y configúrelo en Activado . Si tiene varias cuentas de Google, elija la que desea usar y también debe asegurarse de que la restauración automática esté activada.
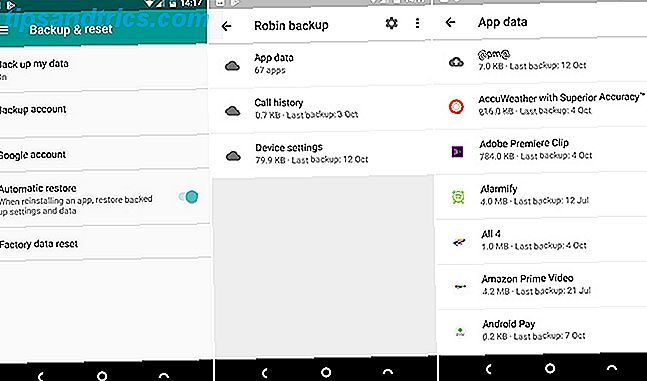
Para ver de qué copias de seguridad, seleccione Copias de seguridad en el menú de la barra lateral de Drive. Haga clic para ver qué aplicaciones están incluidas. No puede acceder a archivos individuales dentro de las copias de seguridad.
La desventaja de usar Drive para copias de seguridad es que solo funciona en aplicaciones de terceros donde el desarrollador ha elegido admitirlas. Para asegurarse de que está completamente cubierto, consulte algunas de las otras opciones para hacer una copia de seguridad de su teléfono Android. No pierda sus datos: 5 Soluciones de copia de seguridad superiores para Android No pierda sus datos: 5 Soluciones de copia de seguridad superiores para Android Todo el mundo necesita para hacer una copia de seguridad de sus datos en caso de que algo le suceda a su dispositivo. Protéjase con estas asombrosas aplicaciones de respaldo. Lee mas .
2. Escanear fotos y documentos
Con Google Drive puedes abrazar por completo un mundo sin papel. La aplicación cuenta con un escáner de documentos Cómo escanear documentos rápidamente usando Android y Google Drive Cómo escanear documentos rápidamente usando Android y Google Drive ¿Desea escanear algunos documentos sin comprar hardware? El teléfono Android en su bolsillo es todo lo que necesita para comenzar a escanear. Lea más con soporte de OCR que hace que los archivos resultantes puedan buscarse completamente.
Para comenzar a escanear, toque el ícono + en la esquina inferior derecha y seleccione Escanear . Ahora toma una foto del documento. El software intentará cuadrar la imagen y también recortar los elementos no deseados alrededor de los bordes.
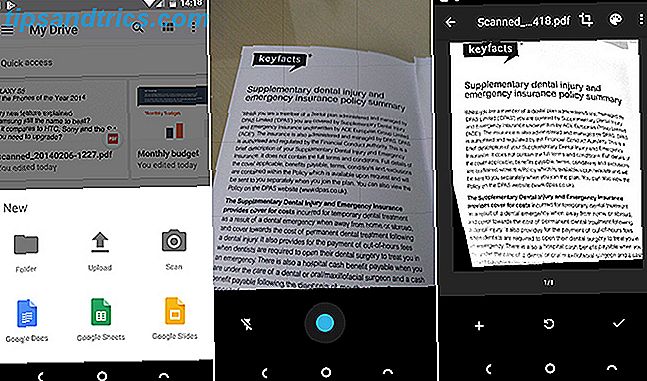
Seleccione la herramienta Recortar para ajustar el recorte si es necesario y utilice la herramienta Color para guardar la imagen como un documento en color o en blanco y negro. Finalmente, presiona el botón de verificación para guardarlo.
Si escanea muchos documentos, puede agregar un acceso directo a la pantalla de inicio para acceder fácilmente. El acceso directo está disponible como un widget.
El proceso para agregar widgets varía según el teléfono o el iniciador que Android Launcher debe usar. ¡Comparamos lo mejor! ¿Qué programa Android Lanzador deberías usar? ¡Comparamos lo mejor! Estos increíbles lanzadores tendrán tu dispositivo Android como nuevo. Lee más que estás usando. Normalmente, presionarías por un espacio vacío en la pantalla de inicio, seleccionarás Widgets y luego buscarías las opciones de Drive. Toque y mantenga presionado el widget Explorar unidad y arrástrelo a su lugar en la pantalla de inicio.
3. Integrar con Google Photos
Puede hacer que Google Drive y Google Photos funcionen juntos sin problemas, aunque un poco confusos.
Para comenzar, abra Drive y vaya a Configuración> Agregar automáticamente . Esto crea una carpeta en tu Unidad llamada Google Fotos, y contiene todas las imágenes que tienes en la aplicación Google Fotos. Todas las cosas nuevas que puedes hacer con Google Photos. Todas las cosas nuevas que puedes hacer con Google Photos. Google está agregando un muchas nuevas funciones para Google Fotos. Todo lo cual debería ayudar a que Google Photos sea aún más una aplicación esencial de lo que ya es. Lee mas .
Lo que es confuso es que las ediciones que realice en Google Fotos no se mostrarán en las imágenes en Drive. Sin embargo, si elimina una imagen de cualquiera, desaparecerá de ambas ubicaciones.
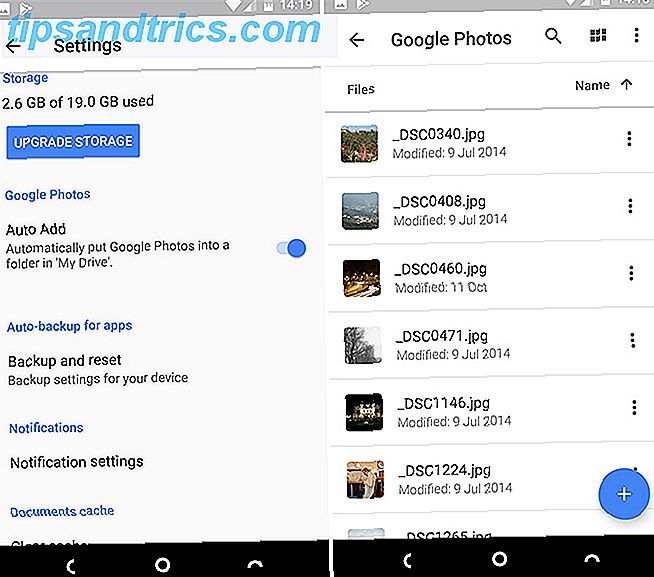
Entonces, ¿de qué sirve tener una carpeta separada de Google Fotos?
Piense en Google Photos como una aplicación móvil y en la carpeta Fotos como también para uso en el escritorio. La carpeta funciona mejor cuando la configura para que se sincronice con su escritorio Google Drive Ahora Copia de Seguridad y Sincronice sus Archivos Google Drive Ahora Copia de Seguridad y Sincronice sus Archivos Google reemplaza Google Drive para PC y Mac con una nueva herramienta que llama Copia de Seguridad y Sincronización . Esto le permite realizar copias de seguridad y sincronizar todos sus diversos archivos y carpetas. Lee mas . Esto le proporciona automáticamente una copia local de las imágenes que tomó en su teléfono, y también ayuda a organizar todas sus fotos, independientemente de la cámara con la que las tomó.
Copie todas las fotos que tome con una cámara dedicada en la carpeta Fotos de su escritorio y se sincronizarán con Drive. Jpegs se mostrará automáticamente en la aplicación Google Fotos; archivos RAW no compatibles Archivos RAW: por qué debería usarlos para sus fotos Archivos RAW: por qué debería usarlos para sus fotos Casi todos los artículos que ofrecen consejos para personas que recién están aprendiendo fotografía acentúan una cosa: disparar imágenes RAW. He aquí por qué es un buen consejo. Leer más no lo hará, pero se guardarán de forma segura y se guardarán en el mismo lugar que el resto de sus tomas.
4. Haga que los archivos sean públicos
Google Drive no es un servicio para compartir archivos Las 7 mejores herramientas para compartir archivos en línea para reemplazar Docs.com Las 7 mejores herramientas para compartir archivos en línea para reemplazar Docs.com Microsoft está cerrando Docs.com. Si ha estado usando el servicio para buscar o compartir públicamente documentos de Office, deberá migrar. Hemos compilado las mejores alternativas de Docs.com. Lea más, pero puede haber ocasiones en que necesite hacer que un archivo esté disponible públicamente.
Para hacer esto en la aplicación, toque el botón de menú junto al archivo o carpeta, luego seleccione Compartir enlace . El enlace se copiará en su portapapeles, y puede publicarlo en línea, o en cosas como un mensaje Slack, o en un correo electrónico en lugar de un archivo adjunto. Quien tenga acceso al enlace puede ver el archivo.
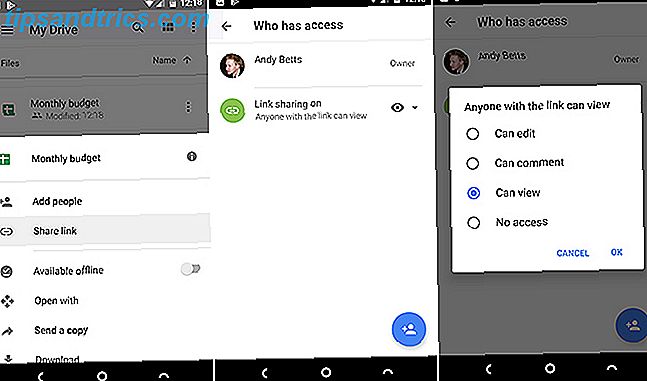
De forma predeterminada, el archivo compartido está establecido en Ver solo. Si desea que las personas puedan editarlo, por ejemplo, si está recopilando datos para fines de investigación, vaya a Agregar personas y toque el ícono de enlace verde en Quién tiene acceso . En la pantalla siguiente, toque el ícono de ojo junto con Compartir enlace en . Ahora puede cambiar el permiso para Comentar o Editar .
Para desactivar el uso compartido de ese archivo, configúralo como Sin acceso .
5. Abre archivos en una aplicación diferente
Siempre que sea posible, abrir un archivo en Google Drive lo abrirá dentro de Drive o dentro de la aplicación predeterminada para ese tipo de archivo. Esto se aplica a todos los archivos comunes, incluidos los archivos de Office, PDF, imágenes y muchos más. Pero es posible que tenga otras aplicaciones en su teléfono que también puedan manejar estos archivos.
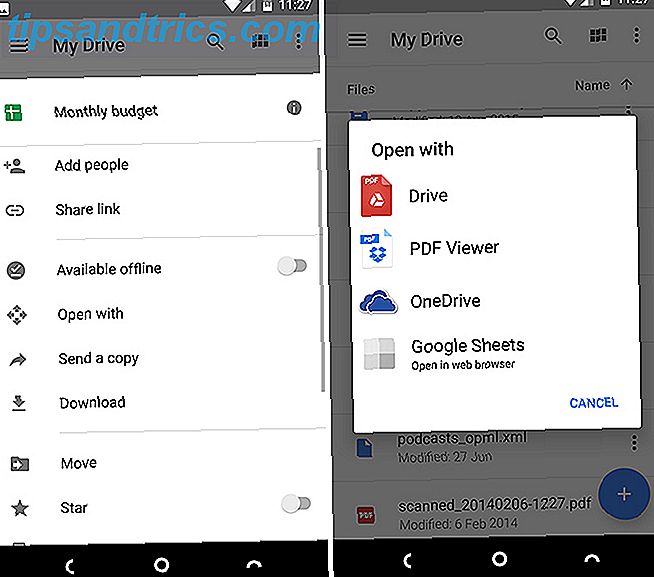
Simplemente toque el botón de menú de tres puntos junto con el nombre del archivo, luego seleccione Abrir con . Ahora verá todas las aplicaciones que tiene que son capaces de manejar este tipo de archivo, por lo que puede seleccionarlo de la lista. Si no hay otras aplicaciones, se abrirá automáticamente en la aplicación predeterminada Cómo dominar las aplicaciones predeterminadas y la vinculación profunda en Android Cómo dominar las aplicaciones predeterminadas y la vinculación profunda en Android Una gran ventaja de Android es la capacidad de establecer aplicaciones predeterminadas, que le permite usar aplicaciones de terceros sin interrupciones para correo electrónico, SMS, navegación web, etc. Lea más, como de costumbre.
6. Agregar accesos directos a la pantalla de inicio
Si eres un gran usuario de Drive, probablemente tendrás al menos algunos archivos a los que accedes regularmente, como un PDF que estás leyendo, una hoja de cálculo que necesitas actualizar o un archivo compartido en el que estás trabajando. Para no tener que seguir abriendo la aplicación de Drive y dirigirse a este archivo, puede guardar un acceso directo a él en su pantalla de inicio.
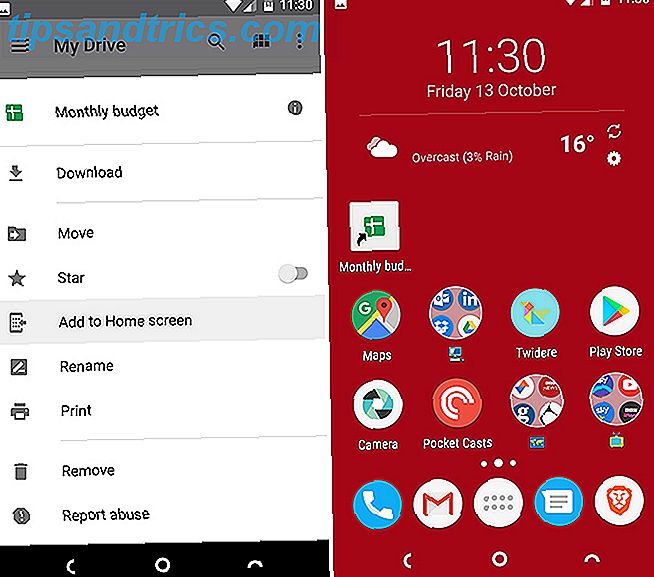
Presione el botón de menú junto al nombre del archivo y seleccione Agregar a pantalla de inicio . El acceso directo se creará en el primer espacio vacío en la pantalla de inicio. Puedes arrastrarlo a su lugar o moverlo a una carpeta. Necesitas probar este lanzador de Android ultrarrápido. Debes probar este lanzador de Android ultrarrápido. Evie Launcher es el lanzador de Android sensato que has estado esperando. Lea más, como cualquier otro icono.
7. Guardar archivos y carpetas compartidos
La capacidad de compartir y colaborar en documentos es una de las mejores partes de Google Drive. Pero después de un tiempo, hacer un seguimiento de los archivos y carpetas que se han compartido con usted puede ser difícil. Por defecto, todos aparecen como parte de una gran lista en su carpeta Compartido conmigo . Una mejor forma de mantenerse organizado es mover los archivos a una de sus propias carpetas.
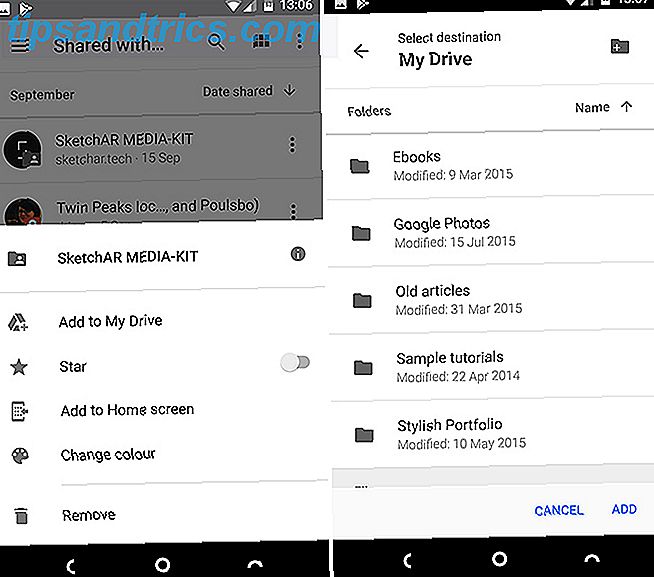
Toque el botón de menú de tres puntos junto al archivo o la carpeta compartidos. Luego, seleccione Agregar a mi unidad, luego elija una carpeta para guardarla y toque Agregar . Puede crear una nueva carpeta con el icono en la esquina superior derecha.
Las carpetas compartidas solo están disponibles mientras una persona lo comparta contigo. Una vez que revoquen el uso compartido o eliminen los archivos por completo, ya no podrán acceder a ellos.
8. Mejoras de interfaz
Google Drive es bastante simple de navegar, pero todavía hay algunas maneras de moverse por la aplicación más rápido.
- Arrastrar y soltar. Inusualmente para una aplicación móvil, Google Drive admite arrastrar y soltar. Solo toque y mantenga presionado un archivo, luego arrástrelo a una carpeta y suéltelo. Esta es la forma más rápida de mover archivos.
- Estrellas. Una manera fácil de recordar archivos importantes. Toque el botón de menú al lado de un archivo o carpeta, luego toque la opción Estrella de la lista que se abre. Ahora deslice la barra lateral y seleccione Estrellado. Todos sus artículos están aquí.
- Colores. Puede resaltar carpetas (pero no archivos) asignándoles un color. Toque el botón de menú y seleccione Cambiar color, luego elija una de las opciones disponibles.
- Puntos de vista. Desde la pantalla principal, o dentro de cualquier carpeta, puede alternar entre una vista de lista y una vista de cuadrícula. Este último muestra una vista previa en miniatura del archivo, y es especialmente bueno para las imágenes. Actívelo con el botón Ver en la esquina superior derecha.
- Menú de pulsación larga. Si presiona prolongadamente cualquier archivo o carpeta, se abrirá un pequeño menú que le permitirá hacer que estén disponibles sin conexión, descargarlos, compartirlos o acceder a más opciones de menú. Toque en archivos adicionales para aplicar comandos a granel. Desliza el dedo para cerrar el menú.
¿Cómo se usa Drive?
Google Drive es mucho más que un mero vertedero de archivos, o una manera rápida de compartir cosas entre computadoras o colegas. Es una aplicación potente con muchas más posibilidades de las que podría ser aparente.
¿Cómo usas Google Drive? ¿Tiene alguna característica favorita que no hayamos enumerado aquí? Comparta sus consejos con nosotros en los comentarios a continuación.



