
Ahora que cada computadora portátil Apple se envía con un disco de estado sólido, muchos de nosotros estamos aprendiendo a vivir con capacidades de almacenamiento más pequeñas una vez más. Al mismo tiempo, los discos duros externos son más baratos y más espaciosos que nunca, lo que significa que a menudo hay espacio suficiente para copias de seguridad y almacenamiento de archivos en la misma unidad.
Todo el mundo debería hacer una copia de seguridad de su Mac con Time Machine. La última solución Triple Backup para su Mac [Mac OSX]. La última solución triple Backup para su Mac [Mac OSX] Como desarrollador aquí en MakeUseOf y como alguien que gana todos sus ingresos trabajando en línea, es justo decir que mi computadora y mis datos son bastante importantes. Están configurados perfectamente para la productividad con ... Leer más, e idealmente utilizar servicios de copia de seguridad fuera del sitio, ¡por si acaso tus datos son a prueba de desastres! 4 Soluciones de respaldo externas ¡A prueba de desastres sus datos! 4 Soluciones de respaldo externas Las computadoras portátiles, de escritorio y las tabletas son, en última instancia, elementos triviales que se pueden reemplazar y tienen poco valor, pero lo mismo puede no ser cierto para los datos que contienen. Perder un proyecto en el que trabajaste años ... Leer más. Si el disco duro de su Mac es pequeño, pero su disco duro Time Machine es grande, podría valer la pena utilizar la unidad para realizar copias de seguridad y almacenamiento.
Cómo funciona Time Machine
Los tamaños de discos duros externos típicos se han incrementado a más de un terabyte (1000 gigabytes), pero muchas MacBooks nuevas solo vienen con 128 o 256 gigabytes de almacenamiento. Time Machine se basa en copias de seguridad históricas, lo que significa que las versiones anteriores de los archivos y elementos que elimina se almacenan hasta un punto en el tiempo cuando el espacio se requiere nuevamente para los datos más nuevos. Por esta razón, cuanto más espacio le dé a Time Machine, más espacio usará.
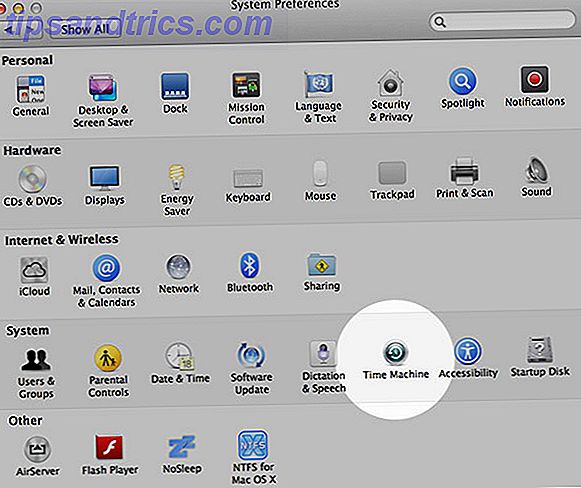
Es posible que no le importe tener copias de seguridad extensas de los archivos que eliminó hace años. Puede descargar una gran cantidad de videos u otros archivos grandes antes de moverlos a ubicaciones externas, y eso significa que gran parte del espacio ocupado por su disco Time Machine podría utilizarse mejor. Si solo necesita una copia de seguridad actualizada de su Mac, entonces usted también podría usar ese gigantesco disco duro para un mejor uso.
Se debe decir que cuanto más utilice un elemento mecánico, más probabilidades tendrá de fallar. Los discos duros tienen partes mecánicas y móviles, por lo que ocasionalmente mueren horribles y crujientes. Usar la copia de seguridad de Time Machine como una unidad externa puede acortar la vida útil de la unidad, ya que desgastará las diversas piezas móviles más rápidamente al realizar más ciclos de lectura y escritura.

Técnicamente, no es necesario dividir el disco duro porque Time Machine no eliminará nada en el disco de destino que no haya colocado allí. Dicho esto, es mucho más seguro dividir adecuadamente el disco y mantener todo claramente separado.
Nota: Si ya está usando una unidad para Time Machine, perderá sus copias de seguridad anteriores si realiza cambios importantes en la unidad. Puede hacer otra copia de seguridad de Time Machine una vez que haya particionado la unidad, pero su historial de copias de seguridad se reiniciará de aquí en adelante. Si fue cuidadoso y guardó todos sus archivos importantes, esto realmente no debería importar.
Particiones y tamaños
Se recomienda que elija un destino de Time Machine que sea aproximadamente de dos a cuatro veces el tamaño de la unidad de la que está realizando la copia de seguridad. Si no prevé que necesite acceder a años de copias de seguridad, puede reducir esto como lo considere conveniente, aunque no debe exceder el doble del tamaño de su unidad.
Para mi propia MacBook Pro de 256 GB, elegí una partición de 512 GB en una unidad de 2TB, dejando 1.25TB para jugar con fines de almacenamiento de archivos.
Particionar tu unidad
1. Conecte el disco duro externo que desea utilizar a su Mac e inicie la Utilidad de Discos, ya sea usando Spotlight o navegando a Aplicaciones> Utilidades .

2. Seleccione la unidad que desea utilizar de la lista a la izquierda. Debajo de la pestaña Borrar, seleccione "Mac OS Extended (Journaled)" y haga clic en Borrar (el nombre no es importante) y luego confirme sus cambios.

3. Una vez que esté completo, vaya a la pestaña Partición y en el menú desplegable Diseño de partición, seleccione "2 Particiones". Arrastre el divisor para establecer el tamaño que desea, o ingréselo directamente en el campo Tamaño .

4. Para su partición Time Machine, asegúrese de que esté seleccionado el sistema de archivos "Mac OS Journaled (Extended)". "ExFAT" o "Windows NT Filesystem" (si está disponible) son ideales para su partición de almacenamiento, pero debe leer nuestra guía para elegir un sistema de archivos. De FAT a NTFS a ZFS: File Systems Desmitificado [MakeUseOf Explains] From FAT to NTFS Para ZFS: File Systems Demystified [MakeUseOf Explains] ¿De verdad sabe lo que hace su disco duro cada vez que lee un archivo o escribe uno en él? Nuestros discos duros ahora pueden almacenar cantidades masivas de datos, y ese espacio masivo ... Lea más si no está seguro.

5. Asigne un nombre a las dos particiones para que sepa cuáles son, luego haga clic en Aplicar seguido de la Partición en el diálogo de confirmación. Una vez completado, tendrá dos "unidades" montadas en lugar de una.
Configuración de Time Machine (nuevamente)
Una vez que haya borrado y particionado su disco, deberá señalar a Time Machine en su nueva ubicación de respaldo:
1. Abra Preferencias del sistema y elija Time Machine .

2. Haga clic en Seleccionar disco de copia de seguridad ..., elija la partición que acaba de crear en la ventana que aparece y luego haga clic en Usar disco .

3. Espere a que se complete su primera copia de seguridad antes de desconectar la unidad. Ahora también puede comenzar a usar la unidad con fines de almacenamiento, aunque tenga en cuenta que las velocidades de transferencia serán más lentas mientras Time Machine realiza la copia de seguridad.

Mejor uso de tu almacenamiento
Poner su espacio disponible para un mejor uso es un simple caso de analizar sus demandas y expectativas. Si no necesita acceder a los archivos de cinco años y tiene cuidado de mantener sus datos más valiosos a salvo, entonces probablemente no necesite una gran copia de seguridad de Time Machine. Ese espacio en el disco podría utilizarse mejor como almacenamiento externo para medios o documentos, y mejor aún, su copia de seguridad de Time Machine se activará cada vez que conecte la unidad.
¿Has particionado una unidad anterior para utilizarla con Time Machine? Complete con sus soluciones de respaldo en los comentarios a continuación.

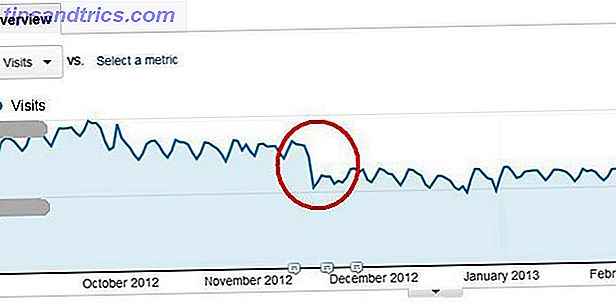

![La última tecnología que todo el mundo está buscando [Tendencias de búsqueda]](https://www.tipsandtrics.com/img/internet/438/latest-tech-that-everyone-is-searching.jpg)