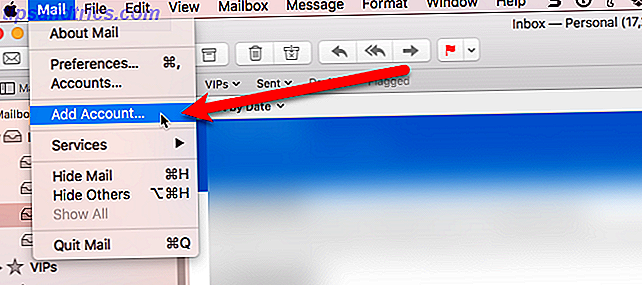
Tener múltiples cuentas de correo electrónico es común hoy en día, y poder controlar todas sus cuentas de correo electrónico en su computadora y dispositivos móviles es una necesidad con el estilo de vida de hoy en día.
También es esencial saber cómo eliminar las direcciones de correo electrónico de sus dispositivos para las cuentas que ya no usa. Por ejemplo, si tiene un correo electrónico de trabajo en su teléfono y lo deja, probablemente quiera eliminar esa cuenta de correo electrónico.
Si no ha recurrido a las alternativas de Apple Mail 5 Apple Mail Alternatives para Mac OS X 5 Apple Mail Alternatives para Mac OS X Cada Mac viene con una aplicación de correo electrónico gratuita, pero no es el único y final de todos los correos electrónicos de OS X. soluciones. Aquí hay cinco de las mejores alternativas. Para obtener más información acerca de su correo electrónico, y aún usa Mail, le mostraremos cómo agregar y eliminar cuentas de correo electrónico en Mail en Mac y en iPhone y iPad. Para Mail en Mac, le mostraremos dos formas de agregar una dirección de correo electrónico.
Agregar una cuenta de correo electrónico de forma automática o manual
Si la cuenta de correo electrónico que está agregando proviene de un proveedor de correo electrónico como Google, Yahoo o iCloud, Mail agregará automáticamente su cuenta de correo electrónico solo con su dirección de correo electrónico y contraseña.
De lo contrario, si está usando una dirección de correo electrónico de un proveedor de servicios de Internet (ISP) Cómo encontrar el proveedor de servicios de Internet mejor calificado cerca de usted Cómo encontrar el proveedor de servicios de Internet mejor calificado cerca de usted Buscando un nuevo proveedor de servicios de Internet o ¿Le preocupa que su teléfono no tenga recepción después de mudarse? Este sitio presenta estadísticas importantes sobre el servicio de Internet en todo Estados Unidos. Lea más, es posible que tenga que ingresar la configuración de la cuenta de correo electrónico manualmente.
Para configurar su cuenta de correo electrónico manualmente, necesita saber su nombre de usuario (generalmente su dirección de correo electrónico completa), el servidor de correo entrante y el servidor de correo saliente. Si no los conoce, búsquelos o póngase en contacto con su proveedor de correo electrónico.
POP vs. IMAP
También deberá elegir IMAP o POP ¿Qué es POP e IMAP y cuál debería usar para su correo electrónico? ¿Qué es POP e IMAP y cuál debería usar para su correo electrónico? Si alguna vez ha configurado una aplicación o cliente de correo electrónico, seguramente habrá encontrado los términos POP e IMAP. ¿Recuerdas cuál elegiste y por qué? Si no está ... Lea más para su cuenta de correo electrónico. IMAP significa Protocolo de acceso a mensajes de Internet, mientras que POP es la abreviatura de Protocolo de oficina de correos . Estos protocolos le permiten recibir correos electrónicos usando una aplicación de terceros como Correo.
Si accede a su correo electrónico en varios dispositivos, como su computadora, teléfono y tableta, debe usar IMAP. Los correos electrónicos y las estructuras de carpetas se almacenan en el servidor y solo se almacenan copias localmente en sus dispositivos. El uso de IMAP garantiza que todos sus dispositivos vean los mismos correos electrónicos y estructuras de carpetas.
POP es útil si desea descargar y almacenar correos electrónicos (no copias) localmente en su dispositivo. El correo electrónico descargado con POP está disponible incluso cuando no está conectado a Internet.
https://t.co/I8kgrhSYXI
POP vs IMAP. Para mis geeks y nerds, a quienes les gusta retocar la configuración del servidor de correo electrónico.- Dman-2000 vs REW53 (@ internetfreak69) 6 de marzo de 2017
POP también es una buena forma de tener una copia de seguridad de todo su correo electrónico. Sin embargo, si elige POP en un cliente de correo electrónico en un dispositivo móvil, lo más probable es que no pueda crear y usar carpetas para organizar su correo electrónico.
Si usa POP en un cliente de correo electrónico en su computadora, asegúrese de configurar la opción de dejar una copia del correo electrónico descargado en el servidor. De esta forma, puede descargar su correo electrónico a su computadora y seguir recibiendo los mismos correos electrónicos en sus dispositivos móviles.
Agregar una cuenta de correo electrónico con autenticación de dos factores
Autenticación de dos factores (2FA) ¿Qué es la autenticación de dos factores y por qué debería usarla? ¿Qué es la autenticación de dos factores? ¿Por qué debería usarla? La autenticación de dos factores (2FA) es un método de seguridad que requiere dos formas diferentes de probando tu identidad Se usa comúnmente en la vida cotidiana. Por ejemplo, pagar con una tarjeta de crédito no solo requiere la tarjeta ... Leer más es un método de seguridad que brinda seguridad adicional al iniciar sesión en cuentas en línea. Debes demostrar tu identidad de dos maneras diferentes. La mayoría de las cuentas en línea usan una contraseña, que puede ser pirateada.
La autenticación de dos factores proporciona un segundo nivel de seguridad en su cuenta Autenticación de dos factores pirateados: por qué no debe entrar en pánico la autenticación de dos factores pirateados: por qué no debe entrar en pánico Leer más, lo que requiere que no solo sepa algo (una contraseña ), pero también para tener algo, como tu teléfono. Esto hace que sea mucho más difícil para alguien piratear su cuenta.
Absolutamente clave para tu identidad. Configure autenticación de dos factores con un teléfono móvil cuando esté disponible. https://t.co/ydtuhAKAaW
- Darren Burgess (@linkedupcomms) 20 de julio de 2017
Si está agregando una cuenta de correo electrónico, que tiene habilitada la autenticación de dos factores, como una cuenta de Gmail, debe obtener una contraseña específica de la aplicación antes de agregar su cuenta de correo electrónico a Correo.
Una contraseña específica de la aplicación es un código generado por el proveedor o servicio de correo electrónico. Este código se usa en lugar de su contraseña normal al agregar la cuenta de correo electrónico a Mail, o cualquier otro cliente de correo electrónico de terceros. Su proveedor de correo electrónico debe tener instrucciones sobre cómo obtener una contraseña específica de la aplicación para su cuenta de correo electrónico.
Agregar una cuenta de correo electrónico a Mail en Mac
Puede agregar una cuenta de correo electrónico a Mail en su Mac Cómo hacer que Apple Mail sea un mejor cliente de escritorio Email Client Cómo hacer que Apple Mail sea un mejor cliente de correo electrónico para escritorio Tómese el tiempo para configurar el correo electrónico aburrido de Apple y haga que el procesamiento del correo electrónico sea sencillo como sea posible. Lea más en la aplicación en sí o en las preferencias del sistema. El resultado es el mismo usando cualquiera de los métodos, y les mostraremos ambos.
Usando la aplicación de correo para agregar una cuenta de correo electrónico
Para agregar una cuenta de correo electrónico con la aplicación Correo, abra la aplicación y vaya a Correo> Agregar cuenta .
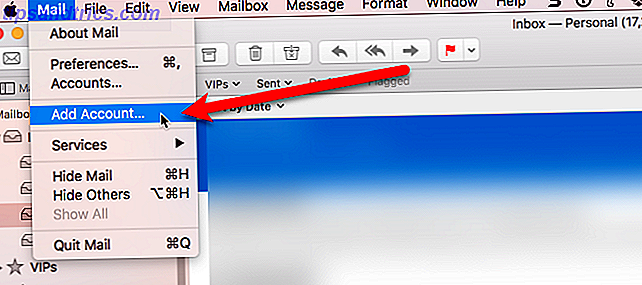
Seleccione el tipo de cuenta de correo electrónico que está agregando. Si no ve su tipo de cuenta en la lista, seleccione Otra cuenta de correo .

Si seleccionó Otra cuenta de correo, el sistema aún intentará agregar la cuenta de correo electrónico automáticamente. El siguiente cuadro de diálogo aparece si el nombre y la contraseña de la cuenta no se pueden verificar.
Ingrese la información adicional como se explicó en la sección Agregar una cuenta de correo electrónico automática o manualmente y seleccione IMAP o POP. A continuación, haz clic en Iniciar sesión .

Si su cuenta de correo electrónico fue verificada, se le preguntará qué aplicaciones desea usar con la nueva cuenta. Seleccione las aplicaciones que desea usar y haga clic en Listo .
Nota: Es posible que su cuenta de correo electrónico no sea compatible con todas las aplicaciones enumeradas.

Cambiar la descripción de la cuenta de correo electrónico mediante la aplicación de correo
Su cuenta de correo electrónico se muestra debajo de Bandeja de entrada en el correo. De forma predeterminada, la dirección de correo electrónico se muestra como la descripción de la cuenta. Para cambiar esto, haga clic derecho en la cuenta en la Bandeja de entrada y seleccione Editar en el menú emergente.

Seleccione la cuenta de correo electrónico a la que desea cambiar el nombre. Luego, ingrese una nueva Descripción y cierre el cuadro de diálogo.

Usar las preferencias del sistema para agregar una cuenta de correo electrónico
También puede agregar cuentas de correo electrónico a su Mac en las preferencias del sistema. Ve al menú de Apple y selecciona Preferencias del sistema . Luego, haz clic en Cuentas de Internet .

Seleccione el tipo de cuenta de correo electrónico que desea agregar. Elija Agregar otra cuenta si no ve su tipo de correo electrónico en la lista.

Esto también agrega la cuenta de correo electrónico a la aplicación de correo en su Mac y la configuración es la misma. No importa si inicia el proceso en la aplicación de correo o en las preferencias del sistema. La cuenta de correo electrónico se agrega a su Mac y a la aplicación de correo en ambos casos.
Cambiar la descripción de la cuenta de correo electrónico utilizando las preferencias del sistema
De forma predeterminada, la dirección de correo electrónico se muestra como la descripción de la cuenta. Sin embargo, puede cambiar esto como lo hace en la aplicación de correo. Vaya a Apple> Preferencias del sistema y haga clic en Cuentas de Internet .
A continuación, seleccione la cuenta a la que desea cambiar el nombre y haga clic en Detalles .

Ingrese una nueva descripción y haga clic en Aceptar .

Establecer la frecuencia para verificar nuevos mensajes de correo electrónico
Puede elegir la frecuencia con la que Mail busca nuevos mensajes de correo electrónico accediendo al menú Correo en la aplicación Correo y seleccionando Preferencias .

Puede elegir Buscar automáticamente nuevos mensajes cuando abre Correo.
Si desea tener más control sobre cuándo Mail busca nuevos correos electrónicos, puede seleccionar una frecuencia en el menú emergente. Esto es útil si estás usando tu Mac con batería. La búsqueda de correo electrónico más a menudo usa un poco más de energía de la batería.
Si desea elegir cuándo verificar si hay un nuevo correo electrónico, incluso si el correo está abierto, seleccione Manualmente . Para recibir correos electrónicos nuevos manualmente, seleccione Obtener todos los correos nuevos del menú Buzón en Correo o presione Comando + Mayús + N.

Eliminar o desactivar una cuenta de correo electrónico de Mac
Si tiene una cuenta de correo electrónico en su Mac que ya no usa, puede eliminarla. Vaya al menú Apple, seleccione Preferencias del sistema y haga clic en Cuentas de Internet .
Seleccione la cuenta que desea eliminar y haga clic en el signo menos debajo de la lista de cuentas.

Tienes dos opciones. Puede eliminar de todos, que elimina la cuenta de correo electrónico, incluida toda la configuración de la cuenta y todos los correos electrónicos asociados.

O si no desea eliminar la configuración y los correos electrónicos de la cuenta, puede desactivar la cuenta . Esto conservará la configuración y los correos electrónicos, pero la cuenta se moverá al final de la lista de cuentas y se etiquetará como Inactiva . Las cuentas de correo electrónico inactivas no se muestran en el correo.

También puede desactivar una cuenta si desmarca todas las aplicaciones asociadas para la cuenta.
Si desea usar algunas de las aplicaciones disponibles para la cuenta, pero no desea agregar la cuenta de correo electrónico a Correo, desmarque Correo en la lista de aplicaciones y deje marcadas las aplicaciones que desea usar.

Agregar una cuenta de correo electrónico a correo en iPhone o iPad
Si está siempre en movimiento y confía en su teléfono o tableta para mantenerse conectado, puede agregar sus cuentas de correo electrónico a Mail en su iPhone iOS Mail. Consejos y trucos para enviar correos electrónicos como un profesional en su iPhone iOS Mail.app Consejos y trucos para enviar correos electrónicos como un profesional en su iPhone A pesar de las primeras apariencias, Mail for iOS es mucho más poderoso de lo que solía ser. Lea más y iPad.
Le mostraremos cómo agregar una cuenta de correo electrónico a su iPhone, pero el proceso es similar en un iPad.
Abra la aplicación Configuración y vaya a Correo> Cuentas> Agregar cuenta .

Si ve a su proveedor de correo electrónico en la lista, tóquelo para agregar su cuenta automáticamente usando su dirección de correo electrónico y contraseña (o contraseña específica de la aplicación). Si no ve su proveedor de correo electrónico, toque Otro y luego Agregar cuenta de correo para agregar su cuenta manualmente.

Si agrega su cuenta manualmente, ingrese su nombre, correo electrónico, contraseña (o contraseña específica de la aplicación) y una descripción en la pantalla Nueva cuenta . Haga clic en Siguiente .

Toque IMAP o POP en la parte superior de la pantalla siguiente. De nuevo, le recomendamos que use IMAP en dispositivos móviles.

Ya sea que agregue su cuenta de manera automática o manual, elija el contenido que desea sincronizar. Toca Guardar .

Cambiar la descripción en su cuenta de correo electrónico
De forma predeterminada, la dirección de correo electrónico se muestra como la descripción de una nueva cuenta de correo electrónico. Sin embargo, puede cambiar esto tocando en la cuenta de correo electrónico en la lista de Cuentas .

En la pantalla siguiente, toca Cuenta .

Ingrese una nueva Descripción y toque Listo .

Eligiendo Fetch o Push para la nueva cuenta de correo electrónico
Los términos Fetch y Push son dos maneras diferentes en que el correo electrónico llega a su dispositivo móvil. Con Fetch, su dispositivo verifica automáticamente si hay nuevos correos electrónicos en su servidor de correo electrónico y los descarga. Con Push, el servidor de correo electrónico notifica a su cliente de correo electrónico cuando hay un nuevo correo electrónico para descargar y luego el cliente descarga los nuevos correos electrónicos.
Fetch es iniciado por el cliente de correo electrónico mientras Push es iniciado por el servidor de correo electrónico. La captación generalmente ocurre de forma oportuna, mientras que Push ocurre en tiempo real. Por lo tanto, el correo electrónico llega más rápido usando Push en lugar de Fetch. Push consume menos energía de la batería que Fetch.
Nota: Es posible que Push no sea compatible con su proveedor de correo electrónico, pero Fetch es compatible con todos los proveedores de correo electrónico.
Consejo: Como gmail no es compatible con la aplicación de correo de iOS, instale la aplicación de Gmail solo para recibir notificaciones inmediatas frente al intervalo de búsqueda.
- John Scalo (@scalo) 16 de septiembre de 2016
Para cambiar la configuración de Buscar y Extraer para la nueva cuenta de correo electrónico, vaya a Correo> Cuentas> Agregar cuenta en la aplicación Configuración . A continuación, toca Obtener datos nuevos .

Si desea que el correo electrónico se entregue a su dispositivo lo antes posible, asegúrese de que la función de inserción esté activada (el botón deslizante está en verde).
Para cada cuenta de correo electrónico, puede tener el correo de recuperación de correo en un horario o descargar solo el correo electrónico manualmente cuando abre la aplicación de correo. La recuperación de un nuevo correo electrónico es el predeterminado.
Para verificar manualmente el correo electrónico para la nueva cuenta de correo electrónico, toque el nombre de la cuenta en la pantalla Obtener nueva información y luego toque Buscar o Manual . Toque la flecha hacia atrás en la esquina superior izquierda para regresar a la pantalla Obtener datos nuevos .

La recuperación solo se usa cuando Push está desactivado o para cuentas de correo electrónico y aplicaciones que no son compatibles con Push. En la parte inferior de la pantalla Obtener nueva información, elija el intervalo de tiempo para buscar nuevos correos electrónicos.
Si elige Manualmente, el correo electrónico solo se obtiene cuando inicia Correo. Esto puede ahorrar batería Evite estas aplicaciones de iPhone para una mejor duración de la batería Evite estas aplicaciones de iPhone para una mejor duración de la batería Las aplicaciones de fondo para matar no ahorrarán su batería; en algunos casos tendrá que evitar completamente una aplicación para evitar que se agote la energía de su teléfono inteligente. Lee mas .

Eliminar una cuenta de correo electrónico de Mail en iPhone y iPad
Si ya tiene una cuenta de correo electrónico en su iPhone o iPad que ya no usa, puede eliminarla. Vaya a Configuración> Correo> Cuentas y toque la cuenta que desea eliminar.

Toque Eliminar cuenta y luego toque Eliminar cuenta nuevamente en el cuadro de diálogo emergente.
Su cuenta y todos sus correos electrónicos y configuraciones se eliminan de su dispositivo.

¿Cuántas cuentas de correo electrónico ha agregado a su Mac, iPhone y iPad? ¿Usas IMAP o POP? ¿Prefiere Fetch o Push para recibir correos electrónicos? Háganos saber en los comentarios.

![Ojos satelitales: fondos de pantalla del mapa en función de su ubicación actual [Mac]](https://www.tipsandtrics.com/img/mac/223/satellite-eyes-map-wallpapers-based-your-current-location.jpg)
![Quicksand: Sincroniza automáticamente sus archivos recientes en la nube [Mac]](https://www.tipsandtrics.com/img/mac/387/quicksand-automatically-syncs-your-recent-files-cloud.png)