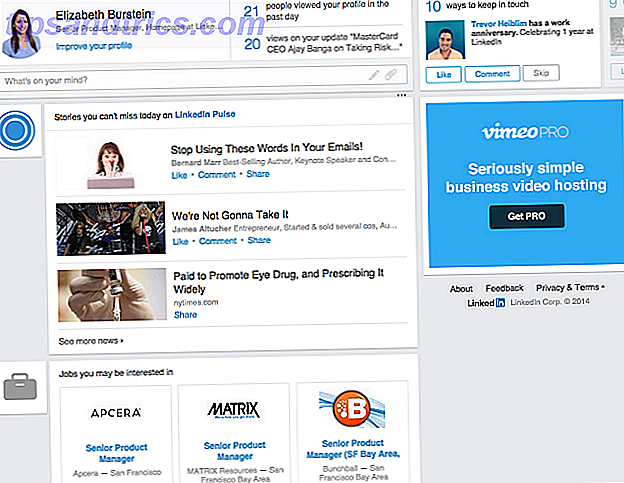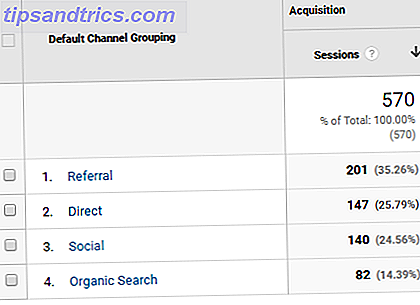Le ha sucedido a todos los usuarios de Windows. Estás usando tu computadora y Windows decide que necesitas reiniciar, molestándote con pop-ups que continúan molestándote todo el día. Si te alejas de tu computadora y te pierdes la ventana emergente, Windows reiniciará automáticamente tu computadora. Puede volver a su computadora y encontrar que todos sus programas abiertos se han ido, ya que Windows decidió reiniciarse sin su permiso. Esto puede ser enloquecedor.
Hay una buena razón para reiniciar después de las actualizaciones, ya que el reinicio asegura que las actualizaciones de seguridad entren en vigencia. Pero Microsoft ha ido demasiado lejos, no deberían molestar a los usuarios de Windows y reiniciar sus computadoras sin permiso. Windows 8 maneja estos reinicios forzados con un período de gracia más largo, pero aún así lo molesta y eventualmente reinicia su computadora automáticamente.
Nota: Este artículo fue escrito para Windows 7 y 8. Si tiene curiosidad acerca de cómo hacer esto en Windows 10, lea nuestro artículo sobre Cómo administrar la actualización en Windows 10 Cómo administrar Windows Update en Windows 10 Cómo administrar Windows Actualización en Windows 10 Para fanáticos del control, Windows Update es una pesadilla. Funciona en segundo plano, y mantiene su sistema seguro y funcionando sin problemas. Le mostramos cómo funciona y qué puede personalizar. Leer más .
Deshabilitar reinicios forzados con un hack de registro
Puede evitar que estos reinicios automáticos sucedan mediante la realización de un hack de registro rápido. ¿Qué es el Editor del registro de Windows y cómo lo uso? [MakeUseOf Explains] ¿Qué es el Editor del Registro de Windows y cómo lo uso? [MakeUseOf Explains] El registro de Windows puede dar miedo a primera vista. Es un lugar donde los usuarios avanzados pueden cambiar una amplia variedad de configuraciones que no están expuestas en ninguna otra parte. Si estás buscando cómo cambiar algo en ... Leer más. Este truco funcionará en todas las versiones de Windows 8, Windows 7 El Windows 7: Ultimate Guide El Windows 7: Ultimate Guide Si tiene miedo de actualizar desde Vista o XP porque siente que es completamente diferente de lo que está acostumbrado, debería leer esta nueva guía. Lea más, Windows Vista e incluso Windows XP. Windows se actualizará normalmente si realiza este truco, pero no se reiniciará automáticamente cuando inicie sesión en su computadora. Aún debe reiniciar después de una actualización, pero puede hacerlo en su propio horario.
Primero, deberá abrir el Editor del registro. Presione la tecla de Windows + R para abrir el cuadro de diálogo Ejecutar, escriba regedit en él y presione Entrar.
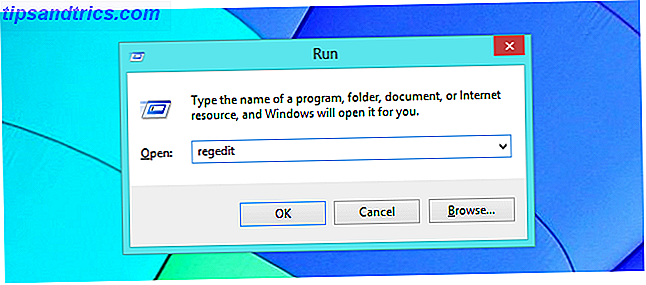
Cuando aparezca el editor de registro, navegue a la clave de registro HKEY_LOCAL_MACHINE \ SOFTWARE \ Policies \ Microsoft \ Windows \ WindowsUpdate \ AU.
Es probable que descubra que las dos últimas partes de la clave, las partes de WindowsUpdate \ AU, aún no existen. Tendrá que crearlos usted mismo.
Para hacerlo, haga clic con el botón derecho en la tecla de Windows, seleccione Nuevo y seleccione Clave. Escriba WindowsUpdate y presione Entrar. A continuación, haga clic con el botón derecho en la clave WindowsUpdate, seleccione Nuevo y seleccione Clave. Escribe AU y presiona Enter. Esto creará la estructura de clave de registro correcta.

Con la tecla AU seleccionada en el panel izquierdo, haga clic con el botón derecho en el panel derecho, seleccione Nuevo y seleccione el valor DWORD (32 bits). Escriba NoAutoRebootWithLoggedOnUsers y presione Entrar para nombrar el nuevo valor.

Haga doble clic en el valor que acaba de crear y escriba 1 en su cuadro de datos de valor. A continuación, puede hacer clic en Aceptar; ya terminó en el registro.

Ahora puede reiniciar su computadora y sus cambios de política entrarán en vigencia. Sin embargo, probablemente no quieras reiniciar tu computadora. Afortunadamente, puede hacer que estos cambios tengan efecto sin reiniciar.
Primero, abra una ventana del Símbolo del sistema como administrador. En Windows 8, presione Windows Key + X y seleccione Command Prompt (Admin). En Windows 7, abra el menú Inicio, busque el símbolo del sistema, haga clic con el botón derecho en el acceso directo del símbolo del sistema y seleccione Ejecutar como administrador.

Ejecute el siguiente comando para que los cambios entren en vigencia inmediatamente:
gpupdate / force

Deshabilitar reinicios forzados con directiva de grupo
Si tiene la versión Professional, Ultimate o Enterprise de Windows, puede hacer que este ajuste sea más fácil. La mayoría de los usuarios de Windows no tendrán esta opción y tendrán que usar el método de edición de registro anterior. Ambos ajustes funcionan de la misma manera, pero el editor de políticas de grupo es un poco más fácil de usar.
Primero, abra el Editor de políticas de grupo local. Presione Windows Key + R para abrir el cuadro de diálogo Ejecutar, escriba gpedit.msc en el cuadro de diálogo y presione Entrar para abrirlo.

Navegue a la siguiente carpeta en el panel izquierdo: Configuración del equipo \ Plantillas de administrador \ Componentes de Windows \ Actualización de Windows

En el panel derecho, haga doble clic en la configuración "No reiniciar automáticamente con usuarios iniciados para instalaciones de actualizaciones automáticas programadas". Establezca la configuración en Habilitado y haga clic en Aceptar.

Después de cambiar esta configuración, reinicie su computadora o ejecute el comando gpupdate / force de la manera que mencionamos anteriormente.
Instalar manualmente las actualizaciones de Windows
En lugar de usar el registro de Windows o la Política de grupo, hay una forma de baja tecnología para evitar que las actualizaciones se reinicien automáticamente en su computadora. Todo lo que tiene que hacer es cambiar su configuración de Windows Update. Windows Update: Todo lo que necesita saber. Windows Update: Todo lo que necesita saber ¿Está habilitada Windows Update en su PC? Windows Update lo protege de las vulnerabilidades de seguridad al mantener actualizados a Windows, Internet Explorer y Microsoft Office con los últimos parches de seguridad y correcciones de errores. Lee mas . Simplemente abra la ventana del panel de control de Windows Update y configure Windows como "Descargar actualizaciones, pero déjeme elegir si desea instalarlas".
Windows le informará de las actualizaciones mediante un ícono de bandeja de sistema y una burbuja de notificación. Cuando esté listo para instalarlos, puede hacer clic en el ícono y hacer que Windows los instale; deben instalarse con bastante rapidez, ya que Windows los descargará en segundo plano con anticipación. Cuando las actualizaciones finalicen la instalación, se le solicitará que reinicie.
Con este método de instalación de actualizaciones, puede hacer que Windows instale solo actualizaciones cuando esté realmente listo para reiniciar su computadora. Si ve la notificación de actualización, puede ignorarla hasta que esté listo para reiniciar: Windows no instalará automáticamente las actualizaciones y comenzará a molestarlo o reiniciar su computadora sin su permiso.

Por qué Microsoft hizo esto tan difícil
Desafortunadamente, Microsoft no lo hace fácil; de hecho, enterraron esta opción en lo profundo del registro y del editor de políticas de grupo, donde solo los administradores del sistema de Windows normalmente podrán encontrarlo. La "función" de reinicio automático se agregó a Windows XP en los días más oscuros de la seguridad de Windows, y Microsoft estaba desesperado por asegurarse de que las personas que instalaron las actualizaciones se reiniciaran rápidamente para que más gusanos desagradables como Blaster y Sasser Todo el tiempo Una breve historia de los 5 peores virus informáticos de todos los tiempos La palabra "virus" y su asociación con computadoras fue colocada por el científico informático estadounidense Frederick Cohen, quien la utilizó para describir "un programa que puede 'infectar' otros programas modificándolos para incluir un posible ... Leer más no se expandió. Vivimos en un mundo diferente en estos días, y Windows está lo suficientemente seguro como para que podamos permitirnos un poco de tiempo antes de reiniciar si estamos en el medio de usar nuestras computadoras.
Microsoft intentó hacer esto menos complicado con Windows 8, pero no fue lo suficientemente lejos ya que Windows 8 todavía reiniciará automáticamente su computadora. Por lo menos, esta configuración debería ser mucho más fácil de cambiar.
Este no es el único dolor de cabeza en Windows, tampoco. Para hacer que Windows le moleste menos, consulte nuestra guía para deshacerse de otras molestias de Windows. 10 molestias de Windows que podría librarse de ahora. 10 molestias de Windows de las que podría librarse ahora. Nos conformamos con Windows, pero no es perfecto. De hecho, las computadoras con Windows pueden ser extremadamente molestas. Están llenos de todo tipo de características molestas que se interponen en nuestro camino y nos ralentizan, ... Leer más.
Crédito de la imagen: Pete en Flickr