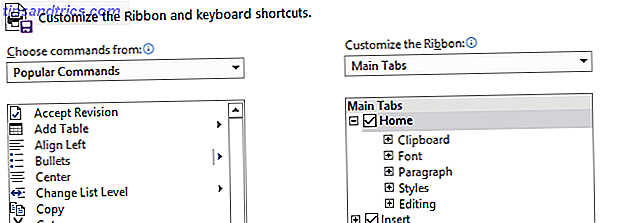
Microsoft Office tiene muchas configuraciones, pero lo que asigna de manera predeterminada podría no ser la mejor opción para usted. Le mostraremos la configuración de Office predeterminada clave que debe personalizar para ahorrar tiempo y ser más eficiente.
Algunas configuraciones están disponibles en todos los programas de Office Microsoft Office ¿Qué? Una guía para el ecosistema de Office Suite Microsoft Office ¿Qué? Una guía para el ecosistema de Office Suite Todo el mundo sabe lo que es Microsoft Office, ¿verdad? Word, Excel, PowerPoint, Outlook, OneNote: simple. ¿Qué pasa con Office Online, Office Mobile, Office 2016 y Office 365? El paquete de Office se ha vuelto complejo. Lo desentrañaremos para ... Leer más, como personalizar las características de la cinta, mientras que otros son exclusivos. Veremos algunos valores predeterminados universales, luego abordaremos Excel, PowerPoint y Word.
Si cree que hay algo que nos hemos perdido de esta lista, háganoslo saber en los comentarios a continuación.
Universal
Algunas opciones están disponibles en todos (o en la mayoría de) los programas de Office.
1. Personaliza la cinta
La cinta es la barra que aparece en la parte superior y contiene accesos directos y comandos para las tareas más comunes. Para personalizarlo, vaya a Archivo> Opciones> Personalizar cinta . A la izquierda verá todos los comandos disponibles, mientras que la derecha muestra su configuración actual.
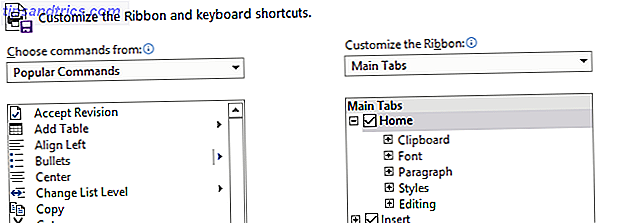
Haga clic en un elemento a la izquierda y luego haga clic en Agregar >> para moverlo a la derecha. Puede hacer clic en los signos más para expandir las categorías y obtener una mayor personalización de lo que está incluido.
Para obtener información completa sobre este proceso, consulte nuestra guía sobre cómo optimizar la cinta de Office 2016 Cómo optimizar la cinta de Office o la interfaz de menú Cómo optimizar la interfaz de menú o cinta de Office 2016 ¿A menudo busca elementos de menú en Microsoft Office? Es hora de reorganizar y personalizar el menú Ribbon para sus necesidades personales. ¡Te sorprenderá lo flexible y fácil que es! Lee mas .
2. Guardar ubicación
Si generalmente guarda sus archivos en la misma ubicación, debe ajustar la ruta del archivo predeterminado. Para hacer esto, vaya a Archivo> Opciones> Guardar y busque la sección Guardar documentos .

Primero, marque Guardar en computadora de manera predeterminada . A continuación, en Ubicación del archivo local predeterminado, haga clic en Examinar ... y navegue hasta la ruta que desee. Luego haz clic en Aceptar dos veces.
Sobresalir
3. Número de hojas de trabajo
Las versiones anteriores de Excel siempre tenían tres hojas de trabajo en blanco disponibles de forma predeterminada al crear una nueva hoja de cálculo. Esto fue diseñado para mostrar a las personas que la función de varias hojas de trabajo 14 Consejos para ahorrar tiempo en Microsoft Excel 14 Consejos para ahorrar tiempo en Microsoft Excel Si Microsoft Excel ha consumido mucho tiempo en el pasado, permítanos mostrarle cómo obtener de vuelta. Estos simples consejos son fáciles de recordar. Leer más existió. Tres se establecieron como una buena cantidad que no le costaría al usuario eliminar las hojas de trabajo extrañas si no las necesitara.
Los tiempos han cambiado y la mayoría de los usuarios de Excel conocen esta característica. Como tal, las versiones modernas solo se abren con una hoja de trabajo por defecto. Cambiar esto es fácil. En Excel, ve a Archivo> Opciones . En la pestaña General, debajo Al crear libros nuevos, puede ingresar un valor en Incluir esta muchas hojas .
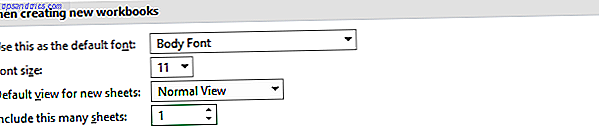
Su entrada no debe exceder 255. Cuando haya terminado, haga clic en Aceptar .
4. Ajustar texto
Si una cadena excede el ancho de una celda, se extenderá a las adyacentes. Esto se puede superar envolviendo el texto Ahorro de tiempo con operaciones de texto en Excel Ahorro de tiempo con operaciones de texto en Excel Excel puede hacer magia con los números y puede manejar los caracteres igualmente bien. Este manual muestra cómo analizar, convertir, reemplazar y editar texto dentro de hojas de cálculo. Estos conceptos básicos le permitirán realizar transformaciones complejas. Lea más para que quepa dentro de una sola celda.
Para que el ajuste de texto esté habilitado de manera predeterminada, primero cargue una nueva hoja de cálculo y vaya a la pestaña Inicio en la cinta y dentro del grupo Estilos haga clic con el botón derecho en Normal . Haga clic en Modificar ... y luego en Formatear ... Cambie a la pestaña Alineación, marque Ajustar texto y haga clic en Aceptar dos veces.
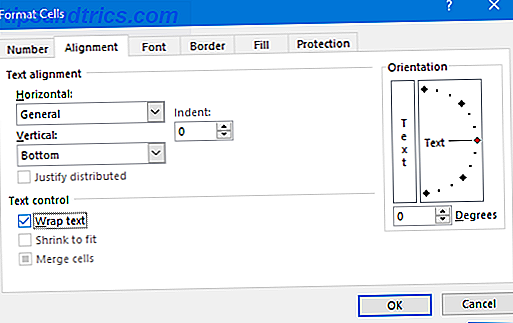
Esto ha cambiado la configuración en la hoja de cálculo actual, pero ahora también necesitamos que se aplique automáticamente a todas las futuras. Puede hacer esto mediante el uso de plantillas Una plantilla de Excel para cada ocasión Una plantilla de Excel para cada ocasión Omita la empinada curva de aprendizaje y clasifique su vida con el poder de las plantillas de Excel. Hemos compilado una selección de plantillas de actualización automática para rastrear presupuestos, administrar proyectos y más. Lee mas .
Para esto, necesitamos saber su carpeta de inicio de Excel. Si no lo sabe, mantenga Excel abierto y presione Alt + F11 para abrir el editor de VBA. Luego presione Ctrl + G, ¿ ingresa ? application.StartupPath y presiona Enter . La ruta de la carpeta aparecerá debajo del comando.
Vaya a Archivo> Guardar como, nombre el libro de archivos y en el menú desplegable Guardar como tipo seleccione Plantilla de Excel . Ahora vaya a la ruta de la carpeta desde el paso anterior y guarde la plantilla aquí. Todas las hojas de cálculo nuevas que abra ahora usarán esta plantilla.
PowerPoint
5. Finaliza la diapositiva negra
Cuando llegue al final de su presentación de PowerPoint en el modo de presentación 10 Consejos para hacer mejores presentaciones de PowerPoint con Office 2016 10 consejos para realizar mejores presentaciones de PowerPoint con Office 2016 Microsoft PowerPoint continúa estableciendo nuevos estándares. Las nuevas características en PowerPoint 2016 manifiestan su primer puesto como la mejor opción para presentaciones inteligentes y creativas. Lea más, lo último que ve no es la última diapositiva, sino una pantalla negra con el texto "Fin de la presentación de diapositivas, haga clic para salir". Está ahí para mostrar que la presentación ha finalizado, pero si ya ha diseñado una deslice para eso entonces la pantalla negra es redundante.
La diapositiva negra final está habilitada de forma predeterminada, pero puede desactivarla para todas las presentaciones. Vaya a Archivo> Opciones y haga clic en Avanzado a la izquierda. Desplácese hasta la sección Presentación de diapositivas y desmarque Terminar con diapositiva negra .

Haga clic en Aceptar para guardar sus cambios.
6. Método de visualización
Cuando abre un archivo de PowerPoint, se establece de forma predeterminada en la vista en la que se guardó el archivo. Por ejemplo, esto podría afectar si las secciones de miniaturas o notas aparecen cuando carga el archivo. Puede anular esto para que PowerPoint aplique automáticamente su configuración de vista.
Para cambiar esto, vaya a Archivo> Opciones y seleccione Avanzado de la izquierda. Desplácese hacia abajo a la sección Pantalla, use el menú desplegable en Abrir todos los documentos usando esta fila de vista .
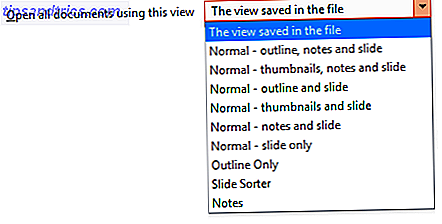
Haga su elección y haga clic en Aceptar para guardar sus cambios.
Palabra
7. Cambia la fuente
La fuente estándar de Word How to Style Fonts en Microsoft Word para resaltar su texto Cómo estilo de fuentes en Microsoft Word para resaltar su texto Un texto bien formateado puede captar la atención de su lector y ayudarlo a fluir a través de su documento. Le mostramos cómo agregar ese toque final en Microsoft Word. Leer más solía ser Times New Roman, pero ahora es Calibri. Si no eres seguidor de esto último y, a menudo, te ves obligado a cambiarlo, ahórrate tiempo y cambia la fuente predeterminada cuando crees un nuevo documento.
Vaya a la pestaña Inicio en la cinta de opciones y, dentro del grupo Fuente, haga clic en la flecha hacia abajo. Esto abrirá una nueva ventana donde puede seleccionar la fuente que desee, junto con sus diversos componentes, como estilo y tamaño. Cuando esté listo, haga clic en Establecer como predeterminado y seleccione ¿ Todos los documentos basados en la plantilla normal?, luego haz clic en OK .
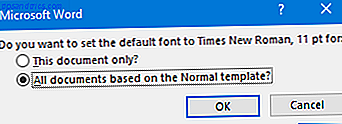
8. Desactiva las opciones de pegado
Cuando pegue algo en Word, aparecerá automáticamente un cuadro de Opciones de Pegado que le permite elegir el formato. Puede descartar esto rápidamente presionando Esc, pero si alguna vez no lo necesita, puede desactivarlo por completo.
Para deshabilitar el cuadro Opciones de pegado, vaya a Archivo> Opciones y seleccione Avanzado a la izquierda. Desplácese a la sección Cortar, copiar y pegar y desmarque el botón Mostrar opciones de pegado cuando se pegue el contenido . Haga clic en Aceptar .
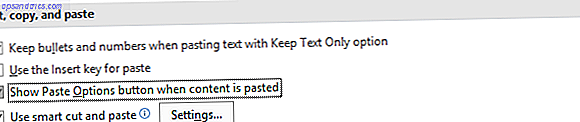
No se conforme con el incumplimiento
Puede personalizar tanto en Office, ¡no se conforme con el valor predeterminado! Aunque cambiar las opciones de texto o de ajuste de texto podría parecer algo menor, el tiempo ahorrado de no tener que ajustarlo constantemente se sumará.
Si desea obtener más consejos, le agradan nuestros consejos sobre cómo ser más productivo en Office 10 Simple Office 2013 Consejos que le harán más productivo 10 Sencillos consejos de Office 2013 que lo harán más productivo Las habilidades de MS Office permanecen arraigadas en las principales habilidades comunes que los empleadores buscan. Por lo tanto, sea más comprensivo con estos diez simples consejos de Office 2013 y tome más tiempo libre en el refrigerador de agua. Lee mas .
Si buscas más consejos de Word, asegúrate de ver nuestra guía de configuración de Word predeterminada que puedes ajustar 10 Configuraciones predeterminadas de Microsoft Word que puedes optimizar 10 Configuraciones predeterminadas de Microsoft Word que puedes optimizar Algunos pasos simples de optimización pueden amplificar tu productividad con Microsoft Word . Le ofrecemos diez configuraciones rápidas y fáciles para sus tareas diarias. Lee mas .
¿Cuál de estos consejos es más útil para usted? ¿Hay alguna configuración predeterminada que hayamos omitido?



