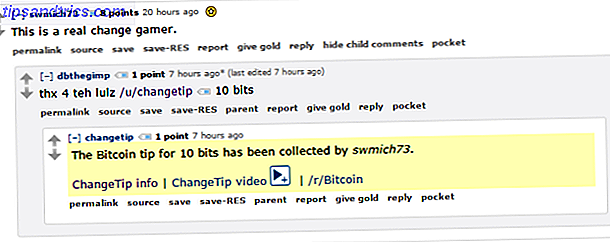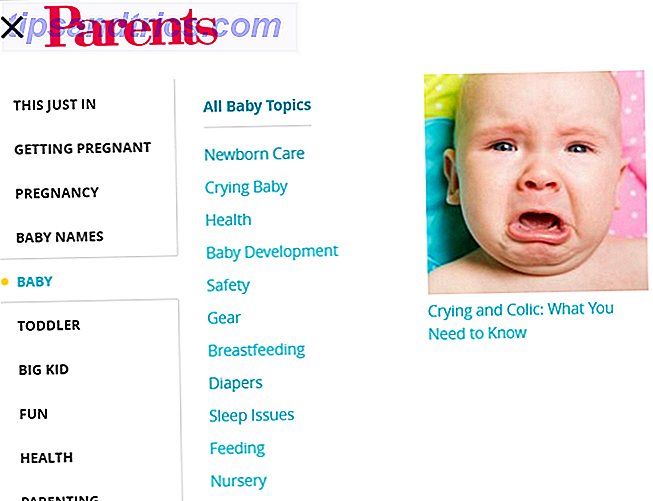La humilde Taskbar recibió mucha atención mientras Microsoft trabajaba en Windows 10, pero junto con algunas nuevas funcionalidades útiles. Los 4 trucos que puedes hacer con la barra de tareas de Windows 7 Los 4 trucos geniales que puedes hacer con la barra de tareas de Windows 7 El Windows 7 la barra de tareas es bastante elegante, pero también tiene un gran impacto en términos de funcionalidad. Claro, cualquiera puede activar una aplicación haciendo clic en su icono. ¿Pero sabes lo que sucede cuando ... Leer más, algunos nuevos errores frustrantes fueron traídos al redil.
La siguiente guía lo guiará a lo que ha cambiado junto con la llegada de Windows 10, y le ofrecerá algunas soluciones sencillas para los problemas más comunes que afectan a la barra de tareas.
Con estos consejos a cuestas, debería estar en camino de tener una barra de tareas completamente funcional una vez más.
¿Qué hay de nuevo en Windows 10?
Al igual que gran parte del sistema operativo (SO), la barra de tareas recibió un cambio de imagen estético y funcional cuando se lanzó Windows 10 en 2015. El mayor cambio es la adición de una barra de búsqueda, que funciona como un método para interactuar con el práctico asistente personal de Microsoft Cortana Cómo hacer Cortana Organizar tu vida Cómo hacer Cortana Organizar tu vida Tu vida es tan compleja que mereces un asistente personal. Conozca a Cortana, su asistente virtual lista para servir en la punta de su lengua. Le mostraremos cómo delegar efectivamente tareas en Cortana. Lee mas .

A la derecha inmediata de la barra de búsqueda está el ícono de Vista de tareas. Esta nueva y poderosa funcionalidad le permite ver todas las ventanas que tiene abiertas de un vistazo, además de ofrecer una manera fácil de crear escritorios virtuales.
Los escritorios virtuales le permiten separar diferentes ventanas y aplicaciones en instancias individuales; por ejemplo, es posible que desee crear un escritorio de trabajo que sea independiente del que usa para navegar por la web y escuchar música durante su almuerzo.

Una de las mejores cosas acerca de la nueva barra de tareas es el nivel de control que los usuarios tienen sobre ella. Hay muchas maneras de personalizarlo 7 Consejos para personalizar la barra de tareas de Windows 10 7 Consejos para personalizar la barra de tareas de Windows 10 La barra de tareas sigue siendo una característica básica en Windows 10. Se le ha dado una nueva apariencia y nuevas funciones, incluida Cortana. Te mostramos todos los ajustes para que la barra de tareas sea tuya. Lea más para satisfacer sus necesidades, por lo que vale la pena jugar hasta que esté completamente satisfecho con los resultados.
Cómo arreglar la barra de tareas de Windows 10
1. Repoblar la barra de tareas a través del símbolo del sistema
Si su barra de tareas no tiene sus iconos y la bandeja en la parte inferior derecha le falta funcionalidad como el reloj, es posible que deba sumergirse en la interfaz de comandos. 7 Consejos rápidos para mejorar el indicador de comandos de Windows 7 Consejos rápidos para mejorar el indicador de comandos de Windows Debería aprenda más sobre el símbolo del sistema. Es un recurso más valioso de lo que la mayoría de la gente cree. Estos consejos mejorarán su experiencia en línea de comandos, incluso si es un usuario experimentado. Lea más para remediar su problema. Afortunadamente, esto no es tan intimidante como podría parecer.
Primero, use la tecla de Windows + X para abrir el menú Enlace rápido. Desde aquí, puede iniciar un símbolo del sistema con credenciales de administrador, que es necesario para abrir la herramienta de mantenimiento y administración de imágenes de disco (DISM) que implementaremos para realizar esta reparación.

Use el siguiente código en el aviso resultante, y debería encontrar que su barra de tareas vuelve a su estado normal:
DISM / Online / Cleanup-Image / RestoreHealth
2. Arregle una barra de tareas que no se puede cliquear
Si su barra de tareas está presente, pero no puede hacer clic en ninguno de los íconos, puede que tenga que recurrir a algunas medidas desesperadas para solucionar el problema.

Hay un proceso relativamente fácil que debería aclarar esta situación, pero desafortunadamente tiene un costo. Este método también eliminará todas las aplicaciones de Windows 10 Cómo prohibir las sugerencias de la aplicación en el menú Inicio de Windows 10 Cómo prohibir las sugerencias de la aplicación en el menú Inicio de Windows 10 ¿Cansado de ver sugerencias de aplicaciones en el menú de inicio de Windows 10? He aquí cómo deshacerse de ellos fácilmente. Lea más, incluida la Tienda, desde su sistema.
Para ponerlo en marcha, abra un símbolo del sistema con credenciales de administrador como se demostró anteriormente. Luego, ingrese esta cadena en la ventana que se le presenta:
Get-AppxPackage | Remove-AppxPackage
Get-AppxProvisionedPackage -Online | Remove-AppxProvisionedPackage -online
Después, reinicie su sistema y debería ver las cosas volver a la normalidad. Si decide que desea volver a la Tienda Windows, puede usar esta guía para reemplazarla.
3. Remedio Ocultar automáticamente problemas
Algunos usuarios han informado que la función de ocultar automáticamente la barra de tareas de Windows 10 6 Ajustes avanzados de la barra de tareas para Windows 10 6 Ajustes avanzados de la barra de tareas para Windows 10 Windows 10 trajo muchos cambios y no se salvó la barra de tareas. Aún así, muchos pequeños retoques pueden mejorar su experiencia. Le mostraremos cómo puede personalizarlo a la perfección. Leer más a veces puede dejar de funcionar, con muy pocas indicaciones sobre cuál es el problema. Aparentemente, se está trabajando en una solución mientras hablamos, pero hasta entonces hay un par de maneras en que puede resolver el problema por sí mismo.
El primer método gira alrededor de reiniciar Windows Explorer. Primero, abra el Administrador de tareas usando CTRL + MAYÚS + ESC y diríjase a la pestaña Procesos . Seleccione la aplicación etiquetada Explorador de Windows y haga clic en Reiniciar .

Sin embargo, puede ser que haya una solución más simple para sus problemas de ocultación automática. Una de las causas más comunes de que la barra de tareas no se repliegue automáticamente es una aplicación que se coloca en un estado que requiere la atención del usuario, y no siempre es completamente obvio cuando este es el caso.
Recorre las aplicaciones que tienes abiertas y asegúrate de que no haya mensajes de error 10 Errores tontos del usuario de Windows que realmente sucedieron 10 Errores tontos del usuario de Windows que realmente sucedieron Trabajar en soporte técnico es difícil. Las habilidades de resolución de problemas y la paciencia son las piedras angulares de esta nave. Pero incluso los profesionales de soporte técnico más experimentados tendrían problemas con estos errores inusuales, y en ocasiones increíbles. Lea más u otras ventanas emergentes similares que puedan estar causando complicaciones. Si está viendo este problema de forma regular, puede ser todo lo que necesita para evitar futuros dolores de cabeza.
4. Verifique sus controladores
Este es un consejo relativamente amplio que se aplica a muchos problemas de PC, pero se ha demostrado que soluciona conflictos de la Barra de tareas para algunos usuarios. Los controladores obsoletos pueden causar todo tipo de problemas, por lo que actualizar los controladores estándar, como los controladores de gráficos y audio, es un buen lugar para comenzar si no sabes qué afecta a tu sistema.
Lo primero es lo primero; existe la posibilidad de que Windows 10 sea la causa de su disputa con el controlador. Su despliegue de actualizaciones automáticas se traslada a los controladores, pero la implementación de esta característica no es perfecta. Podría valer la pena deshabilitar la funcionalidad por completo. Recuperar el control sobre las actualizaciones de controladores en Windows 10. Recuperar el control sobre las actualizaciones de controladores en Windows 10 Un mal controlador de Windows puede arruinar tu día. En Windows 10, Windows Update actualiza automáticamente los controladores de hardware. Si sufre las consecuencias, permítanos mostrarle cómo hacer retroceder su controlador y bloquear el futuro ... Leer más.
Por supuesto, esto le da ímpetu para asegurarse de que sus controladores estén actualizados. Afortunadamente, la guía MakeUseOf para el tema Cómo encontrar y reemplazar los controladores obsoletos de Windows Cómo encontrar y reemplazar los controladores obsoletos de Windows Sus controladores pueden estar desactualizados y necesitan actualización, pero ¿cómo deben saberlo? Primero, ¡no lo arregles si no está roto! Sin embargo, si los controladores necesitan actualización, estas son sus opciones. Leer más debería darte todos los conocimientos necesarios para que las cosas sigan funcionando.
5. The Last Resort: crea una nueva cuenta de usuario
Si has probado todo lo demás y todavía no puedes lograr que tu barra de tareas se comporte como debería, hay un método que es una gran baza, incluso si viene con una advertencia. Crear una nueva cuenta de usuario local Solucionar problemas de Windows mediante la creación de una nueva cuenta de usuario Solucionar problemas de Windows mediante la creación de una nueva cuenta de usuario ¿Ha estado solucionando un problema de Windows en vano? Crear una nueva cuenta de usuario podría ser su último recurso. Es complicado, pero te mostraremos cómo hacerlo bien. Leer más parece remediar estos problemas en la mayoría de los casos, pero obviamente es un poco incómodo.
Para crear una nueva cuenta de usuario, abra la aplicación Configuración ( tecla Windows + I ) y vaya a Cuentas > Familia y otros usuarios . En la sección Otros usuarios, selecciona la opción que dice Agregar otra persona a esta PC .

A continuación, puede abrirse camino en el proceso de creación de la cuenta, aunque si está reemplazando su propia cuenta de usuario, es posible que desee elegir la información de inicio de sesión de esta persona y agregar un usuario sin una cuenta de Microsoft a evite cualquier confusión con su inicio de sesión original.
Larga vida a la barra de tareas
Con suerte, nunca se encontrará con problemas con su barra de tareas de Windows 10 (nuevamente). Y si ya lo has hecho y estás buscando una solución, esperamos que la hayas encontrado aquí.
¿Estás teniendo problemas con la barra de tareas? ¿Tiene información sobre una solución que podría ayudar a otros usuarios? Comparta sus conocimientos o solicite ayuda en la sección de comentarios a continuación.